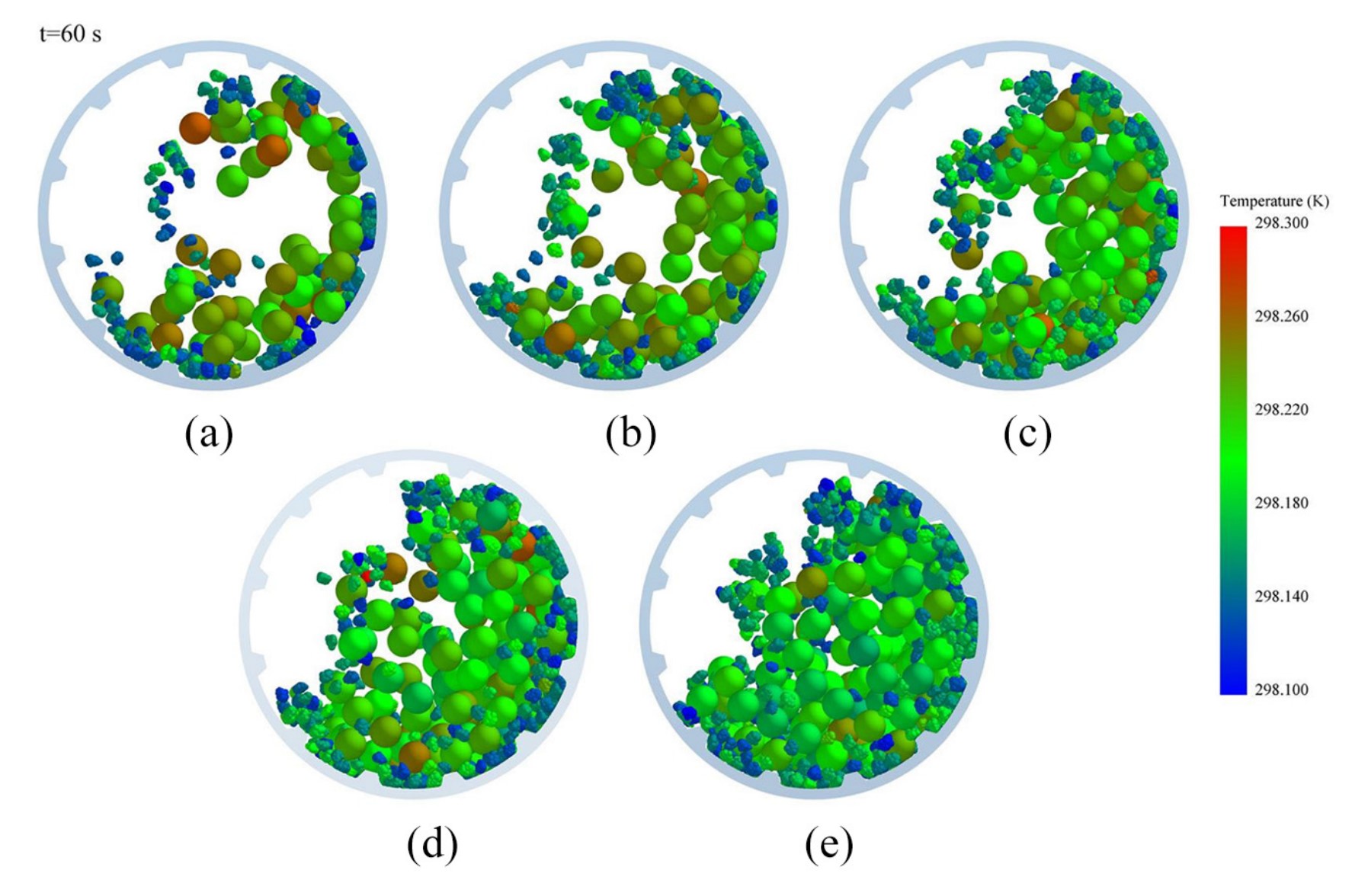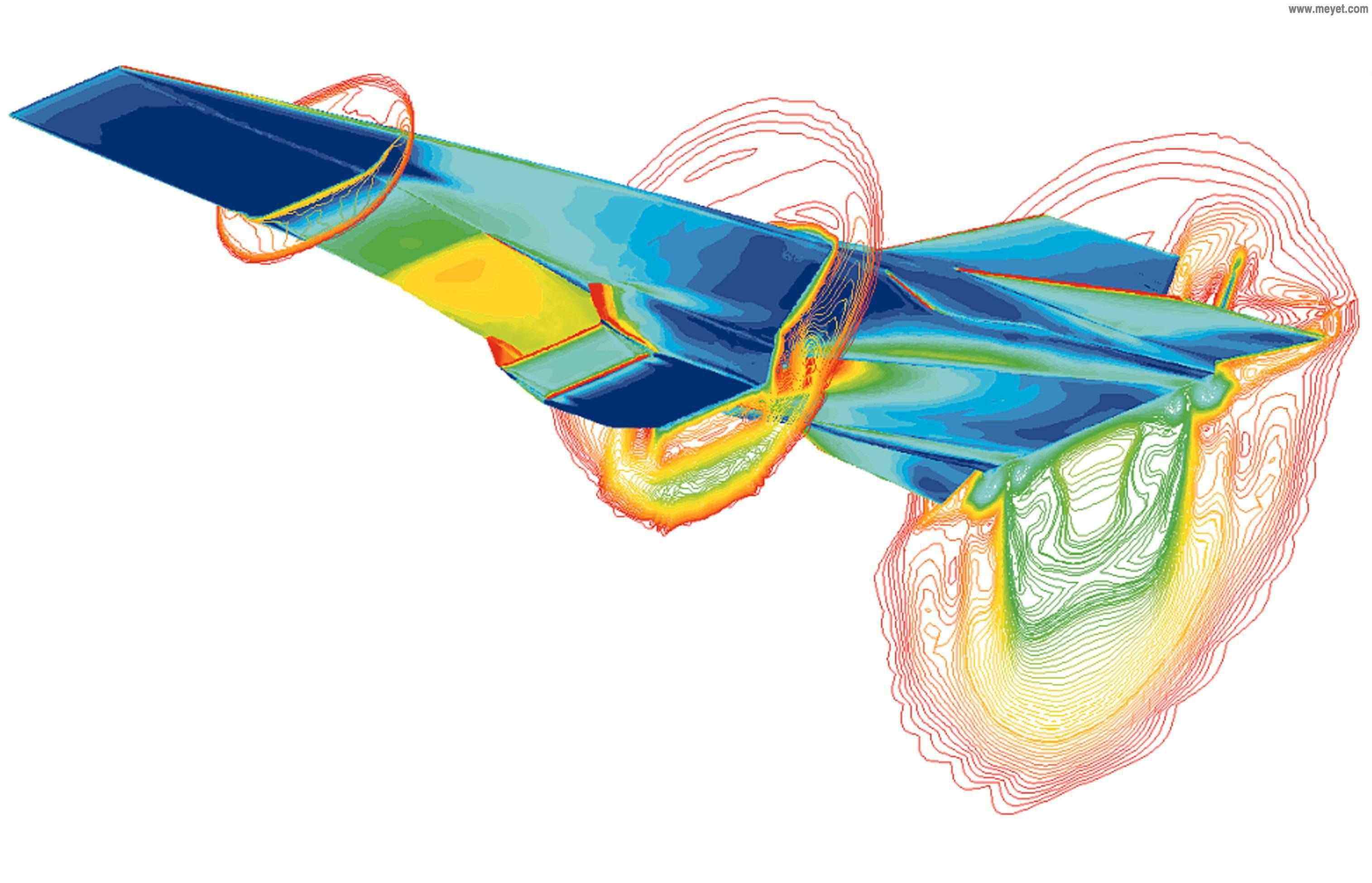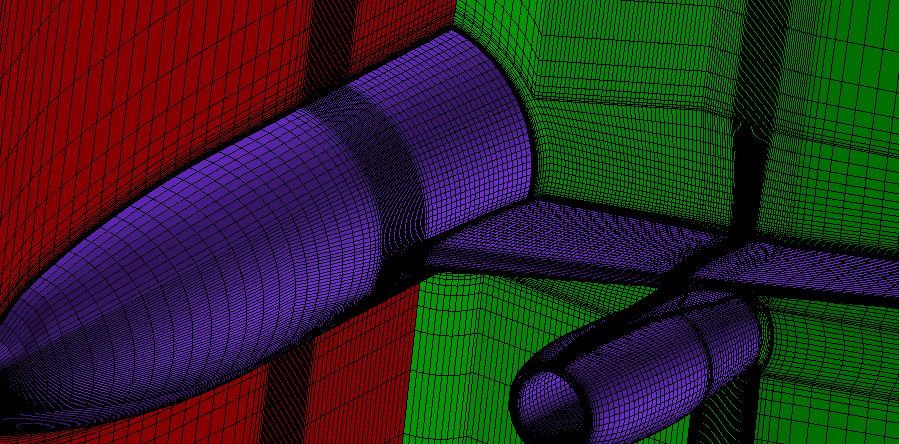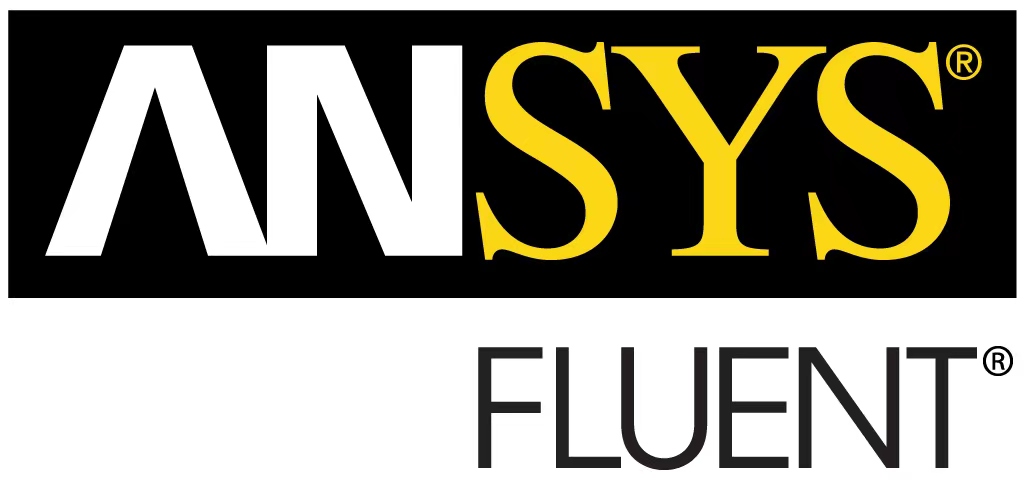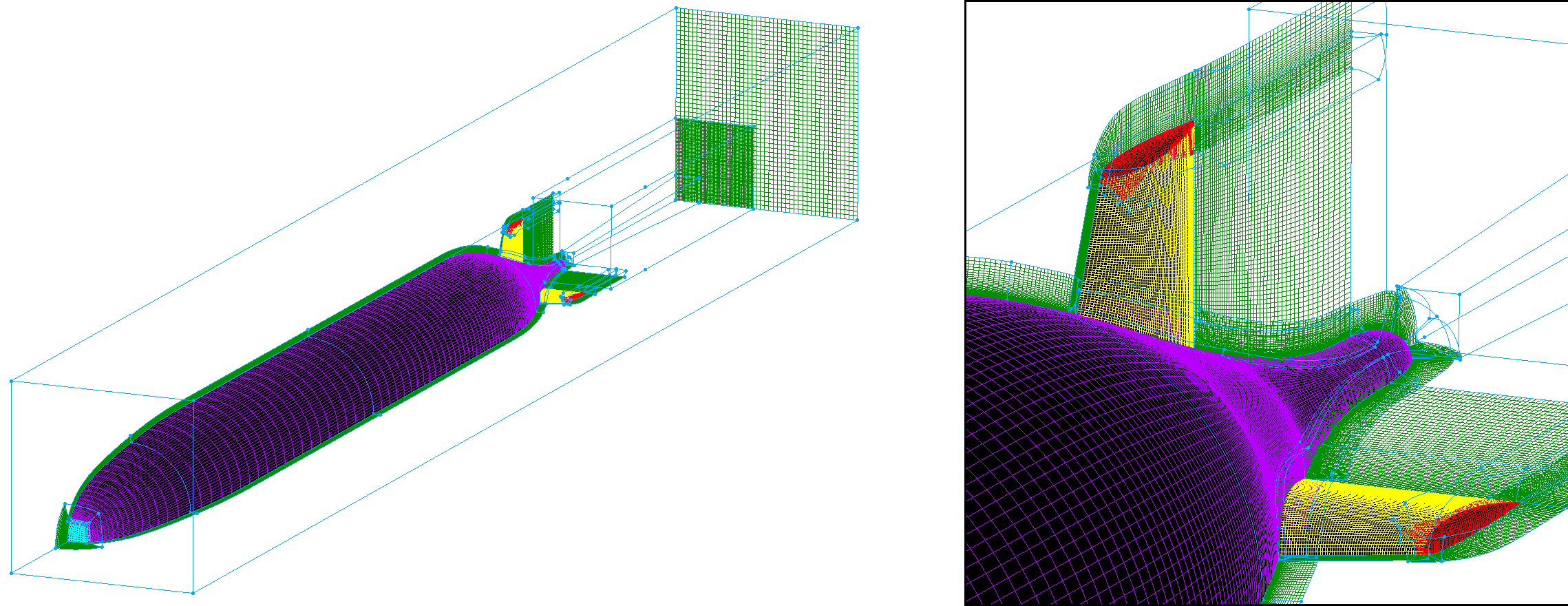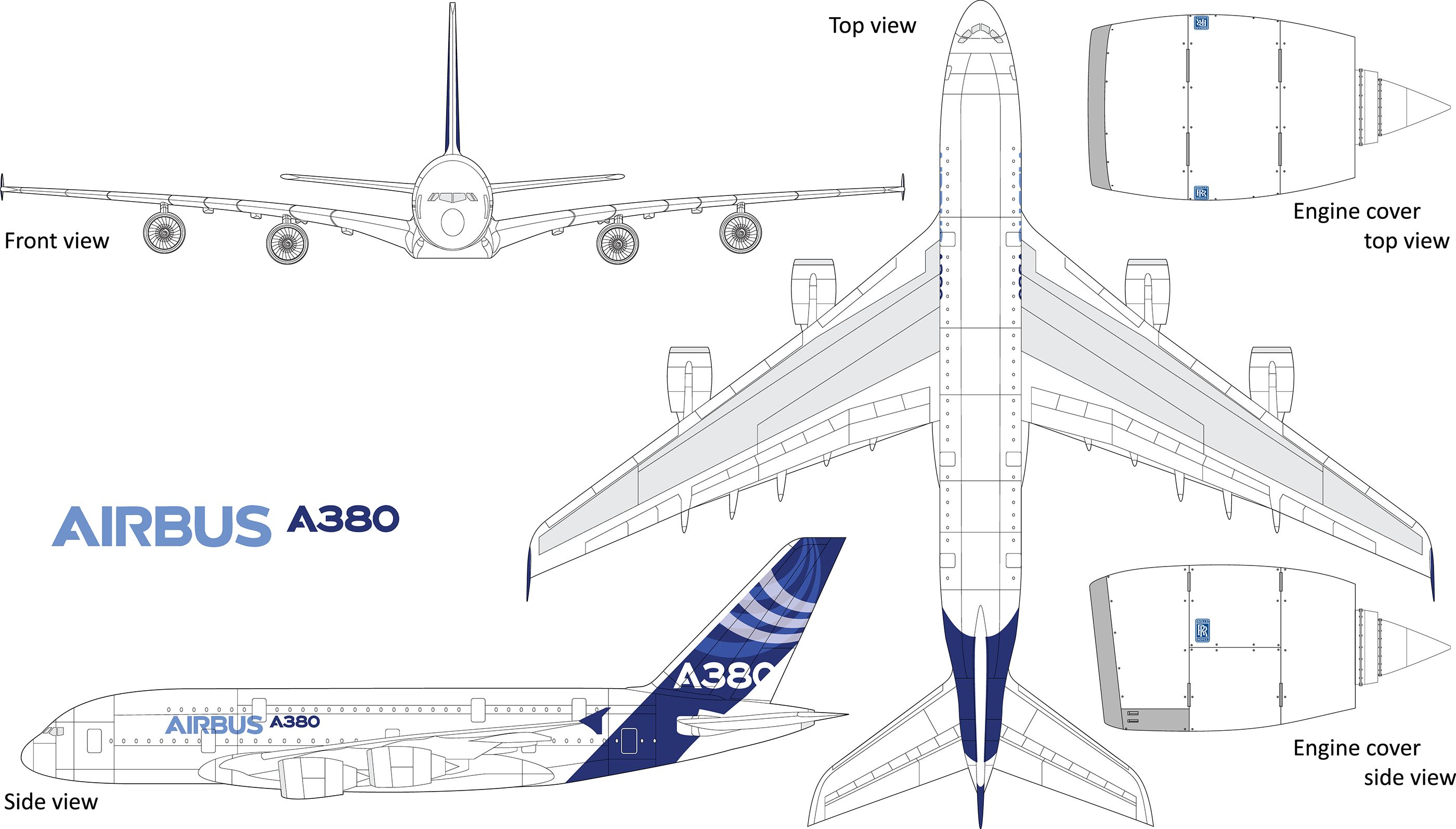Pointwise软件总体介绍
Pointwise TutorialWorkbook
1.创建翼型的O形结构网格
完成翼型创建、布点以及点的分布优化后
点击“Create”——“Extrude”——“Normal”
进入操作栏点击“Done”
进入“Attributes”界面,勾选“ Step Size“,
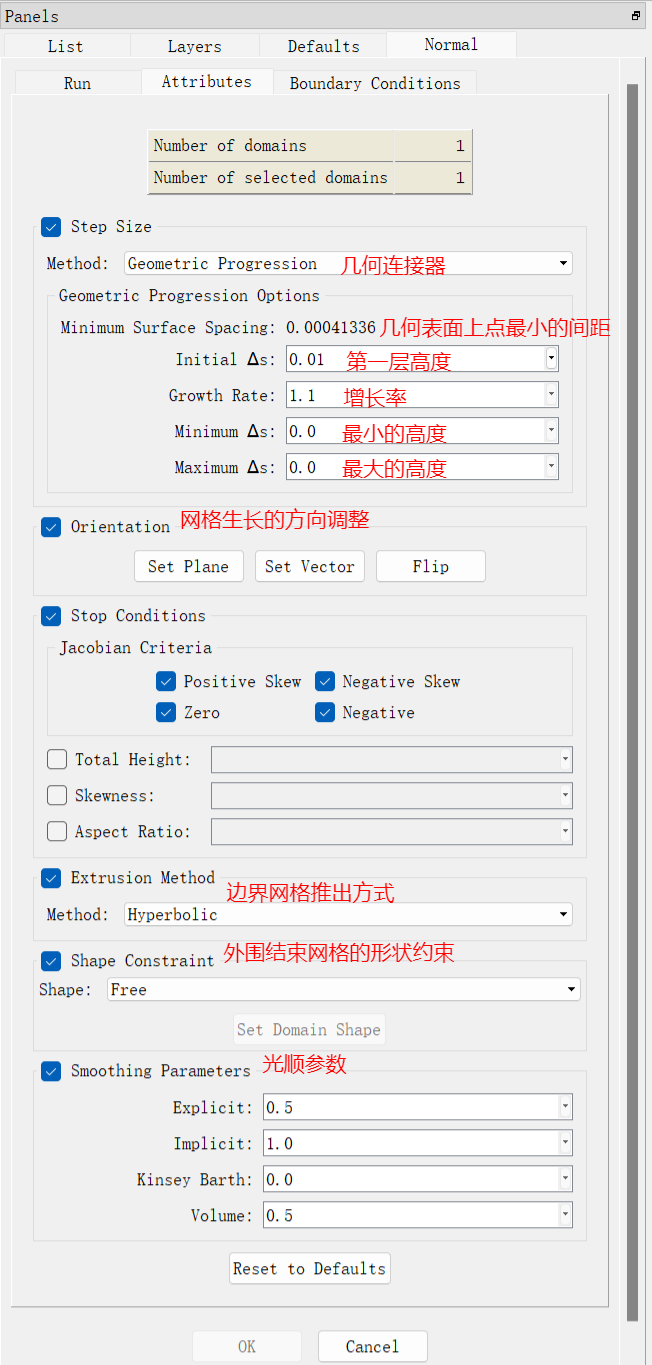
设置边界层,在“Initial ▲s”中填写初始边界层厚度
外流场就需要调整网格生长方向指向外侧

切换到"Run"界面,设置外层网格”Step“
点击”Run“


2.2D各向异性(T -Rex)网格的生成
【各向异性网格介绍】:
在流场中,梯度变化剧烈的地方,如边界层和激波区域,流场呈现各向异性,在求解各向异性流场时,各向异性网格在这些区域中应该有很好的适应性。
各向异性网格是指网格单元沿某一方向的伸展度较大,而沿另一方向的伸展度较小,单元的形状扁平。
T-Rex(Anisotropic Tetrahedral Extrusion)是一项可以在复杂几何形状边界区域快速生成高质量的边界层网格和空间网格,并且可以对网格畸变参数:Equi-Volum Egui-Angle,Centroid和Max Angle进行控制。
基础设置:
调整求解器(Ansys Fluent),设置求解模型几何属性(2D),导入模型
创建几何并完成布点:
设置几何的默认属性
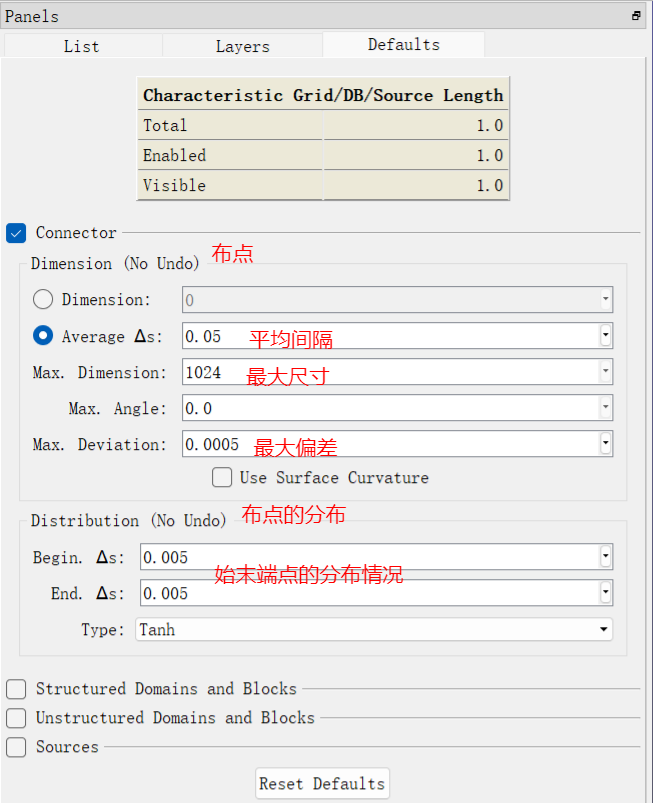
选中导入的翼型几何,点击”Connectors on Database Entities “将几何投影至”Connectors“
注:由于进行了默认设置,在几何转换的时候就完成了布点和点位分布调整

返回Defaults(默认设置),点击”Reset“,在”Dimension(尺寸)“中输入31
即以默认设置中的点数布点
随后创建外部几何流场



完成外流场几何创建
更改间距约束”Spacing“(相当于调整Distribute),打开“spacing constraints”的选择过滤器,选中机翼尾部段的连接几何,分别输入0.005(起始段)与0.5(终止段)。
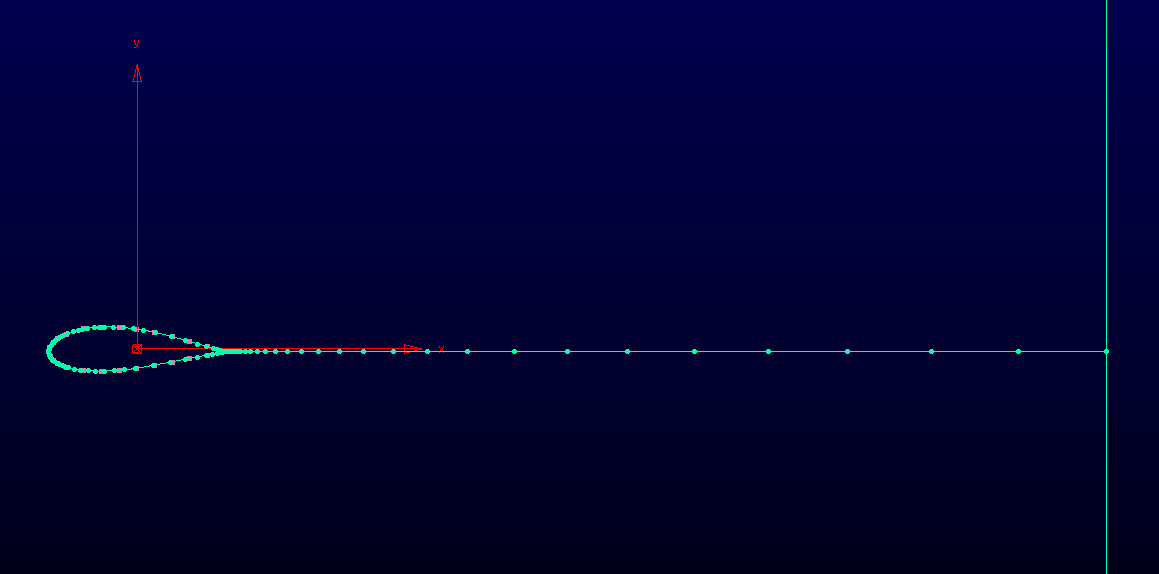
创建网格:
选择创建非结构网格,进入”Assemble Domains“完成创建
注:重复的线段可以点两次完成来回封闭

选中刚创建的域,点击”T-Rex“


在”Boundary Conditions“中创建边界层,并设置边界层高度


生成了各向异性的网格
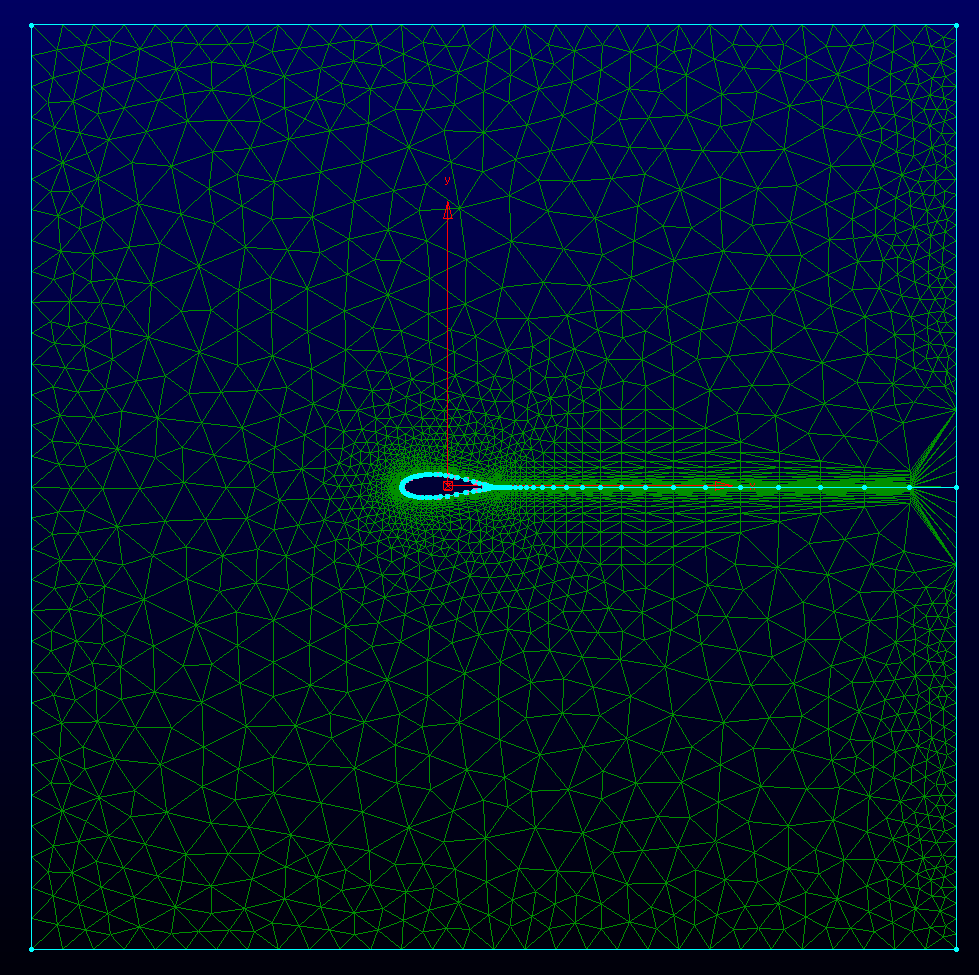
网格优化(调整点的分布):
两个出口连接器(BC和BF)上的网格点分布与各向异性层的增长不匹配。这就阻止了在下游生成高质量的各向异性四边形。因此,需要应用"Growth"函数对点的分布情况进行调整。
修改靠近"B"点的网格分布间隔为”0.005“,远离一侧的间隔为”0.3“,设置边界层数为25,函数为”Growth“,增长率为”1.3“。
设置完毕,返回”Solve“界面,点击”Initialize“。


定义边界属性与流场域:
创建进出口、翼面以及对称面

全流域都是流场域
检查流场方向,点击”Edit“——”Orient“,选择流域方向指向“Z+”
文件保存和运算网格输出
3.B747发动机内流场体网格创建
基础设置:
调整求解器(Ansys Fluent),设置求解模型几何属性(3D),导入模型
创建层并完成分层:
针对多个分块几何组成的大几何模型,可以采用分层的方式简化。
分别创建“中心几何”,“内部进气道”与“外部进气道”
内部进气道网格附面层网格划分与网格生成:

切换到编辑内部进气道所在的层
“Split”曲面分割,勾选“Advanced”,在UV中输入“0.75 0.0”,创建分割线

把左侧两个小弯曲放入外侧进气道的层并保持不可见。
布点创建附面层网格
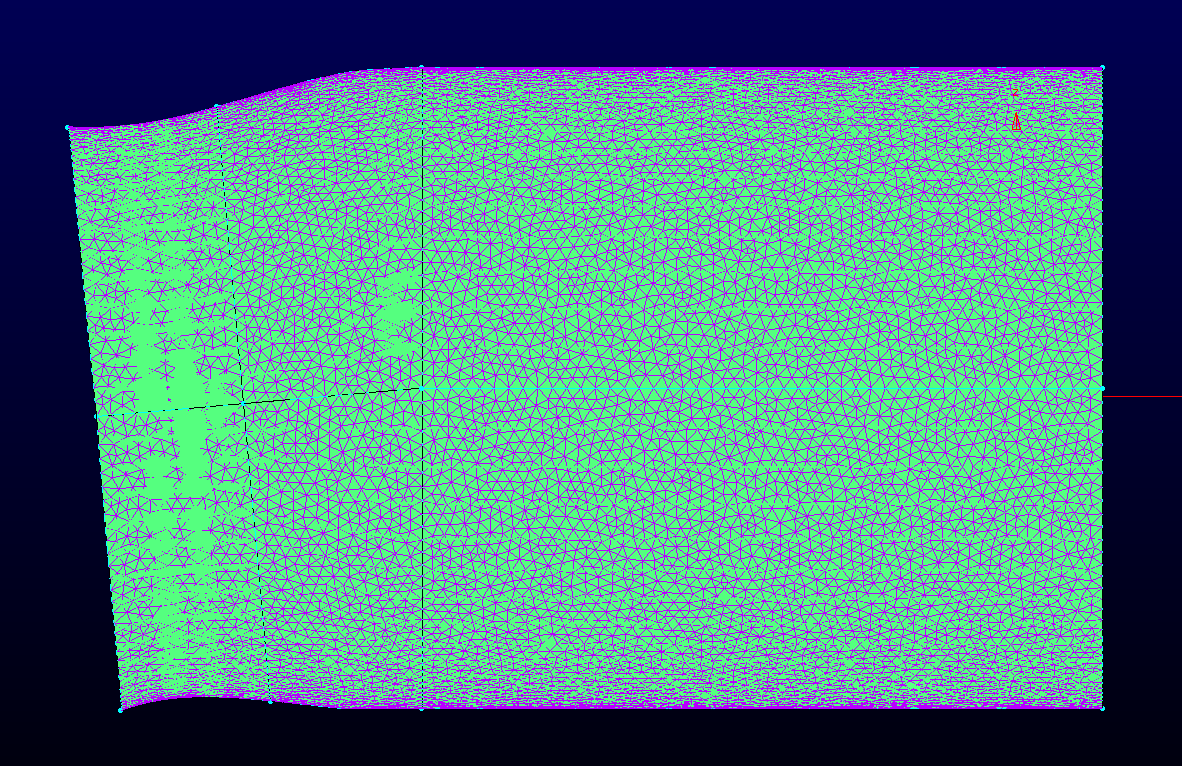
使用"Create"——“Extrude“——”Normal…”创建边界网格
打开设置界面,选中平行于“X”轴的边界线, 在“Boundary condition”的“Type”中选择“Constant Y”(沿Y向生长),点击“Set Boundary Condition”;同理,选中平行于“Z”轴的线,选择“Constant X”(沿X方向生长),点击“Set Boundary Condition”
切换到"Attributes"界面,设置第一层网格高度为“0.02”,增长率为“1.15”,在“Orientation”中调整网格生成方向。
切换到“Run”,设置生成的边界层层数。点击“Run”

几何中心网格生成:
如此,依次生成“几何中心”的附面层网格和边界层网格
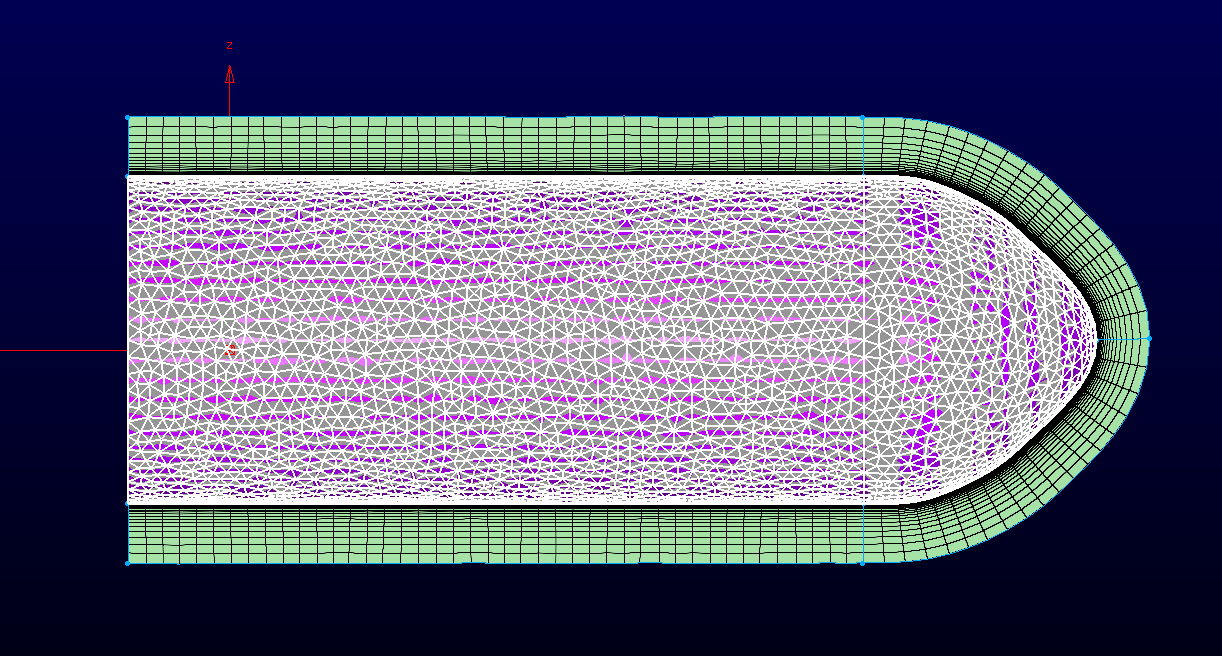
添加边界面网格形成封闭网格体:

连接各个边面网格创建"Block",并进行初始化”Initialize“生成体网格


定义边界属性:
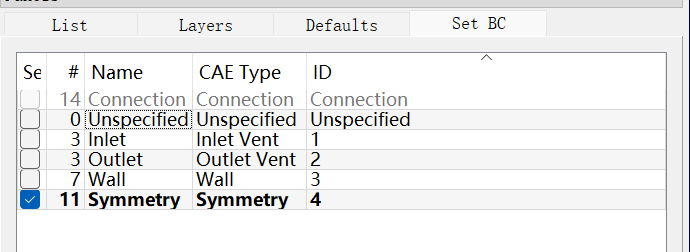
流域属性全部设置为Fluent
文件保存于输出
4.带导弹的翼型
模型简介:
几何结构是一个带有导弹的机翼,其中的一些曲面是未完全修剪的,即一些曲面延伸穿过了别的平面,造成了模型的重叠和不密封。

注:当使用实体建模时,请确保您总是将表面组装成尽可能少的模型。首先,创建任何必要的表面来填充洞或大的间隙,然后修剪任何重叠且需要形成水密的模型。最后,在你的模型中创建分割面来定义你的网格区域。
可能要用到的功能按键:

Defaults设置:
定义所有即将创建的几何的默认网格数量,采用平均距离定义Δs=0.01,
使用Advance Front Ortho算法创建的新非结构化域来创建三角形和边界对齐的四边形单元格。
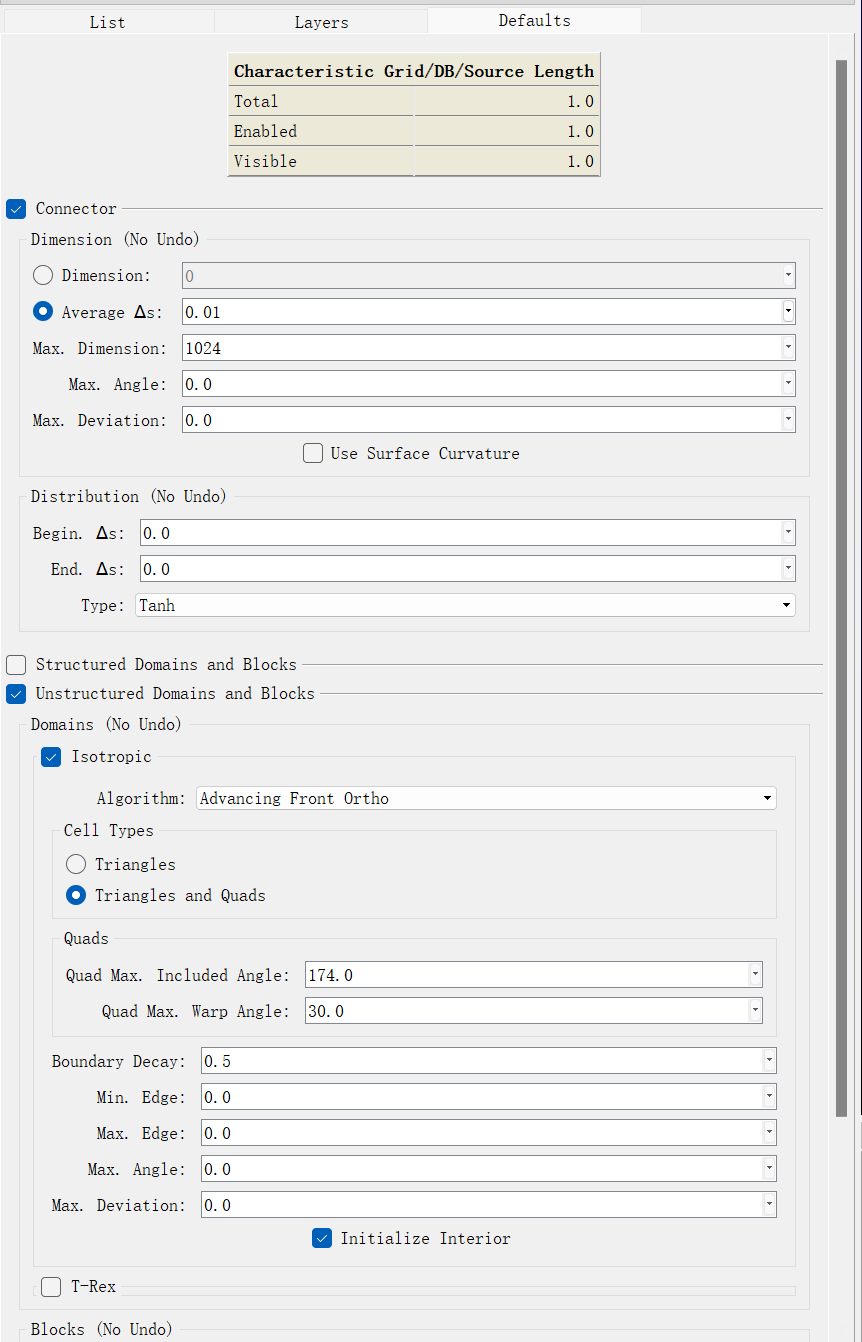
Initial Model A ssembly(初始化装配模型):
保证相邻表面之间没有不良的间隙与孔。选中所有导入的几何,单击工具栏上的“Assemble Models”。
在“List”中检测到存在问题的几何将被选中,再点击Rainbow color,为存在问题的几何体标记颜色。

翼型修剪:
选择翼型与吊装弹舱,点击“Edit”——“Orient”
显示和调整需要修剪几何的修剪方向,需要一致朝外若方向不一致可以单独选中某个几何点击“Normal”调整
确认无误,点击“OK”,结束
点击翼型模型,切换至”Edit“——”Trim By Surfaces“
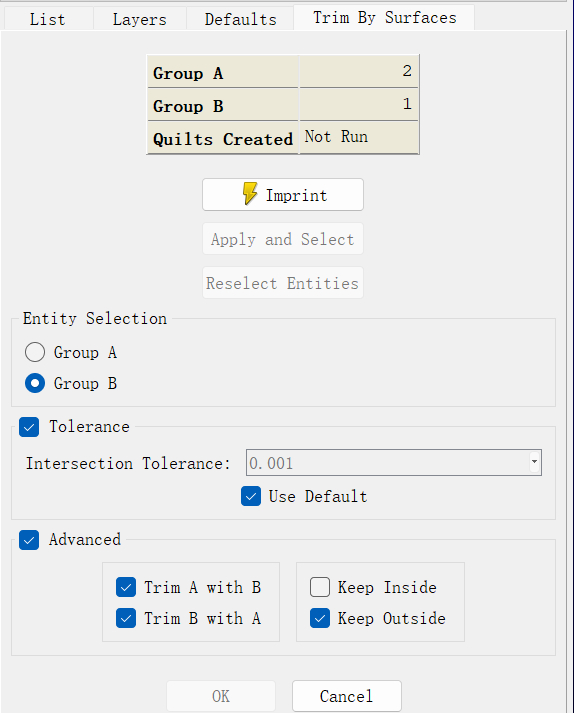
【注意】:当你不确定哪部分将被切除时,点击”Advanced frame“中的”Keep Inside“或者“Keep Outside”选中与之相切除的几何,点击“Imprint”,此时图中==未变色的几何==就是即将被减去的几何。若正确,点击“Apply and Select”,若错误点击“Reselect Entities”重新选择。
组合完成修剪的几何,选中翼型和吊挂弹舱,点击“Assemble models”,新的几何将被生成。


翼型吊舱与导弹面的组合:
选择工具“Crerate”——“Assemble”——“Quilts…”

选择吊舱连接部位,点击OK,组合分割的面。
修剪导弹翼面的重叠区域:
选择导弹翼面,点击“Edit”——“Orient”,确定几何修剪方向
点击导弹弹体模型,切换至”Edit“——”Trim By Surfaces“,勾选“Keep Outside”,完成修剪

生成几何的附面层网格:

进行局部点的调整和边界层网格生成
创建局部加密区域与外部远场边界:
生成尾流加密区域二维网格


创建Block
创建捕捉尾流的BOI

定义边界条件和流域属性,仿真文件输出
流场仿真与迹线: