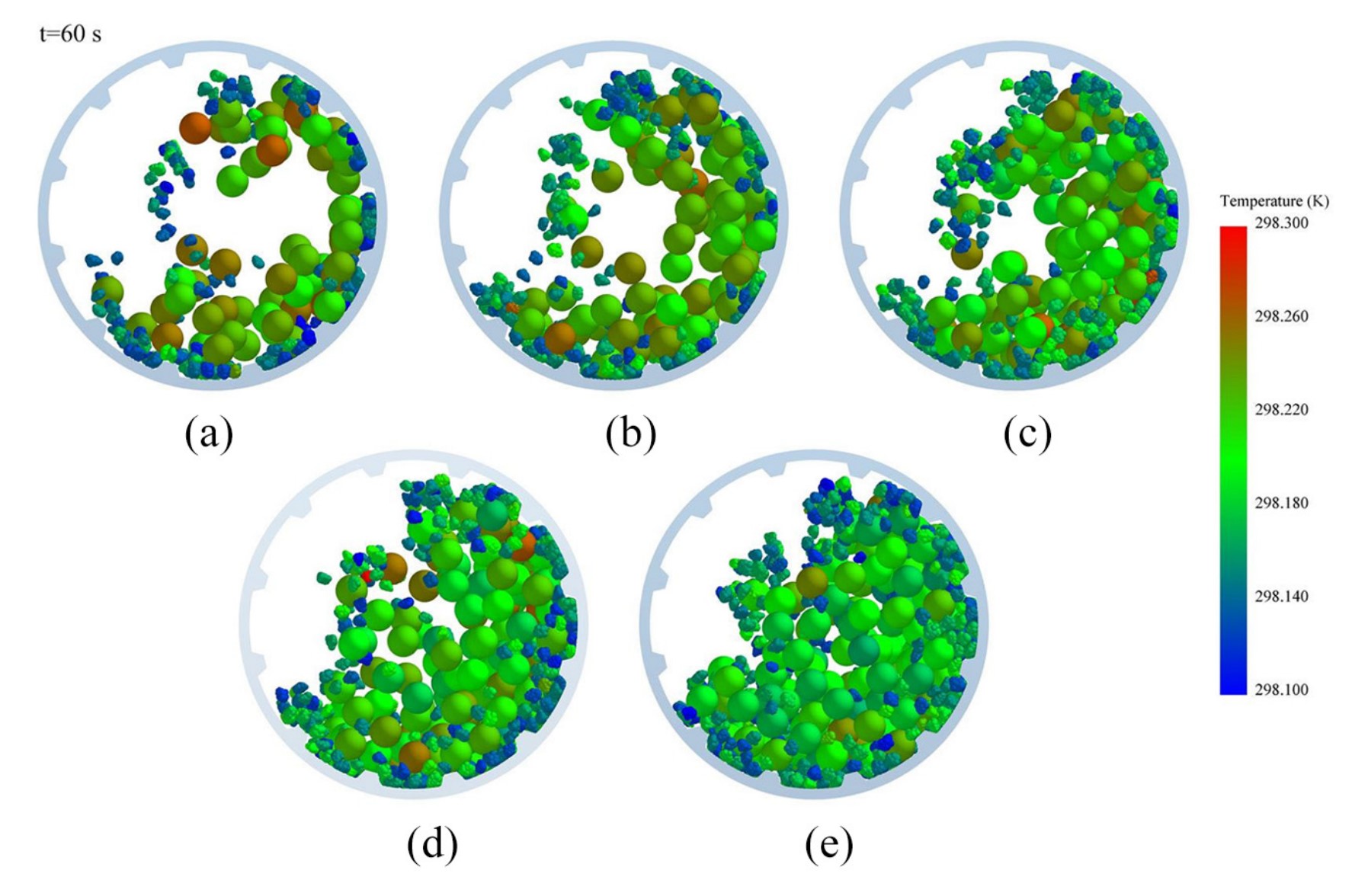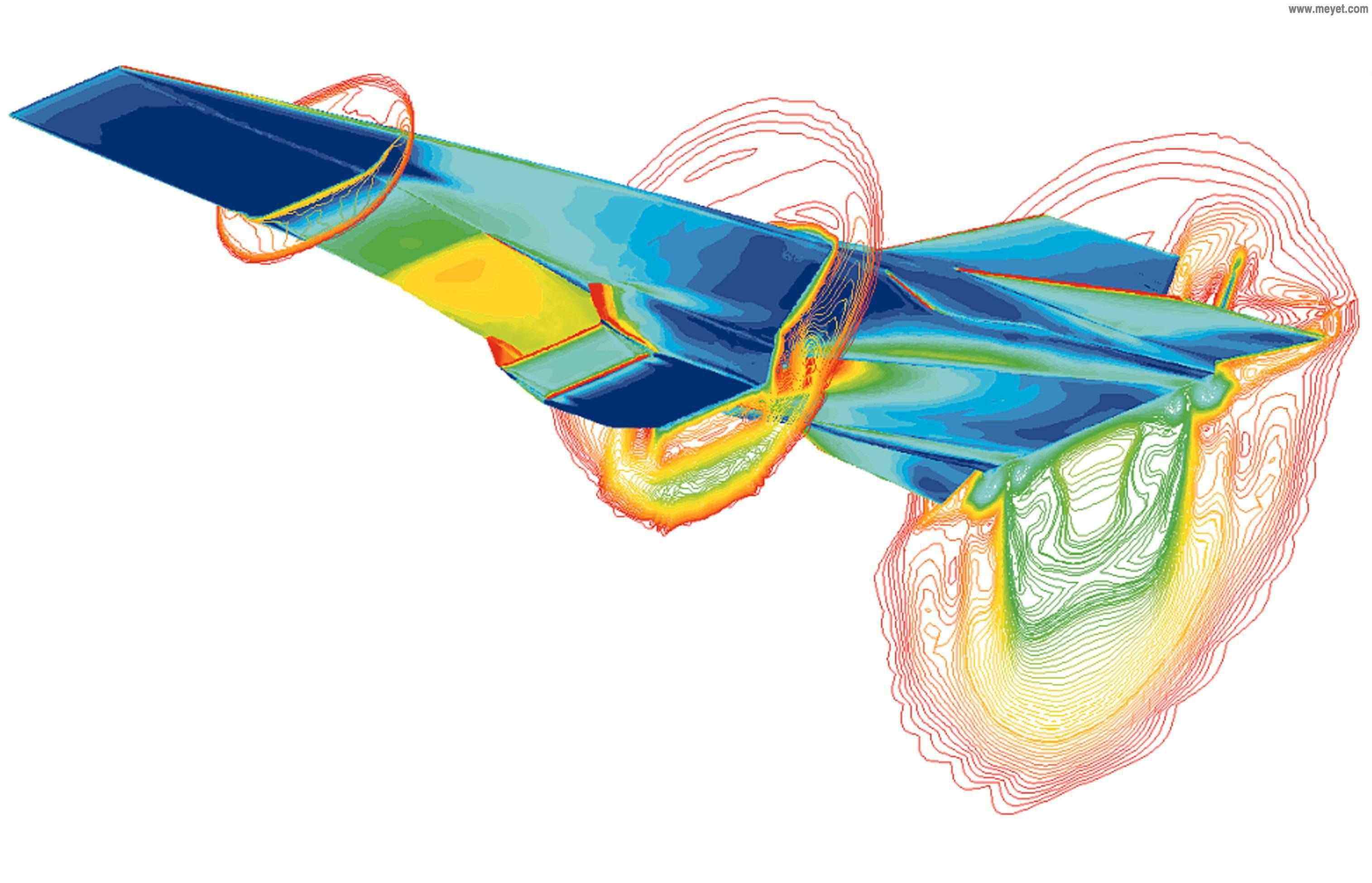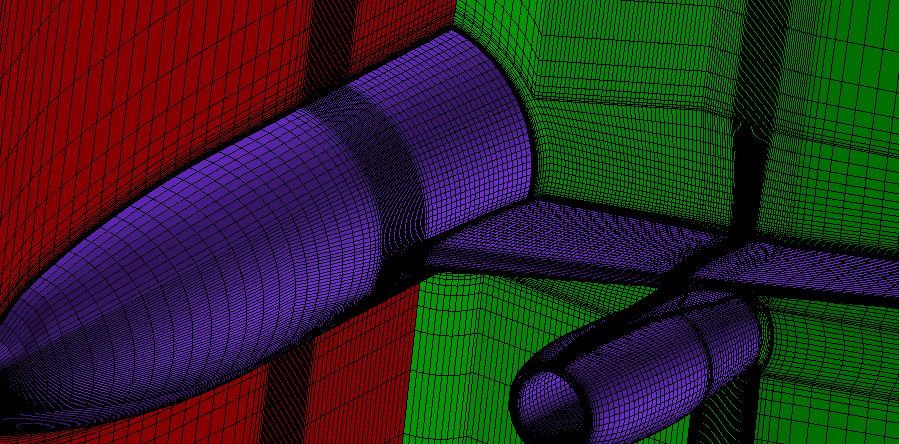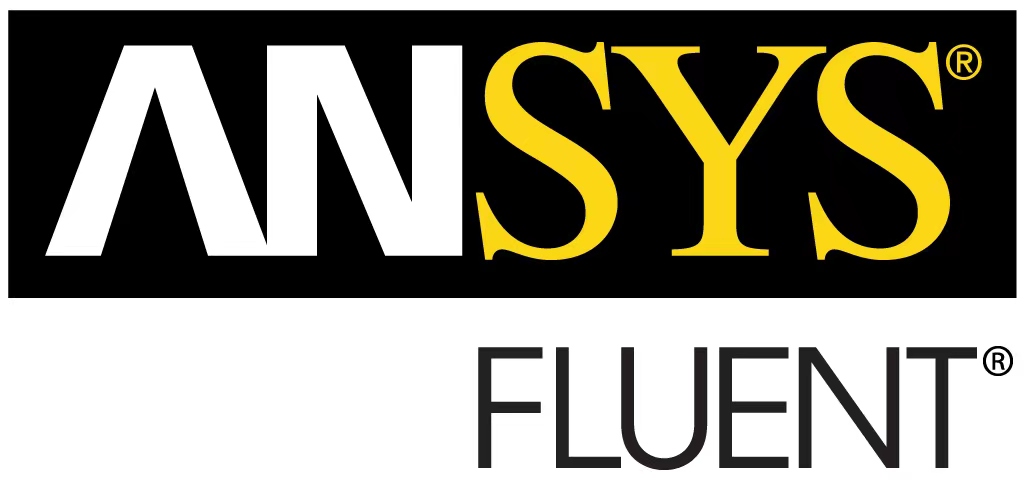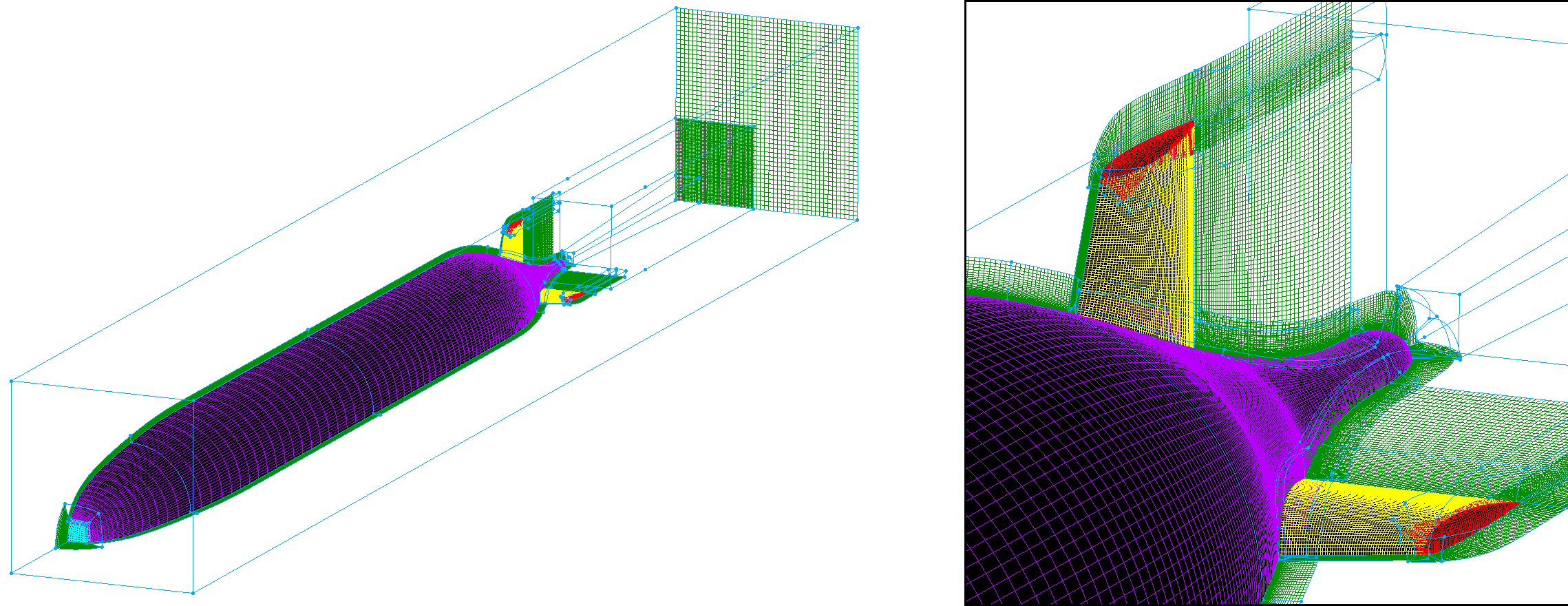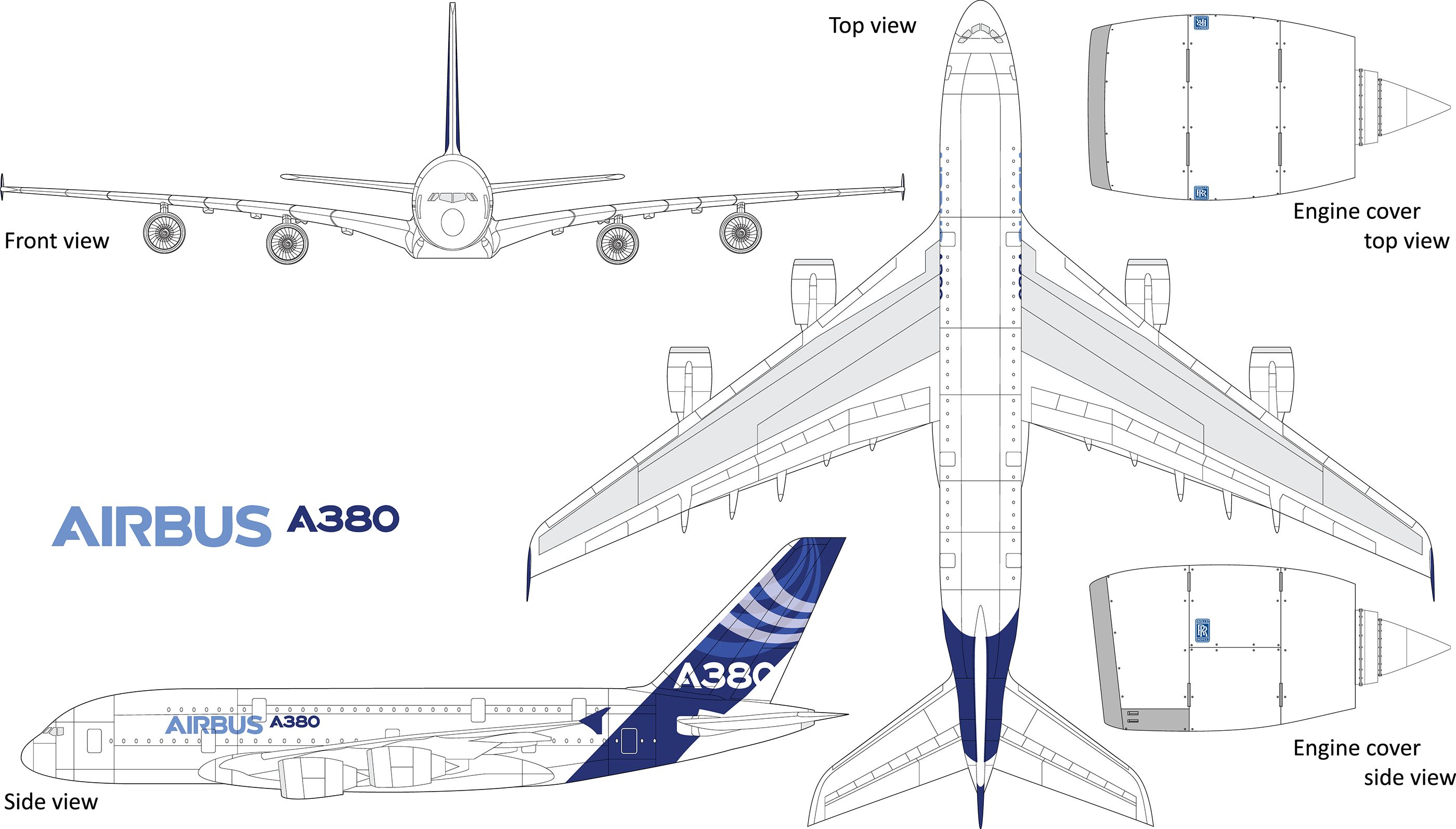Pointwise软件总体介绍
Point wise学习
1.Pointwise基础界面介绍
“File”中的操作:
主要是软件的新建、打开、保存、导入外部数据、数据输出等操作
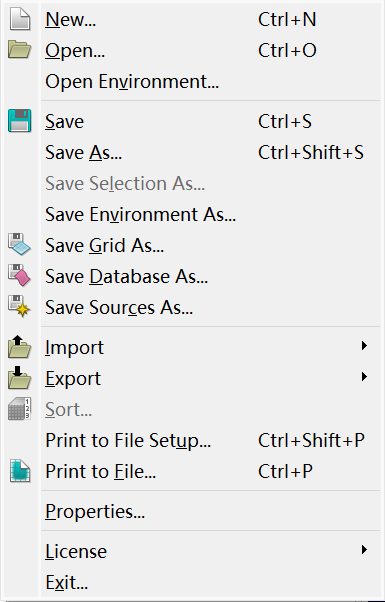
模型的导入支持网格(Grid)和几何模型(Database)文件。
网格的输出支持(*.cgnd、 *.dat、 *stl等格式)
CAE文件的输出会与下部求解器设定同步
求解器设定:

求解器的切换在上方工具栏“CAE”——“Select solver…”
“Edit“中的操作:
撤销、推进、剪切、复制、粘贴(平移、缩放、旋转等)

变换:包括平移、缩放、镜像、旋转、调整点的分布、调整点数等。
Project(投影)
Split(打断),可以鼠标点选或输入坐标进行选择
join(加入,连接),把打断或者分开线段连在一起。
注:此时软件仍会记录打断的位置,可以在上方工具栏”Grid“——”Distribute…“勾选”Delete Break Points“进行去除
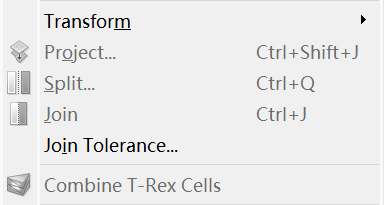
Trim By Surfaces.…(依据表面平整);Irim By Curves…(依据曲线平整)
Curves(画曲线);Shape(画形体)
Orient(方向);Preferences(偏好设置)

“View”界面中的操作:

界面中的操作包含:Show Hidden(显示\隐藏),Zoom(缩放),Manage Views(管理视图),Set Rotation Point(设置旋转点)以及显示各种图幅元素。
Examine界面中的操作:
主要针对三维,用以评估生成的网格质量
”Select“中的操作:
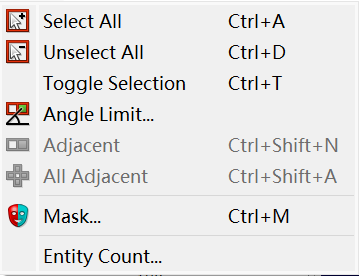
Mask(面具)主要用于过滤选项(块、网格、连接线等)
”Create“中的操作:
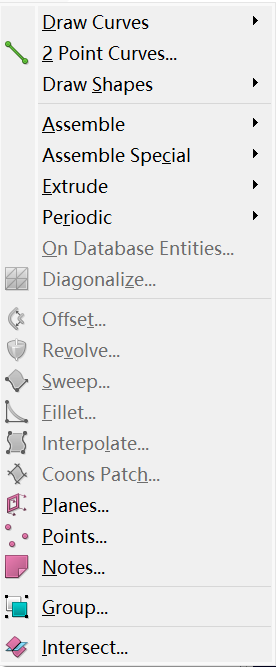
包含创造几何图案(点、直线段、曲线、圆弧、几何实体等)
Assemble Special——Domain(生成网格,二维)——Block(生成网格,三维)
“Grid”中的操作:

Set Type(选择生成网格的类型,结构\非结构);Dimension(在线段上布点);
Distribute(设置线段上点的分布,疏\密);
Solve(设置几何模型的边界层)
"CAE"中的设置:

设置求解器类型;Set Deminsion设置模型尺度(二维、三维);Set Boundary Conditions,设置边界层;
Set Volume Conditions…
Set Solver Attributes…
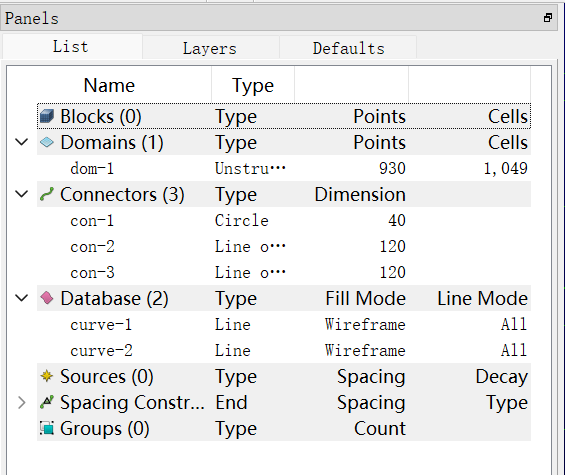
记录了操作过程中导入\生成的模型吧
上部工具栏罗列了一些功能,可以直接调用
Ctrl+R实现模型自动居中
2.案例
2.1二维非结构网格绘制(NACA0012翼型)
二维翼型的导入:
在软件中设置后续分析的CAE软件为Ansys Fluent
二维翼型在Profili中进行生成与调整,导出为.TXT翼型数据,翼型数据需要进行粗处理
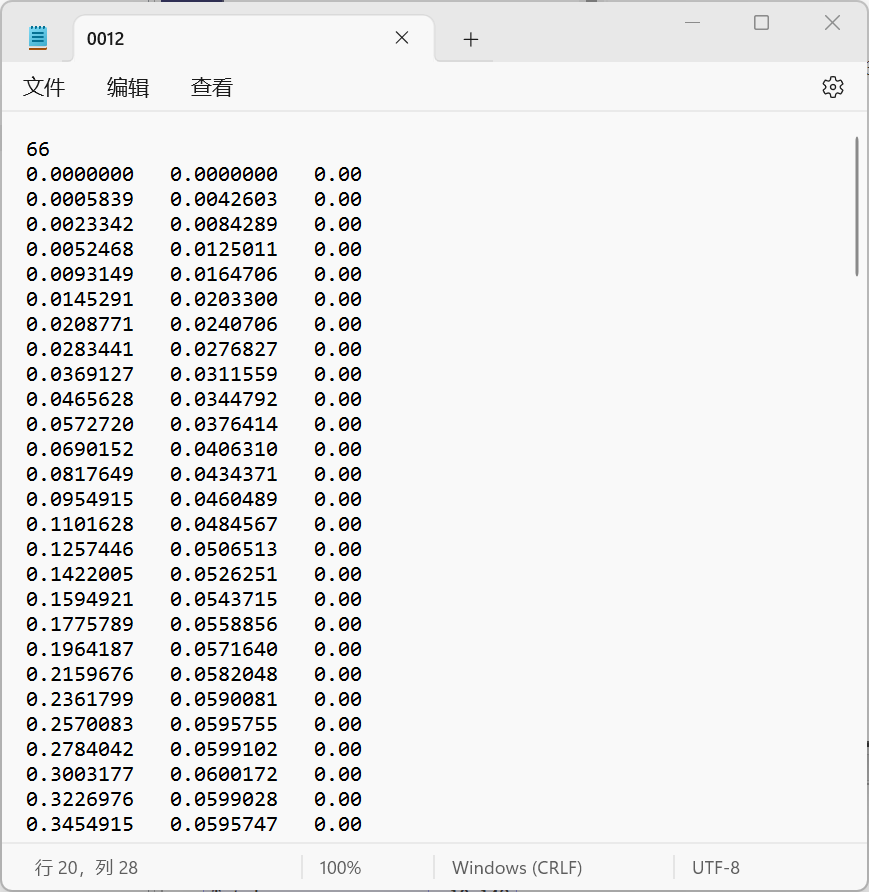
导入Point wise软件,上方工具栏“File”——“Import”——“Database”——选中需要导入的文件

得到导入的翼型图案
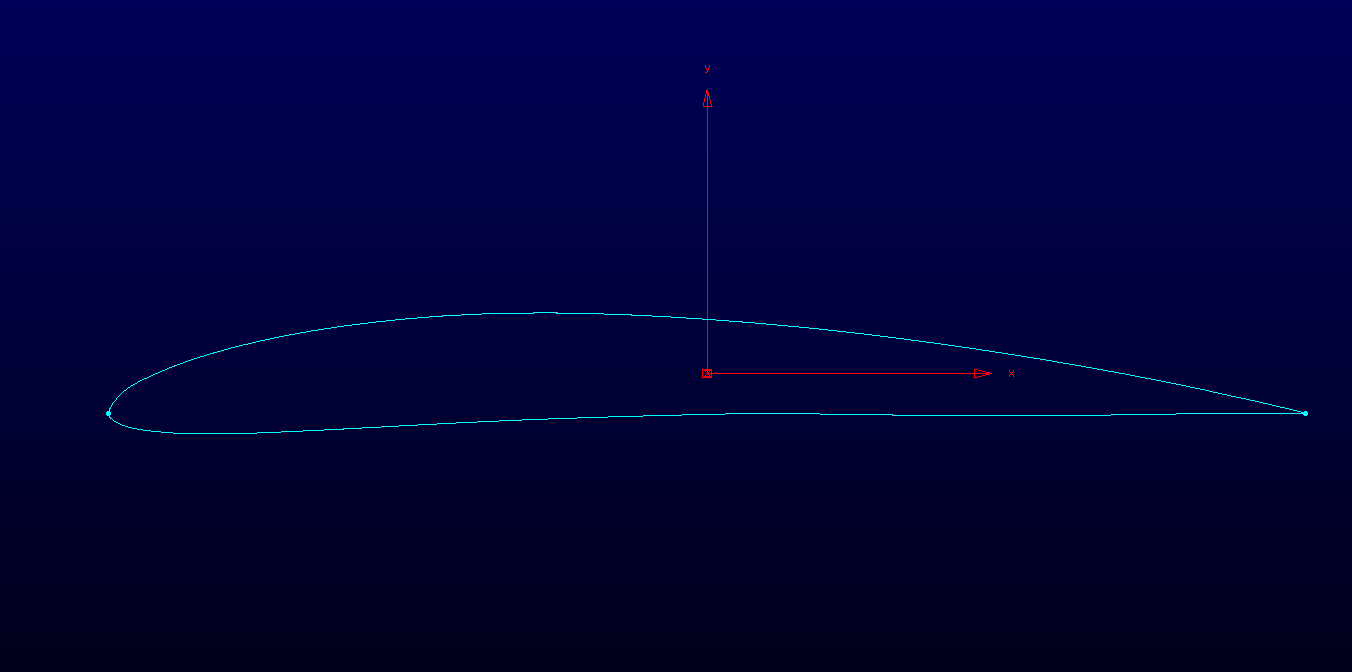
建立外部流场完成布点:
创建外部圆形流场,点击上部工具栏“Creat”——“Draw Curves”——选中“Circle”
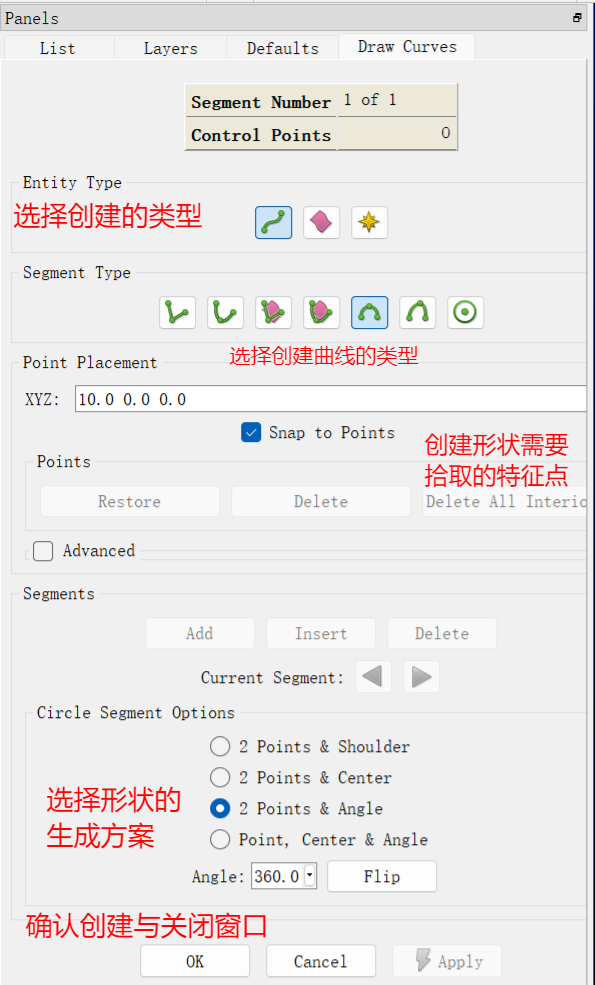
转换导入翼型(Database)为Connectors,选中导入的翼型图案,点击上方图案工具栏中的“Connectors on Database Entities”

在几何体上进行布点,选中需要布点的几何体,选择布点的方式在上方“Dimension”选框中输入想要布置的点的数量

完成模型构建与布点


布点密度调整:
选中需要调整的几何,打开上方工具栏“Grid”——“Distribute”
在“Spacing”中可以设置选中几何段的布点分布密度情况
或在“Functions”中选择点的分布方式
或在“Break Point”增加线段的间断点,加密各线段上的网格分布


完成布点调整
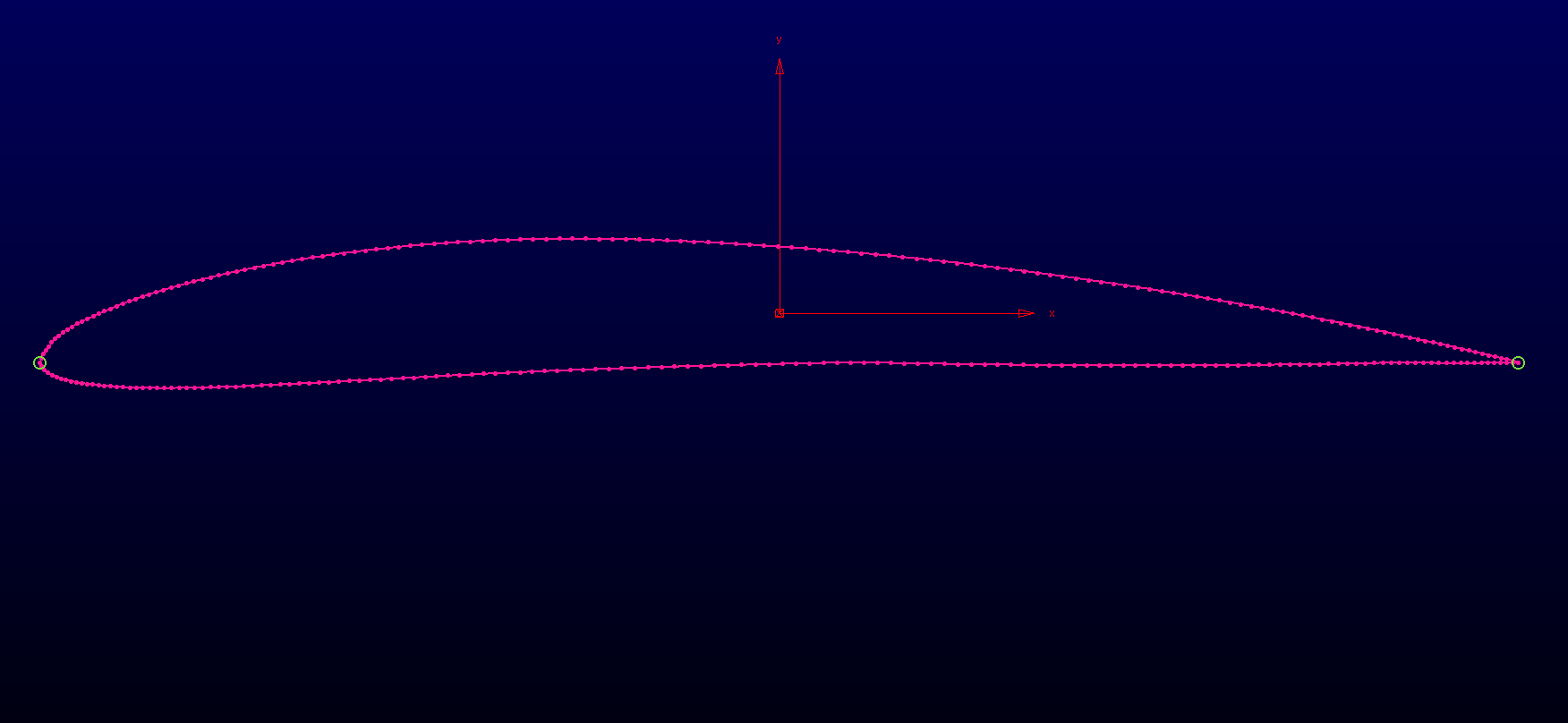
创建初始网格:
快速生成,选择上方图标工具栏中的“Assemble Domains”

手动创建,点击上方工具栏“Create”——“Assemble Special”——“Domain.…”
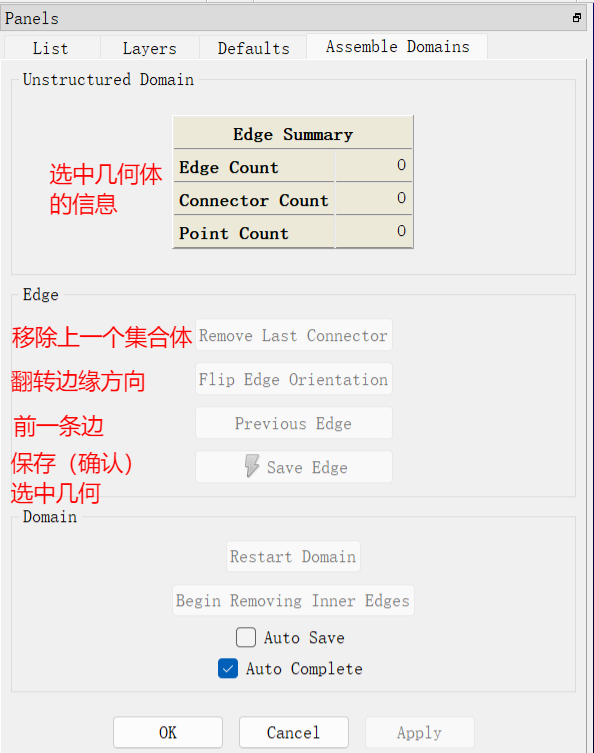
选中远场边界,点击“Save Edge”
再选中内部翼型几何,点击“Save Edge”
(两个几何的方向应该是相反的)(不要重复选择几何)
完成选择后,点击“Apply“,完成网格创建
创建网格边界层:
点击上方工具栏”Grid“——”Solve“
选择需要创建边界层的部位并给出第一层边界层的厚度

设置边界层层数、增长率与边界层形状


设置边界层推导方式,过渡平滑性,边界层网格样式等
完成网格初步创建


定义边界与流体域:
点击”CAE“,设置求解器,并设置求解网格形式(二维、三维)

设置边界属性,点击”Set Boundary Conditions“
设置翼面为”Wall“,设置外圆边界为”Pressure Far Field“
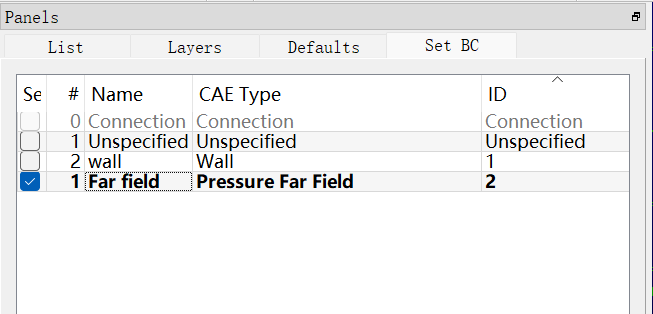
创建流体域,由于案例中没有涉及多个流体域,这里只需要设置一个

网格文件导出:
选中“Domain”,点击”File“——”Export“
选择Grid将导出为网格文件(.cgns)
选择CAE将直接导出后处理软件的工程文件(.case)

2.2二维结构网格绘制(NACA0012翼型)
导入模型,调整好CAE求解器设定,模型(2D/3D)设定,网格(结构/非结构)设定。
准备绘制“C”型的结构网格。
创建基本“C”型几何:
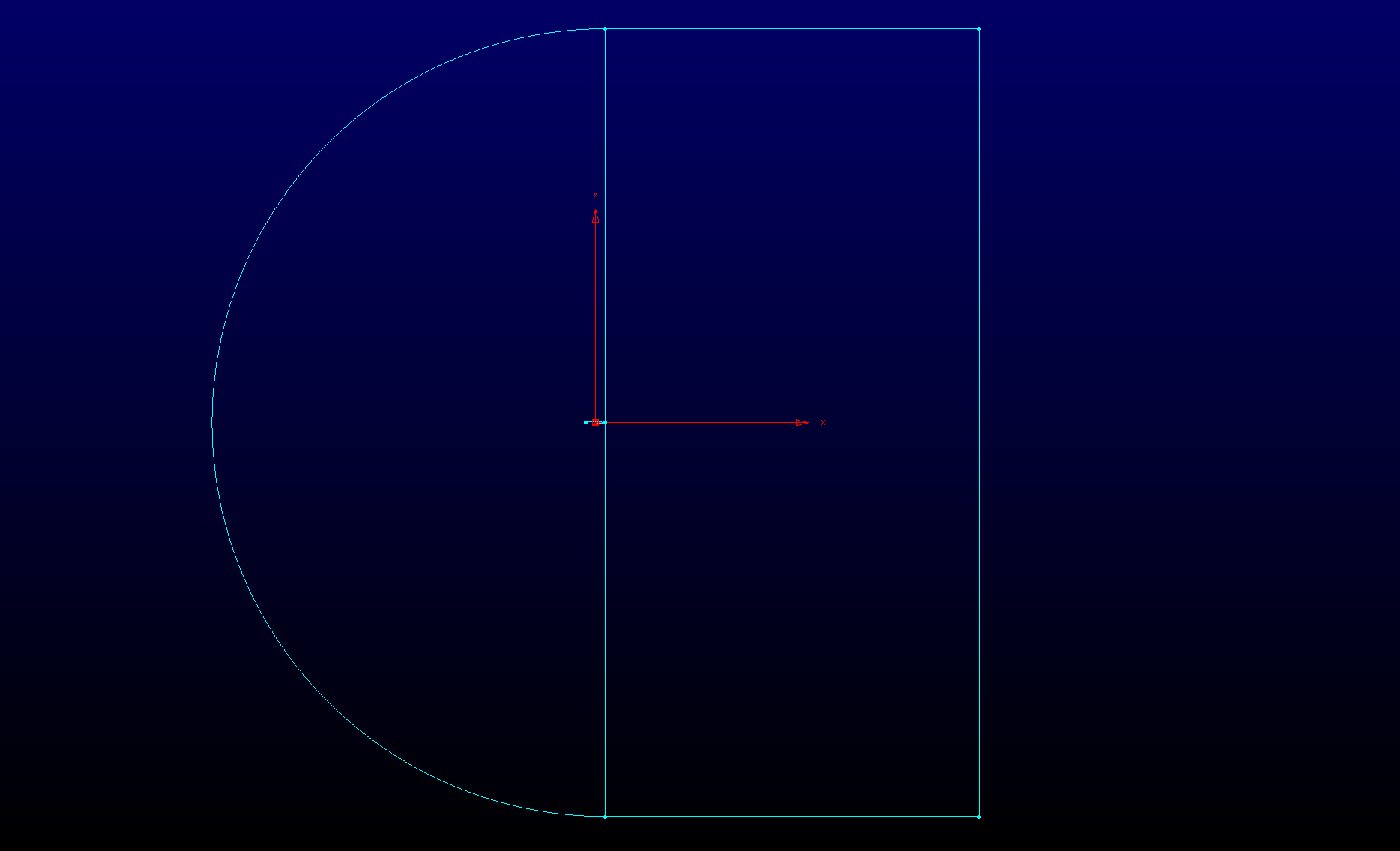
布点:

创建基本结构网格:


附面层网格生成与整体调整:
通过调整点线段上点的分布达成目的,先设置初始各点之间的间隔,再设置采用“Growth”并设置边界层数量和增长率。
为翼型增加附面层

初步设置后发现网格间过渡很剧烈,差异很大。调整后缘点的分布(设置数值与边界层相近)。由于流体运动在前、后缘位置较为剧烈,此时可以同时调整翼面前、后缘的点的分布情况。
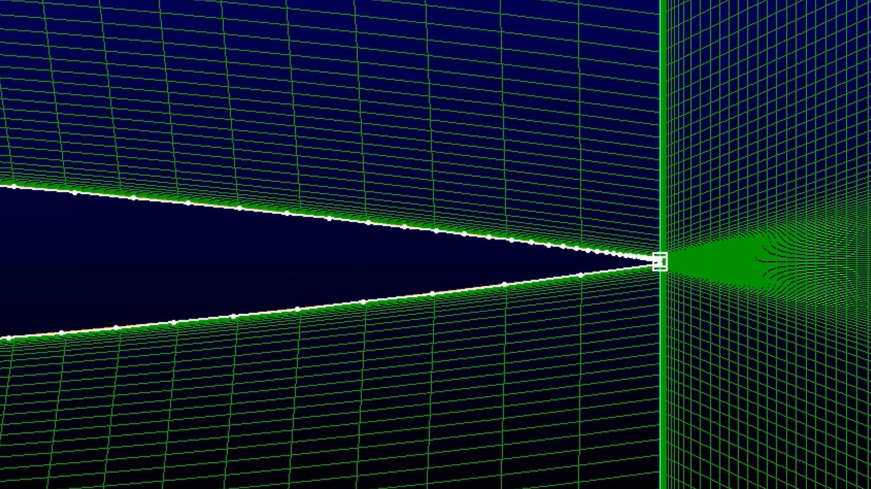
经调整又发现,网格向一边倾斜,”正交性“较差。这是就需要同步更改半圆弧上点的分布(同样可以采用负面层生成时的数据),把网格拉正。

翼型后缘不同物面层之间的网格大小差异也比较明显。需要进行点的分布调整。
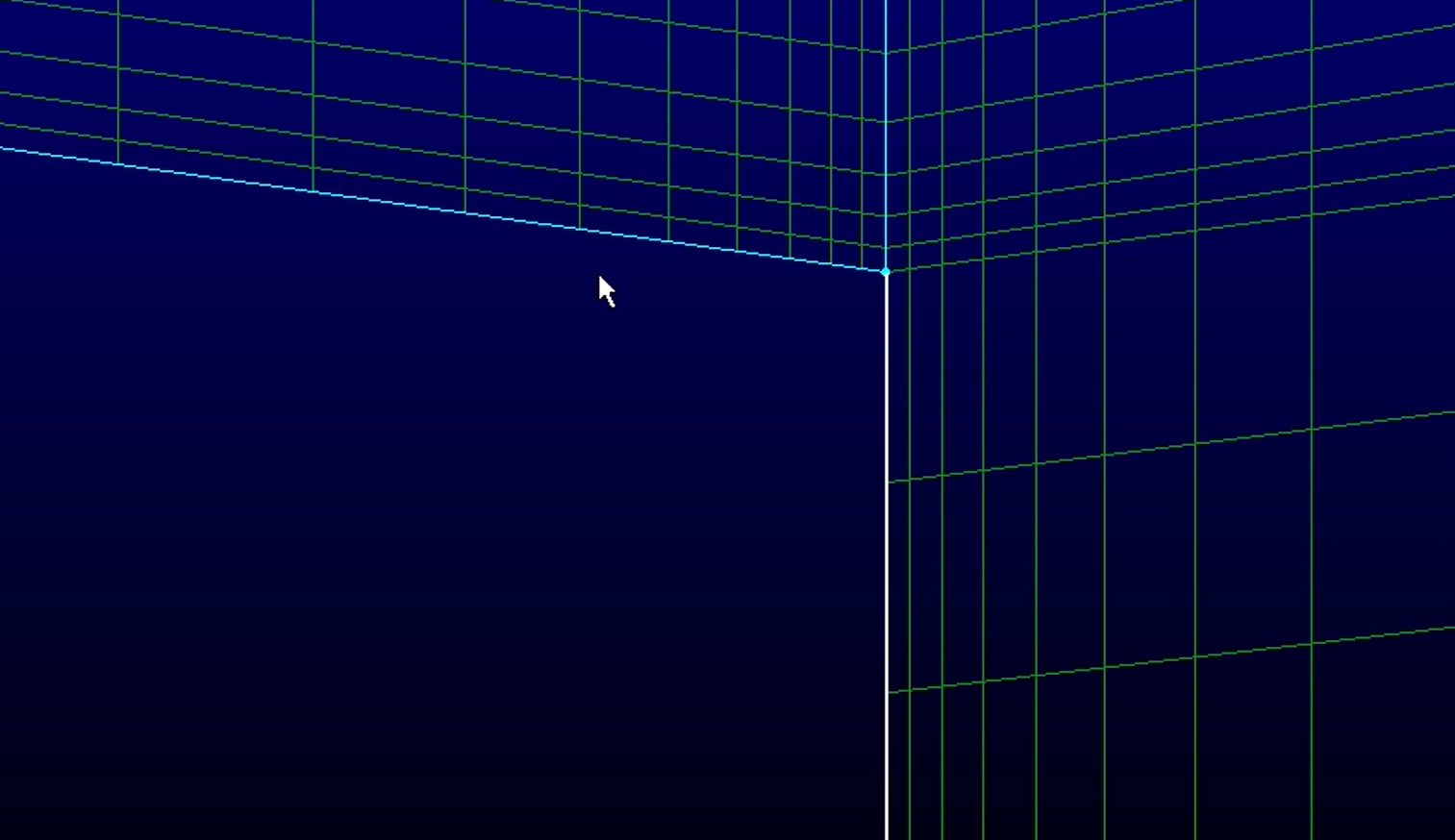
左侧线段上复杂的网格分布可以采用”Copy From“界面中”Copy Scaled Distribution“功能直接复制到右侧的一条线段上。

网格检查:
选中生成的Domai点击上方工具栏”Examine“——”Length Ratio I…“

定义边界属性与流体域:
设置边界属性,点击”Set Boundary Conditions“
设置翼面为”Wall“,设置外边界为”Pressure Far Field“
创建流体域,设置为”Fluid“
2.3三维非机构网格绘制(Finner导弹模型)
导入模型与预处理:
导入几何模型,
平移模型位置,”Edit“——”Transform“——”Translate“
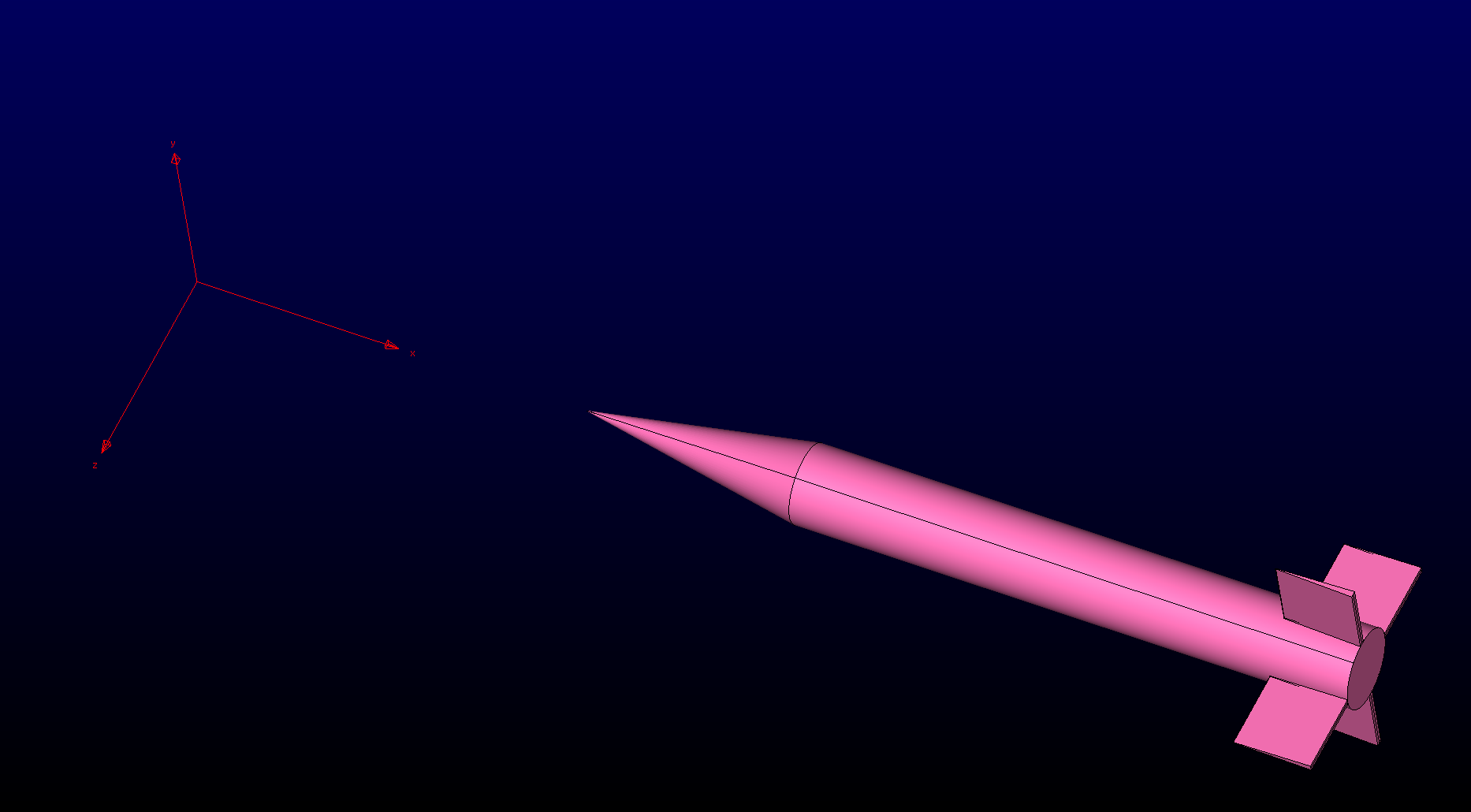
生成几何外围特征线段,点击上方图标”Connectors on Database Entities“
设置CAE求解器”Ansys Fluent“
设置求解网格类型”3D“,”非结构网格“
生成几何的物面网格:
给围成曲面(平面)的线布点,适当调整点的分布,点击”Assemble Domains“生成物面网格。集合体的表面就会生成网格(紫色)
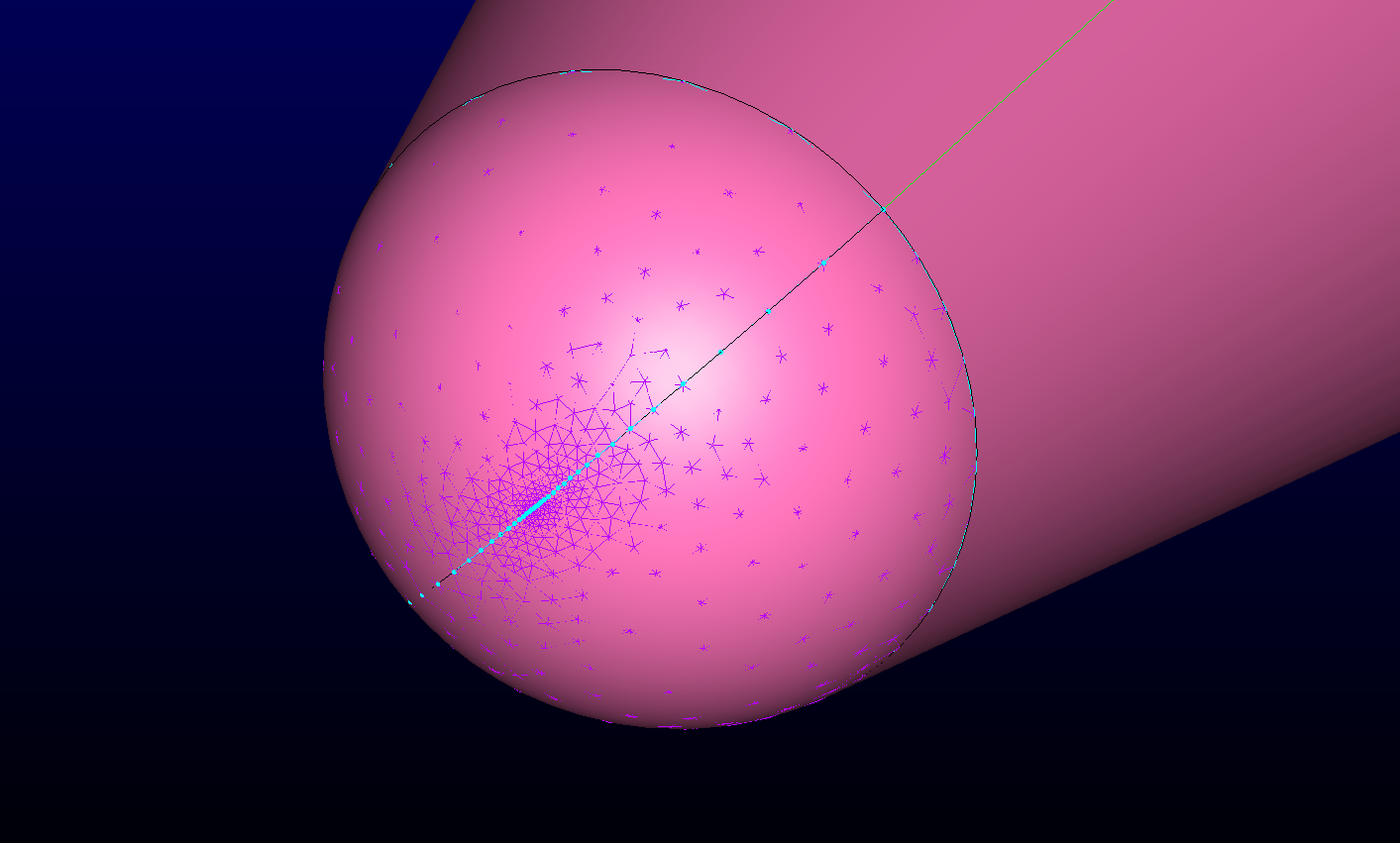
同理,生成弹头前部的网格,并格外注意物面交界位置的网格。
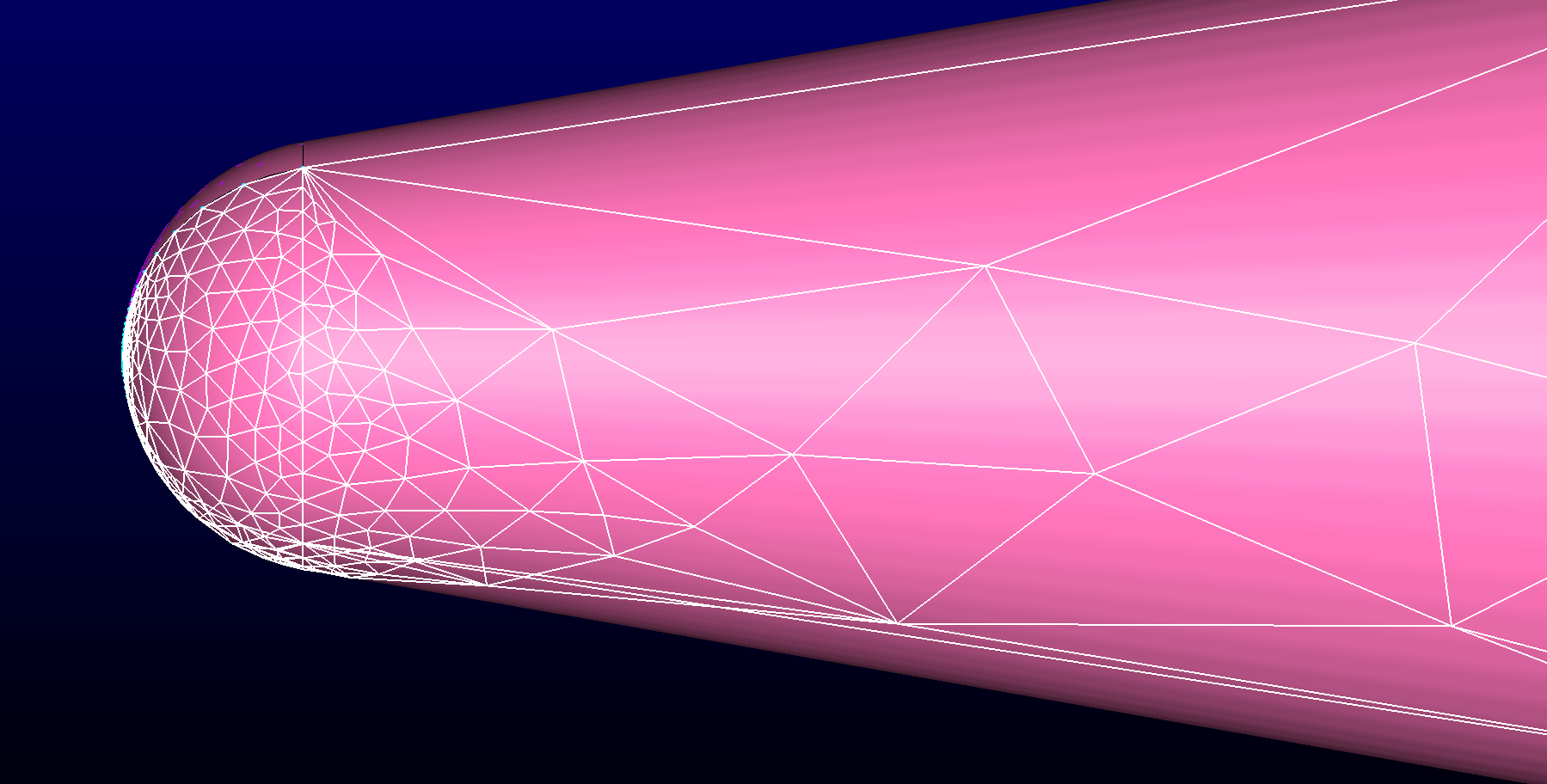
调整网格布点使网格大小均匀过渡。
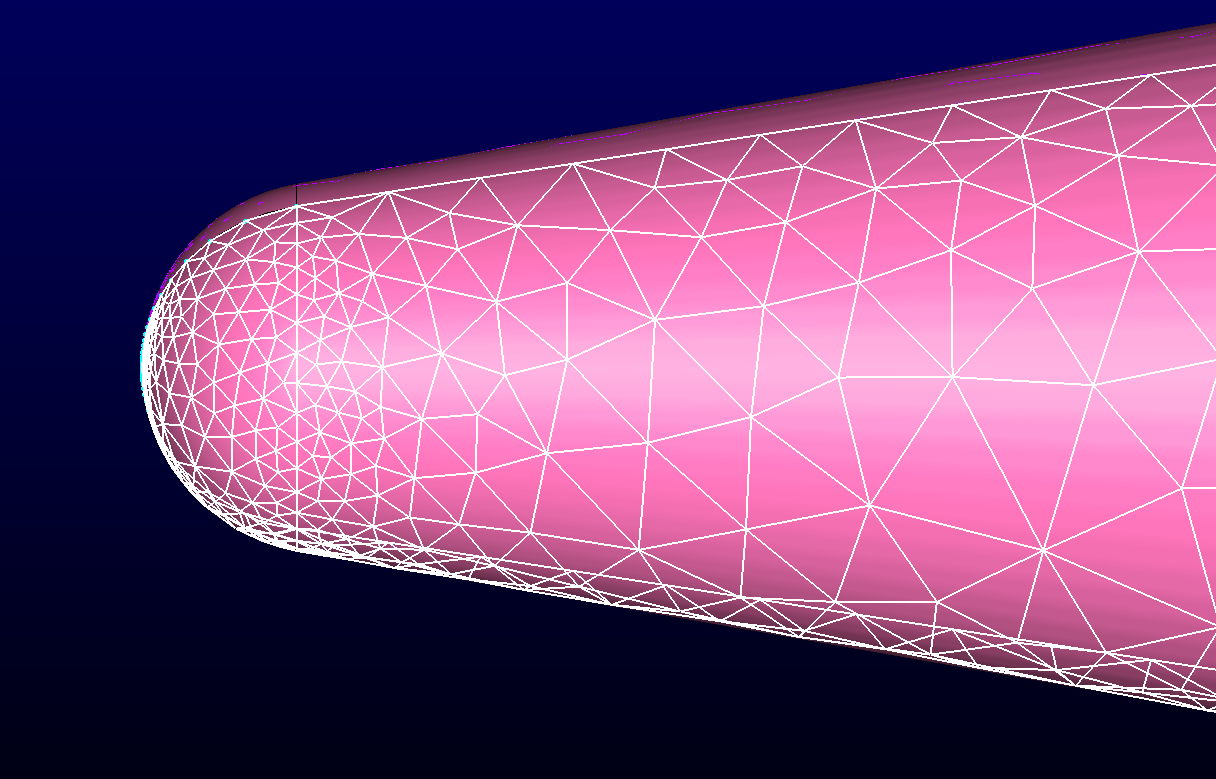
前后点过渡较快,后端网格不匹配。
可以直接采取增加布点的方法或者调整点的分布”Function“中改变算法为”MRQS“,同时兼顾前后布点过渡。这一方法增加了表面布点的数量(表面网格数量)以达到均匀过渡的效果。



同时,可以结合”Solve“——”Attributes“中的”Boundary Decay“功能,增加过渡的平滑性。
同理,开始对导弹后面尾部区域进行划分与生成。
PS:中途可以进行保存,以防数据丢失,保存为软件自带的.PW格式。
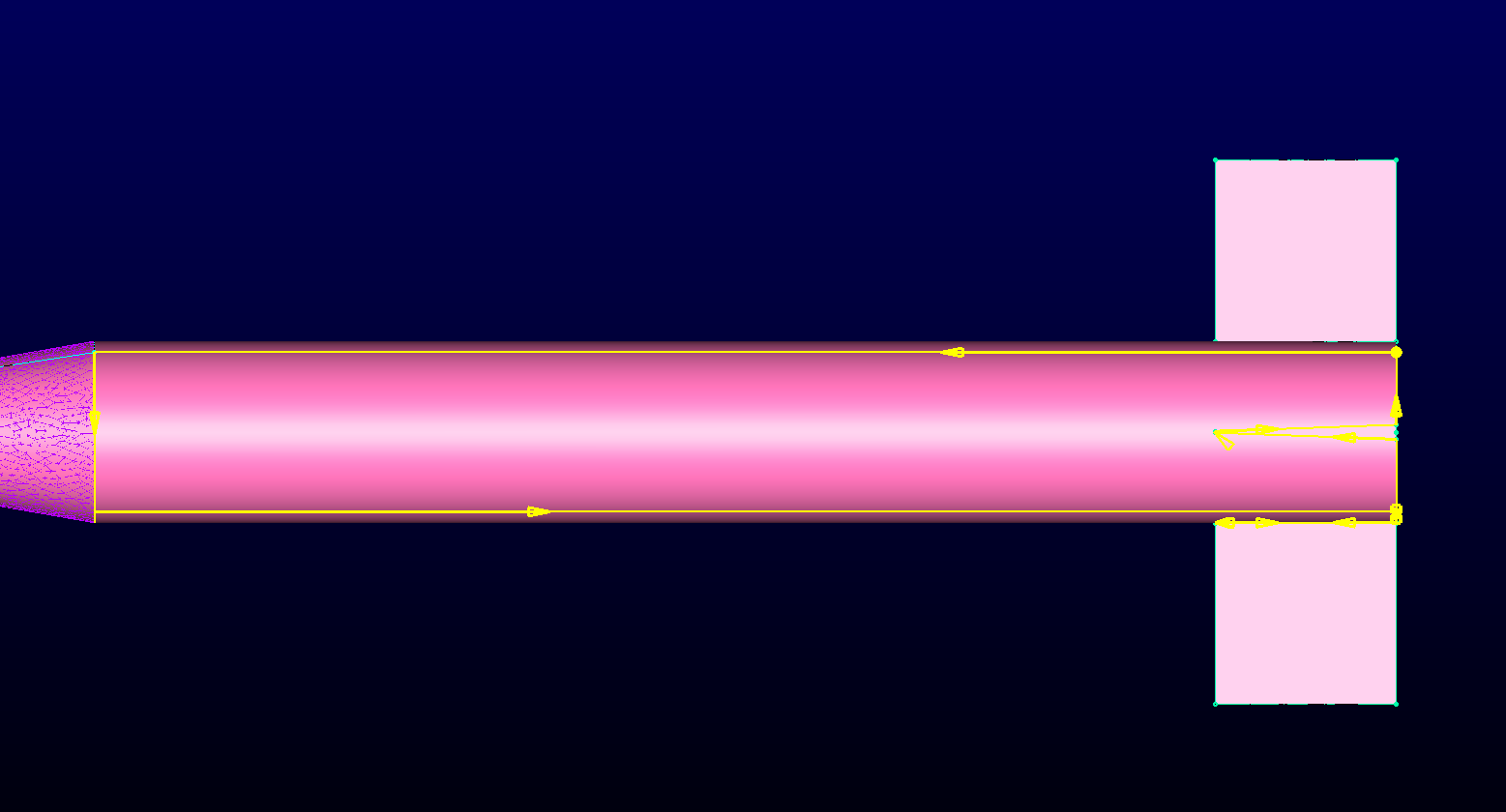
生成全局的物面网格并进行网格质量调整。

创建外围流场:


完成设定点击"Apply",点击上部图标命令”Domains on Database Entities“,生成远场的网格。
调整点数获得较为良好的远场边界。

创建Block:
点击”Create“——”Assmble Special“——”Block…“
选中远场网格,点击”Save Face“;同理,选中内部几何网格,点击”Save Face“


全部选中后,点击”Apply“,创建Block。创建完成后可以在Blocks中看到。
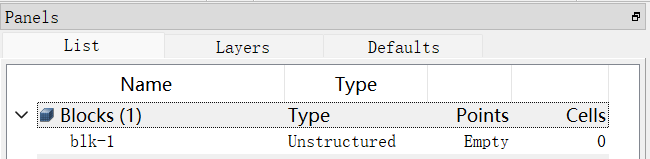
生成体网格与附面层:
选中刚创建的”Block“,点击”Grid“——”Solve“
定义壁面(导弹模型外表面)与附面层高度
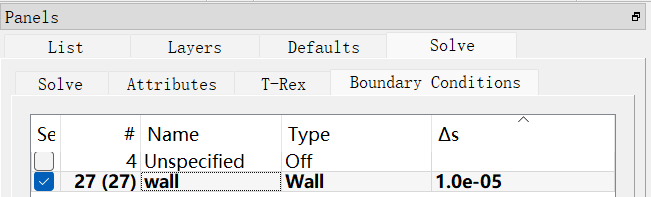
设定边界层层数、增长率、形状等信息。
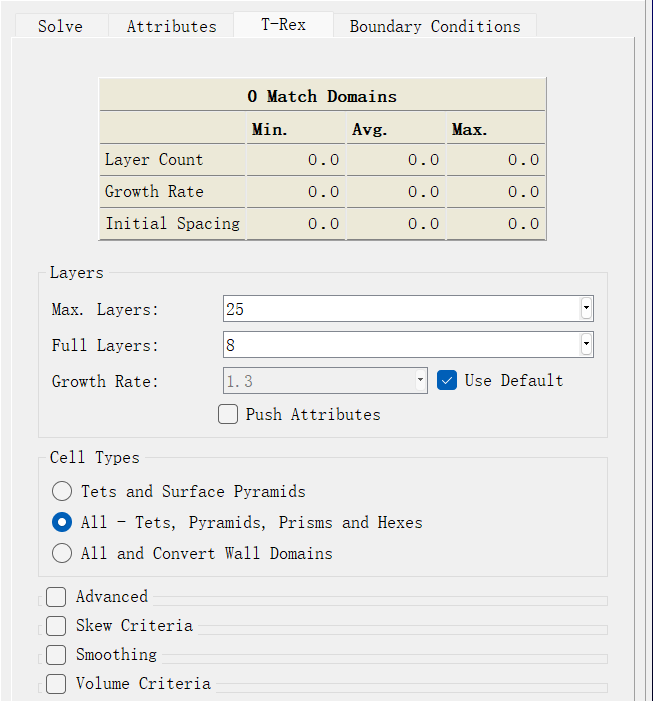
调整边界衰减(Boundary Decay)为:0.9
切换为”Solve“界面点击”Initialize“,完成体网格生成后==点击”Apply“然后再退出==
网格质量检查:
切换到”Examine“界面,选择合适的检验指标。
也可以采用切面进行观察。


定义边界条件:
创建”Wall“和”Pressure Far Field“
输出文件:
输出Fluent的计算文件。
3.小知识点汇总
3.1边界层网格间断过大
遇到应为点相隔太远而造成边界层被破坏的情况
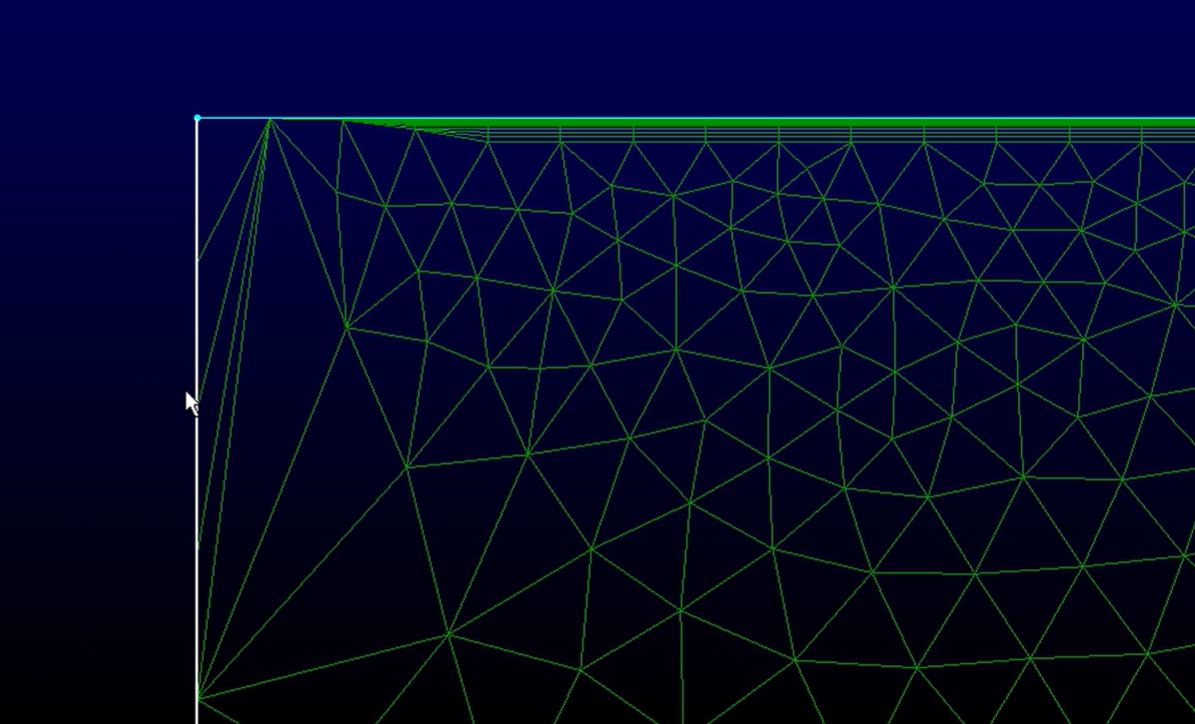
调整点的分布进行解决,
调出"Distribute"对话框,选中需要调节的区域,在“Spacing”根据第一层边界层的高度修改布点的间距,
进入“Function”,选择点分布的方式“Growth”,并对照边界层设置增长分布参数


边界层纵向位置布点的过大间距被修复,横向位置的网格尺寸也可以通过调整布点实现改善。
与之相对称的界面可以利用"Distribute"中“Function”界面下的“Copy From”选项进行设置的复制

3.2面对有中间线的分隔小面
本来完成的一个平面中间被一根线段分开了。
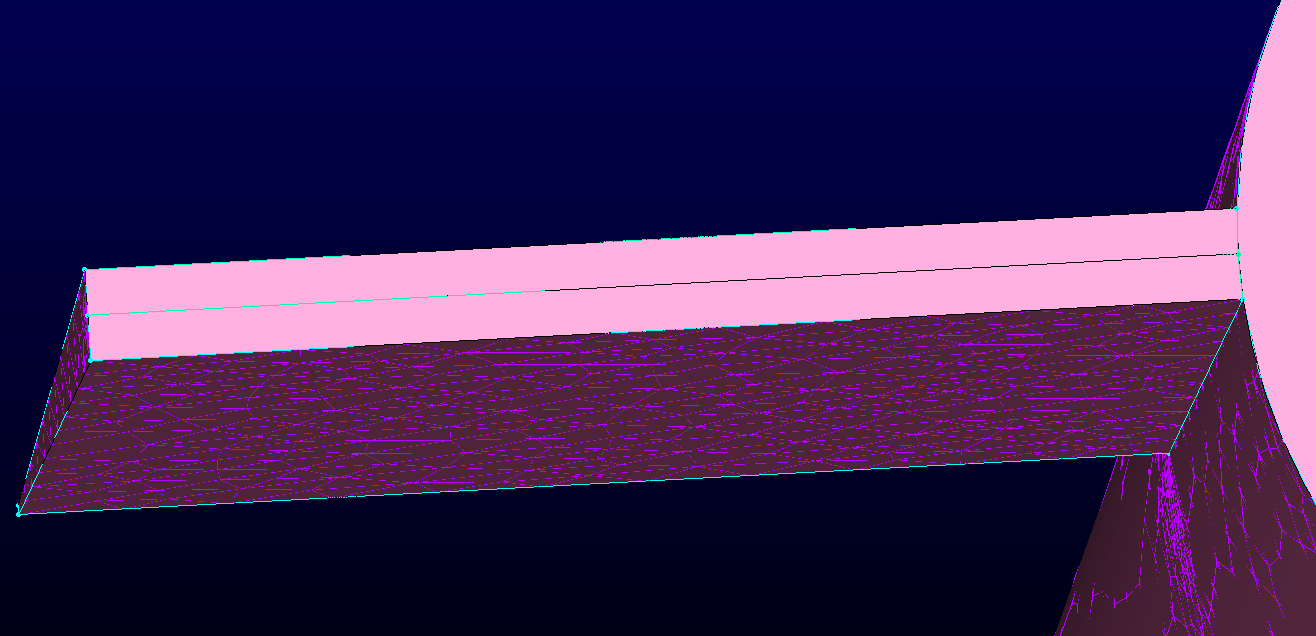
删去中间分割线段,选中两个平面被分开的小线条点击”Ctrl+J“
Info: Joined 2 connectors into 1 connector. Info: Joined 2 connectors into 1 connector.
完成合并的两个线段,还需要在”Distribute“功能的”Break Points“界面中消去原有的间断点。

两个小平面完成合并,可以直接进行网格划分,并且简化了后续点分布的调整步骤。
直接生成的网格呈现”绿色“与原本物面网格的”紫色“不符合。
生成的面在两个几何上,所以无法自动投影。

点击上方图案选框工具”Project“


3.3运行优化
打开grid/solve菜单,在edge attributes属性下选择boundary condition的type为floating
在solve属性下的literations后面的文本框中输入l0
Floating边界会让domain之间共用的线网格根据光顺性等的要求自动变化以提高网格质量
3.Layer manager(层管理器)
分层的创建与管理:
完成模型几何的导入后切换到菜单栏进去选项“Layers”
分块地选择模型,然后将模型保存在特定的“Layer”(例如10、20、30等)中,并进行命名

"Group"组的创建:
在"list"中选择想要分组的几何,点击“Create”——“Group”
输入组的名称,点击"Apply"完场创建。
分层的显示修改:

第一个图标,是综合设置,包括后续几个图标的调整
第二个图标,设置几何显示模式,包括“Wireframe(线框); Flat(平面); Shaded(阴影); Hidden Line(隐藏线)”
第三个图标,设置线型显示模型,包括“All Lines(所有线); Boundaries(边界); No Lines(无线条,光滑过渡)”
第四个图标,设置布点显示模式,包括显示布点与不显示布点
第五个图标,设置几何颜色显示,通过三原色更改表面颜色
第六个图标,设置几何颜色显示,会给每一个被分隔面随机分配一个颜色
第七个图标,设置几何显示模式,隐藏或显示几何
总结:
层是组织数据库的一种方式。它们对于具有许多实体的数据库特别有用,这些实体可能会导致屏幕混乱,并可能降低图形性能。
层管理器用于在层之间移动实体和控制层的显示。很多时候,数据库已经包含了层信息,Pointwise将导入并使用这些信息。如果层分配还不存在,在使用复杂、详细的几何图形时,花一点时间用层管理器组织数据库可以大大简化和加快您的工作流程。