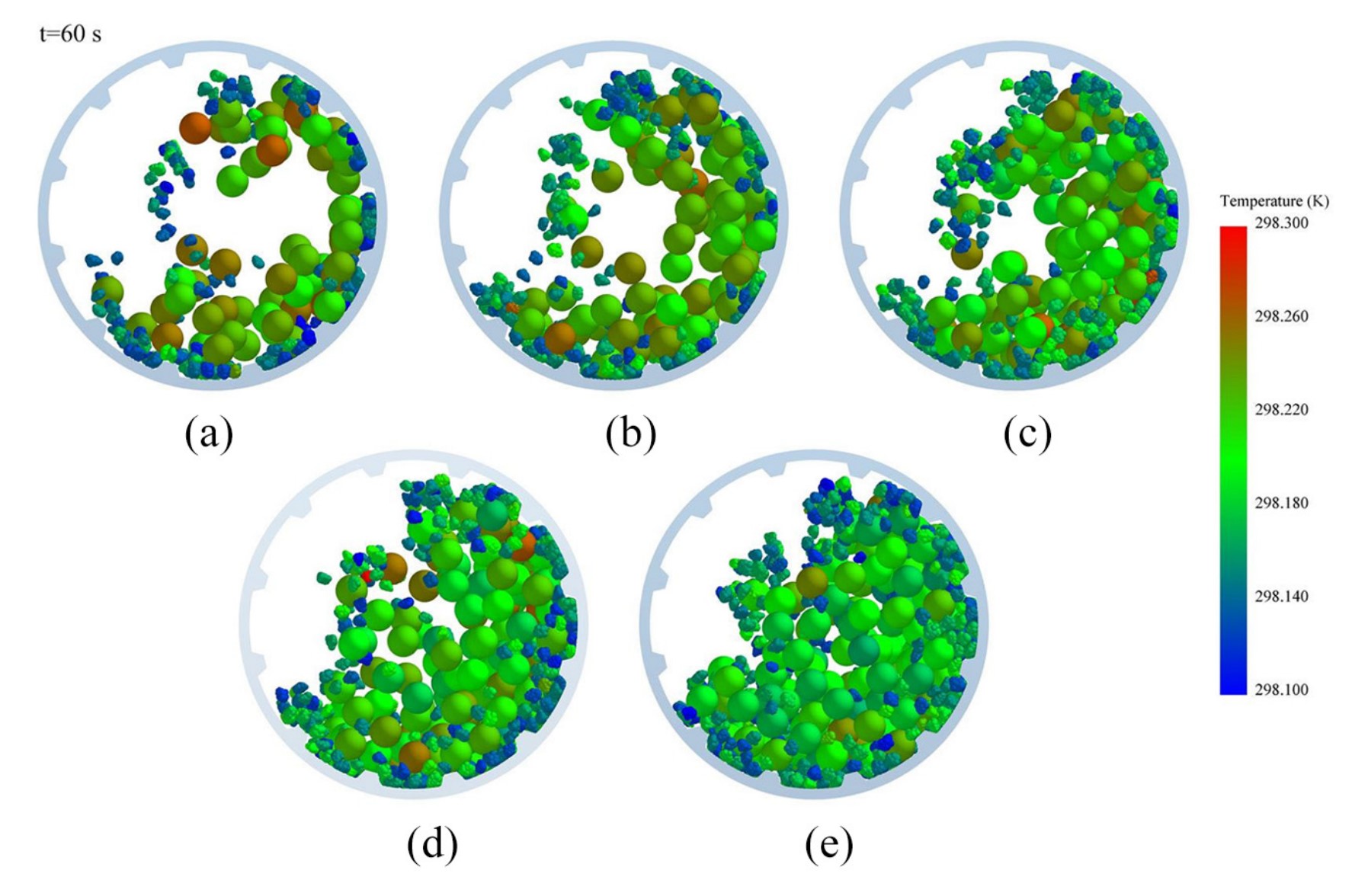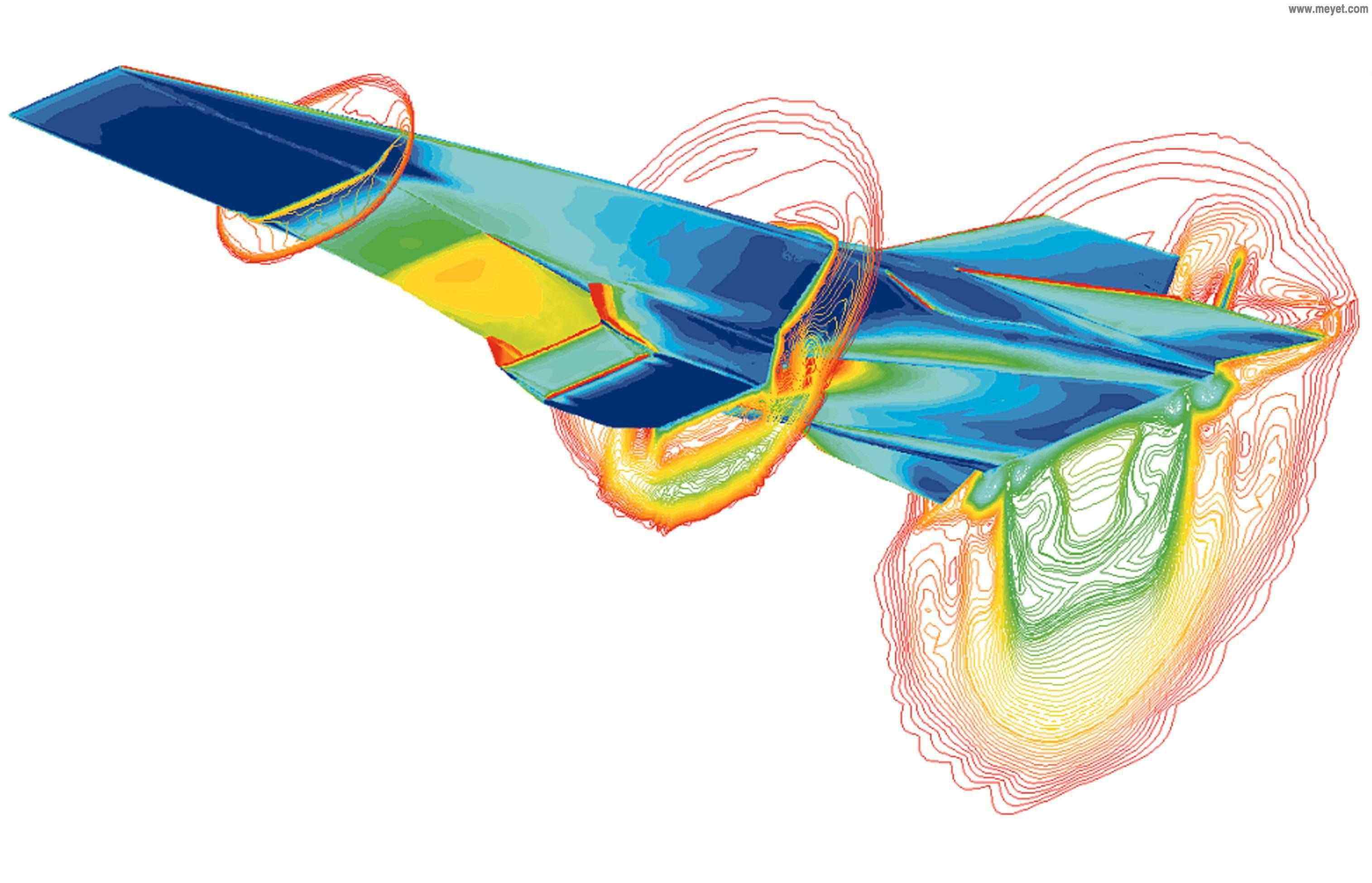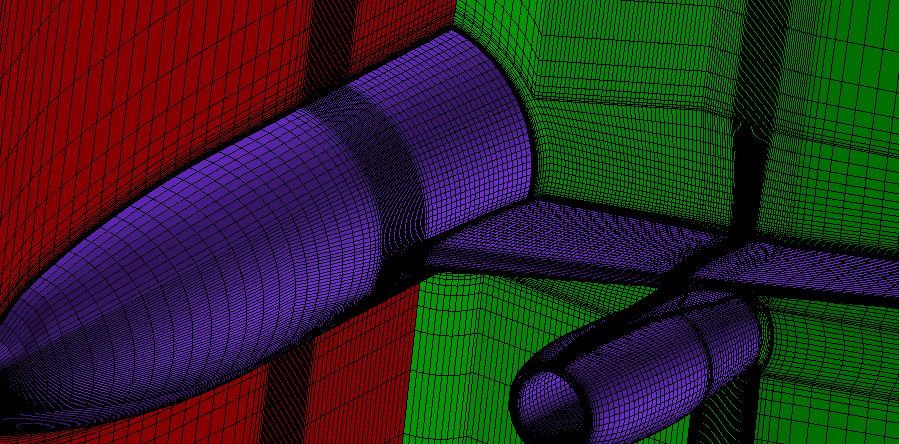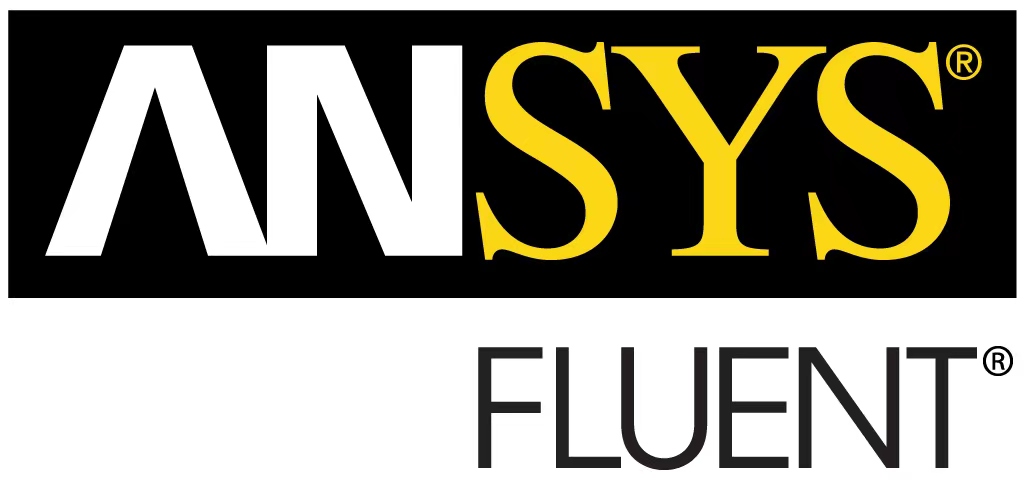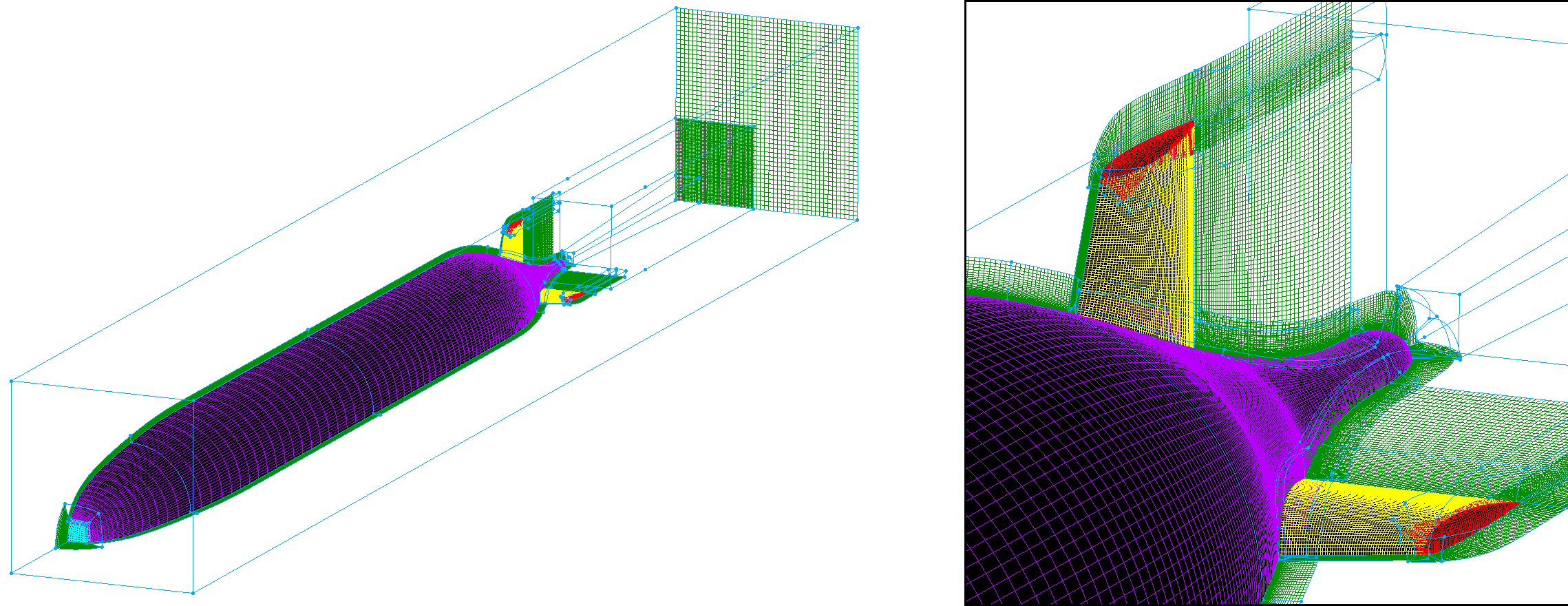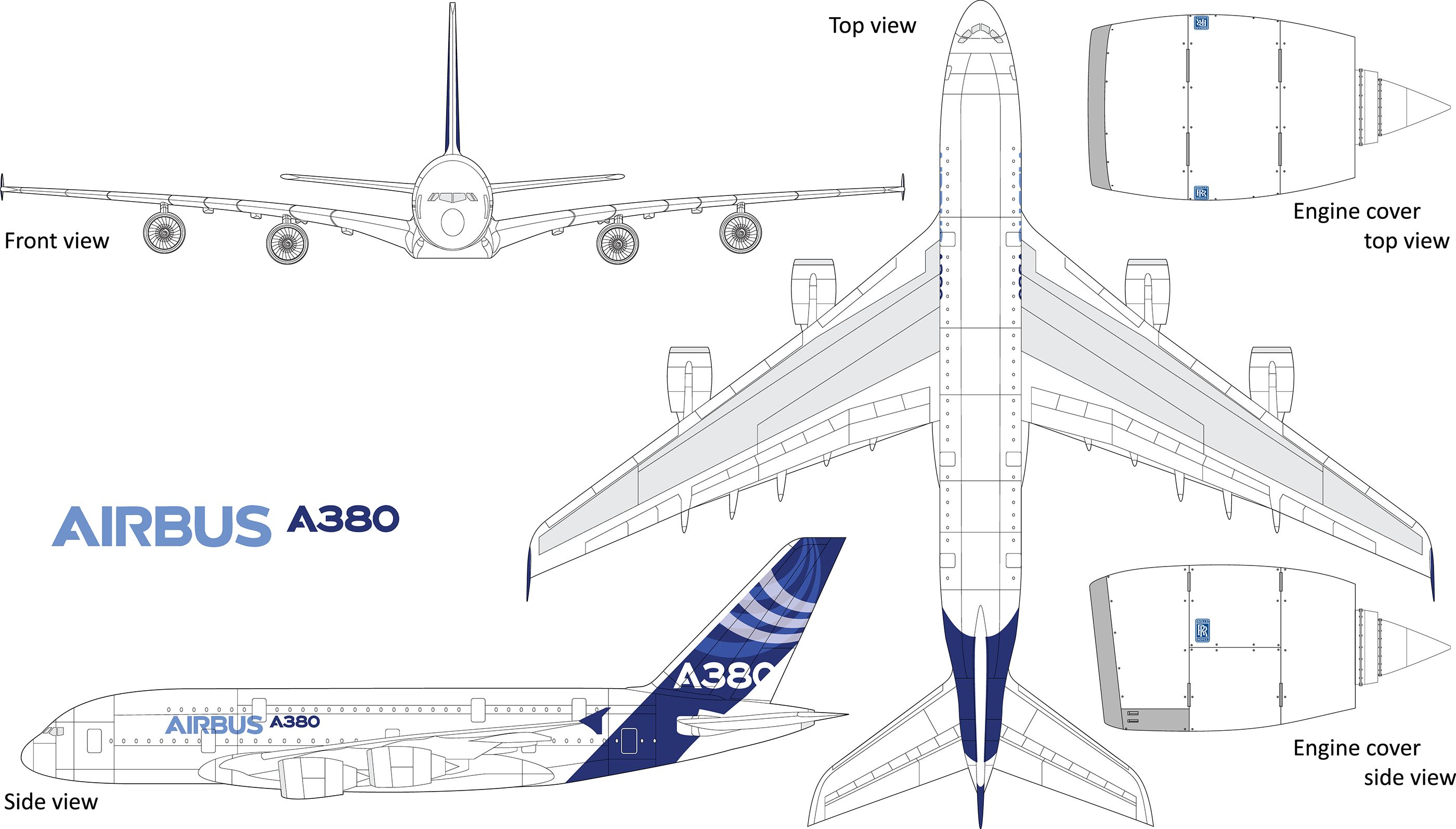Fluent 仿真案例扩展
Fluent仿真案例扩展
[TOC]
| 案例 | 仿真特点 | 来源 |
|---|---|---|
| 液体喷雾 | 2D模型、瞬态计算、创建喷射源、颗粒破碎模型、离散随机轨迹模型、动画显示 | CFD之道 |
| 再入舱高超声速流动 | 高超音速流、two-temperature能量模型、appropriate模型、Density-Based求解器、TUI窗口高速数值格式、WFGC和高阶项松弛、拉伸网格的收敛加速、FMG初始化 | Ansys Fluent Tutorial Guide |
| 立板单向流固耦合 | 流固耦合、结构计算Linear Elasticity(线弹性)模型、变形结构的边界条件 | CFD之道 |
| 汽车风阻计算 | SCDM预处理、外流场建立,BOI局部尺寸加密、阻力系数监测、FMG初始化、symmetry边界的对称显示 | CFD之道 |
| 非零攻角跨音速机翼的紊流计算 | 迎角α=3.06、自由来流马赫数为0.8395、跨音速流、机翼上Y+的分布、翼面压力分布、输出飞行马赫数、激波附近的壁面剪应力分量 | Ansys Fluent Tutorial Guide |
| 混合弯管中的流体流动和传热 | 混合单位、湍流强制对流问题、压力基耦合求解器、创建新收敛标准、流动云图、温度分布XY曲线、自定义场函数(动压)、温度梯度调整网格自适应 | Ansys Fluent Tutorial Guide |
| 排气系统:容错网格 | Fault-tolerant Meshing工作流、总质量流率监控 | Ansys Fluent Tutorial Guide |
| 车轮外流场稳态流动 | 稳态模拟,Workbench项目流程、SCDM模型预处理、FM划分网格、F流场求解、移动壁面、CFD-POST后处理 | 丁伟_《…入门到精通》 |
| 内部流动分析——挤出机构螺杆内流场 | 内流场分析,求解螺杆式中空管内流场流动速度、静态压力以及流线形状。 | 丁伟_《…入门到精通》 |
| 航天飞机外流场模拟 | 外流场仿真,Boi网格加密、理想气体方程、伪瞬态、高阶松弛、求解速度、压力云图、流线图、速度涡核区域 | 丁伟_《…入门到精通》 |
| 旋流分离器内颗粒流动 | 离散项模拟,”离散项“模型,壁面增加颗粒条件,求解速度、压力云图,流线图 | 丁伟_《…入门到精通》 |
| 机箱内风扇冷却 | 传热流动分析,设置热源,单元区域条件(网格运动),热源条件,瞬态求解,数据保存,速度、温度云图 | 丁伟_《…入门到精通》 |
| 喷气发动机气动噪声 | 气动噪声分析,密度基,理想气体,Sutherland 粘度定律,声学模型,压力、噪声云图,噪声矢量图 | 丁伟_《…入门到精通》 |
| 地下管线泄漏流动 | 多孔介质,单元区域条件设置(多孔区域),SIMPLE方法,CFD-Post中的压力、速度云图,三维显示 | 丁伟_《…入门到精通》 |
| 发动机排气模拟 | 动网格,壁面类型interface,动网格设置,动网格区域设置,解决方案控制,PISO方法 | 丁伟_《…入门到精通》 |
| 子弹出膛模拟 | 动网格,Mesh划分网格,设置交界面,动网格设置,局部初始化,动画录制,瞬态数据保存 | 丁伟_《…入门到精通》 |
| 大涡模拟LES——火箭喷管流动 | 大涡模拟,开启大涡模拟(LES)WALE尺度模型,动画录制,瞬态数据保存,CFD-Post速度云图 | 丁伟_《…入门到精通》 |
| 滑移网格——水锤现象 | 滑移网格,单元区域条件(网格运动),网格交界面创建,创建动画,观察不同阀门开度时的速度、压力云图 | 丁伟_《…入门到精通》 |
| 爆炸冲击波瞬态传播 | 理想气体模拟,工作条件设置,局部初始化 | 丁伟_《…入门到精通》 |
| 水罐内气液混合流动 | 多相流,瞬态求解,多相流模型,表面张力模型,设置不同的相 | 丁伟_《…入门到精通》 |
| 明渠内水跃现象流动 | 多相流,DES(分离涡模拟)—SST k-omega,多相流模型,Implicit Body Force,开启动画,速度、压力云图的三维流动动画 | 丁伟_《…入门到精通》 |
1.液体喷雾
本文演示在Fluent中利用雾化喷嘴构造液滴喷雾的仿真过程。
1.1问题描述
本案例采用2D模型进行演示。计算模型及尺寸如下图所示。
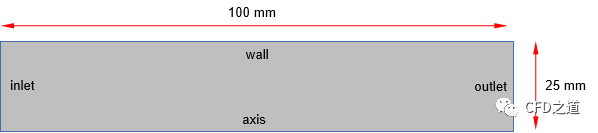
雾化喷嘴位于计算域左下角(三维几何的圆心)处,喷嘴内径,液滴流量。
生成全四边形计算网格。

1.2 Fluent设置
- 以2D、Double Precision 方式启动Fluent,读取计算网格
General设置
- 选择选项Transient采用瞬态计算
- 选择选项Antisymmetric采用轴对称模型
Models设置
-
选择Realizable k-epsilon湍流模型
-
选择DPM离散相模型,Tacking窗口保持默认
-
Physical Models窗口选择选项Breakup,取消选择选项Consider Children in the Same Tracking Step
-
创建喷射源Injection,如下图所示进行设置
-
在物理模型窗口,指定颗粒破碎模型为KHRT,采用默认模型参数
-
在湍流扩散窗口,激活Discrete Random Walk Model(离散随机轨迹模型)
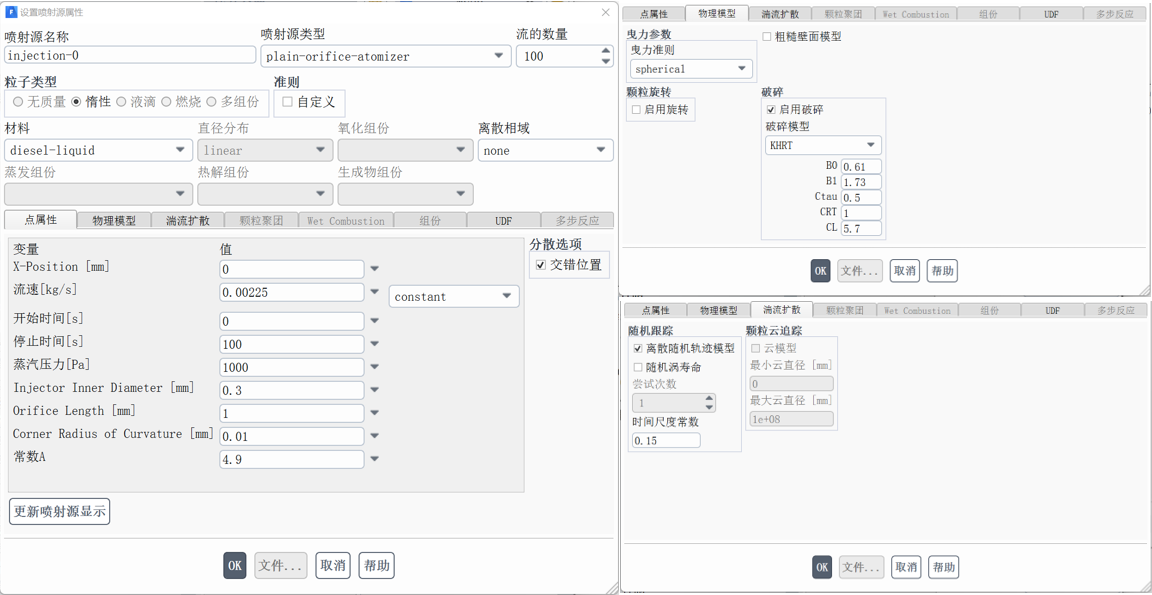
Material设置
- 喷射源颗粒材料,采用默认材料参数
边界条件设置
- 指定入口边界为压力入口,采用默认设置
- 指定出口边界条件,湍流设置为Intensity and Hydraulic Diameter(强度和水力直径)
设置回流水力直径50mm
计算方法
-
选用Coupled方案
-
开启Warped-Face梯度校正(WFGC)和高阶项松弛
初始化计算
- 采用默认初始化方法进行初始化
迭代计算
- 如下图所示指定时间步数与时间步长进行迭代计算
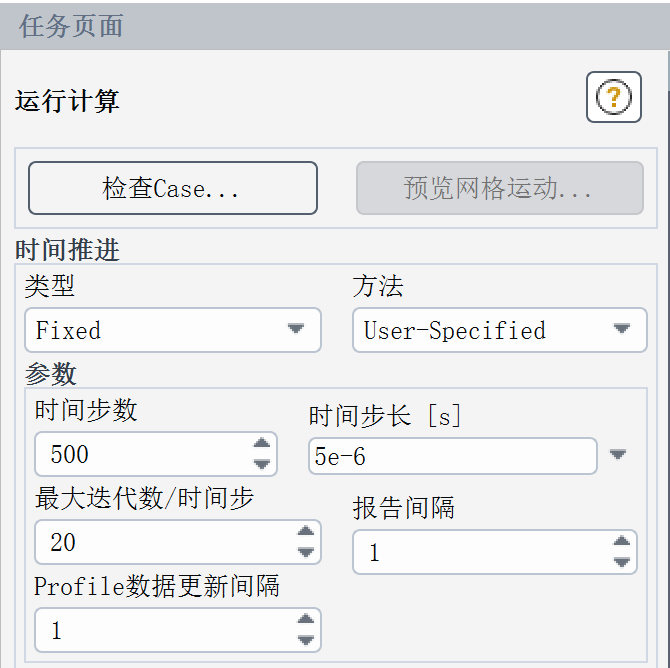
1.3计算结果
静态图片显示设置
- 打开结果,图形,颗粒轨迹
- 左侧选项栏开启网格显示,同时隐藏中间区域网格,保留边缘
- 顶部工作栏查看,视图,选择镜像平面并回到网格显示曲线镜像平面显示
- 最后保存显示
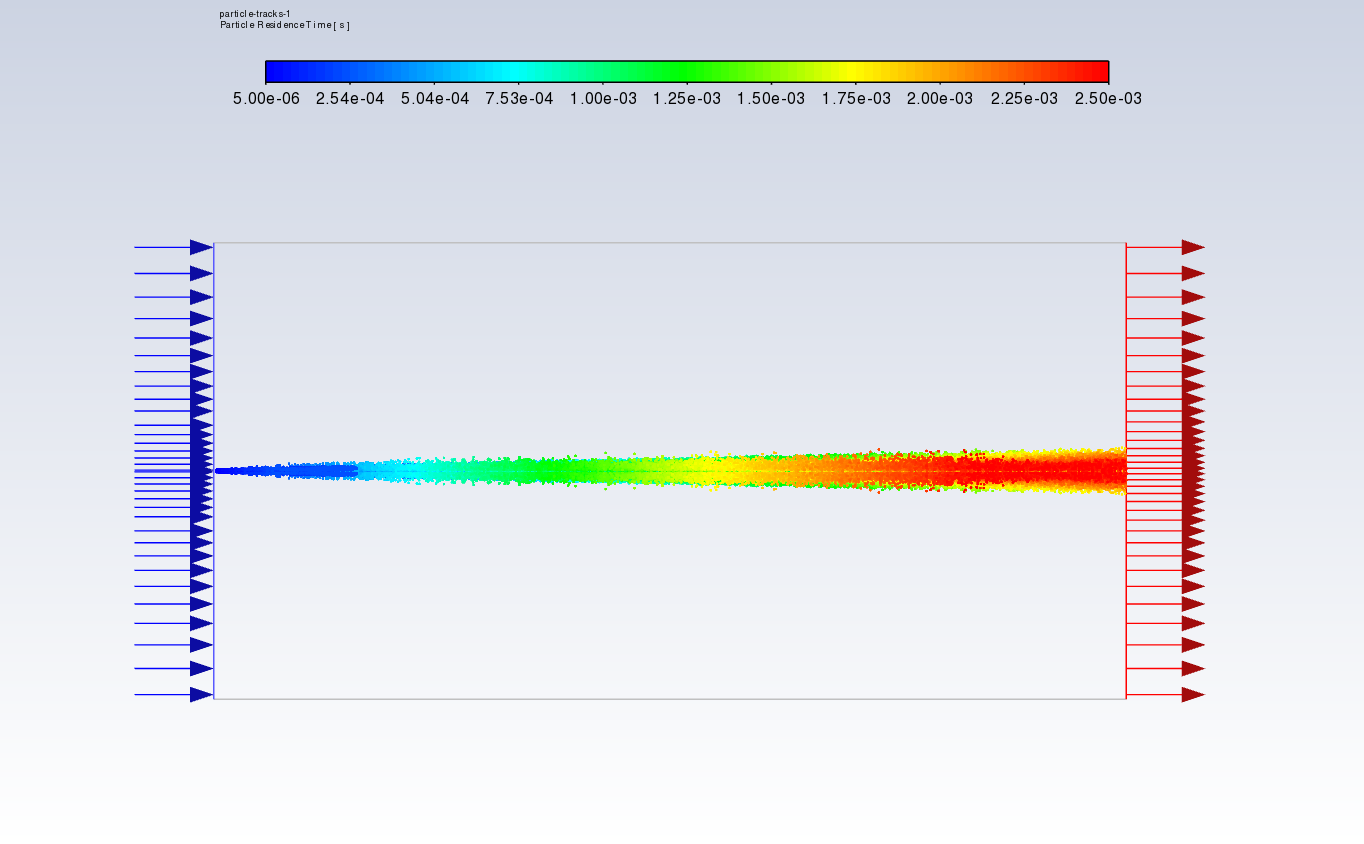
动画显示设置
- 完成静态图像,更改着色变量为Particle Diameter
- 返回求解,开启解决动画方案,选择新创建的颗粒轨迹,点击使用激活
- 重新开始计算
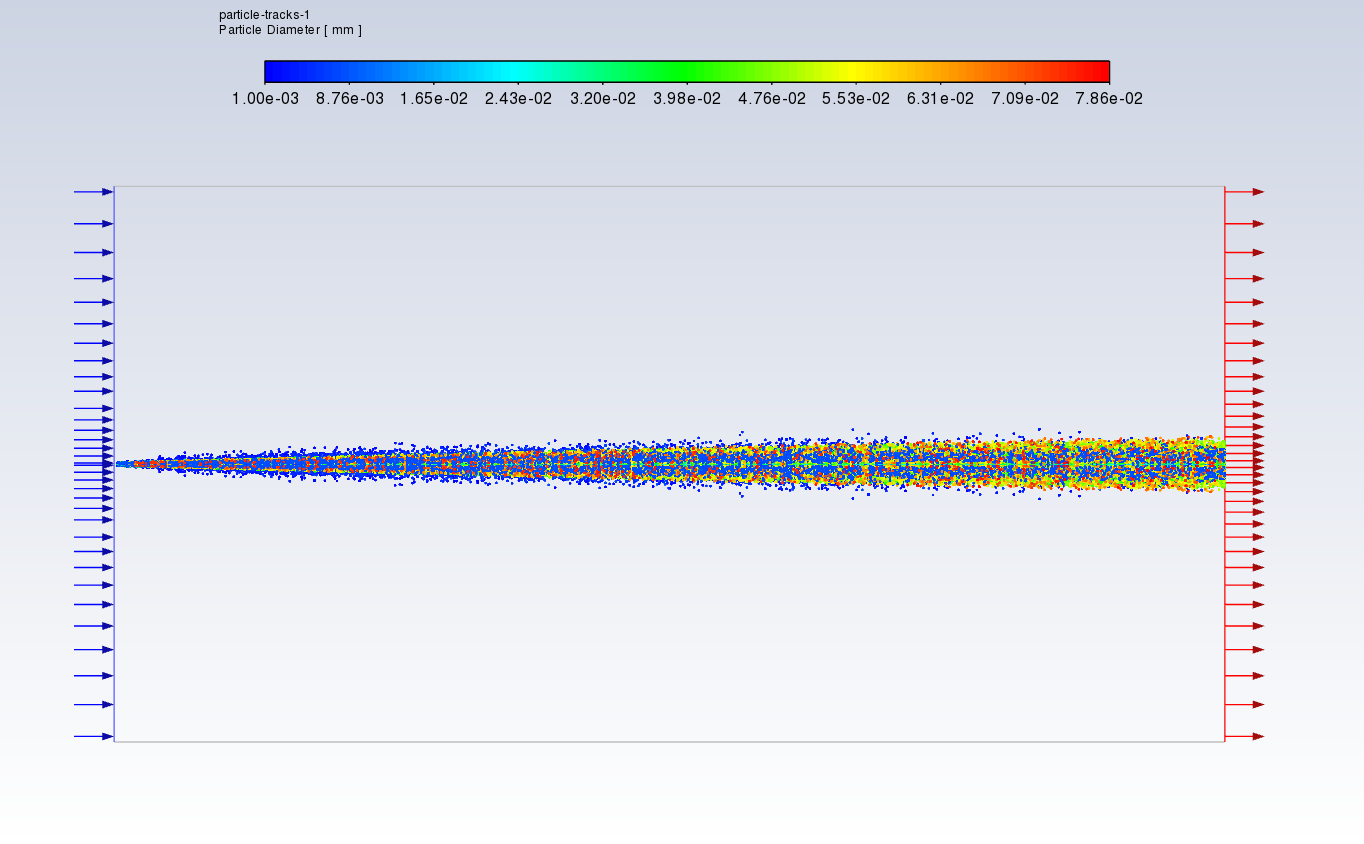
2.再入舱高超声速流动
该案例的详细内容可以参考官方Ansys Fluent Tutorial Guide和CFD之道Fluent Tutorials|07 再入舱高超声速流动案例讲解。
2.1问题描述
本教程的目的是计算高超音速下的返回舱绕流。模拟的速度、轨迹和环境条件代表了这种飞行器在大约50 [km]高度穿过地球大气层时的情况。
本教程演示了如何执行以下操作:
- 使用
watertight工作流创建返回舱网格。 - 使用高速数值模拟方法,用
two-temperature模型模拟能量,用appropriate模型模拟空气特性 - 设定外部空气动力学的边界条件。
- 使用
SST k-omega湍流模型。 - 使用
密度基耦合求解器计算解。
该问题考虑攻角α=-25°及自由流马赫数17.0时再入舱周围的流动。再入舱的几何形状如图所示,图中还表示了给定情况下的升力和阻力方向。在本教程中,假设再入舱周围的流动是对称的。

2.2计算网格生成
启动Fluent Meshing,选择使用Watertight Geometry工作流程
导入CA的几何模型
- 选择
Import Geometry节点 - 选择
Units为m - 指定几何文件CapsuleFlow.scdoc
- 点击按钮Import Geometry导入几何模型
指定局部网格尺寸
- 激活
Add Local Sizing - 指定
Name为capsule - 指定Growth Rate为1.1
- 指定
Target Mesh Size为0.1 - 选择区域为origin-capsule(返回仓区域)
- 点击按钮Add Local Sizing
添加BOI网格控制
- 指定
Name为boi_1 - 指定Growth Rate为1.1
- 指定
Size Control Type为Body Of Influence - 指定
Target Mesh Size为0.2 - 选择区域为capsuleflow-boi1(返回舱上方梯形区域)
- 点击按钮Add Local Sizing
添加BOI网格控制
- 指定
Name为boi_2 - 指定Growth Rate为1.1
- 指定
Size Control Type为Body Of Influence - 指定
Target Mesh Size为0.05 - 选择区域为capsuleflow-boi2(几何体交界边线)
- 点击按钮Add Local Sizing
生成面网格
- 进入面板Generate the Surface Mesh
- 指定
Minimum Size为0.1 - 指定
Maximum Size为1 - 指定
Growth Rate为1.1 - 点击按钮Generate the Surface Mesh生成面网格

描述几何模型
- 选择选项
The geometry consists of only fluid regions with no voids - 其他参数保持默认设置
进入面板Update Boundaries
- 选择pressure-far-field (压力-远场)作为流入边界。
- 选择pressure-outlet(压力-出口)作为流出边界。
- 选择symmetry(对称)作为对称边界。
进入面板Update Regions
- 唯一确定的区域是流体区域
- 单击Update Regions(更新区域)
添加边界层定义捕捉几何图形中及其周围的边界层的特定细节
- 指定参数
Offset Method Type为last-ratio - 指定参数
Number of Layers为30 - 指定参数
Transition Ratio为1 - 指定参数
First Height为0.001 - 点击按钮Add Boundary Layers
生成体网格
- 选择参数
Fill With为 polyhedra - 指定参数
Max Cell Length为1 - 点击按钮 Generate the Volume Mesh生成计算网格
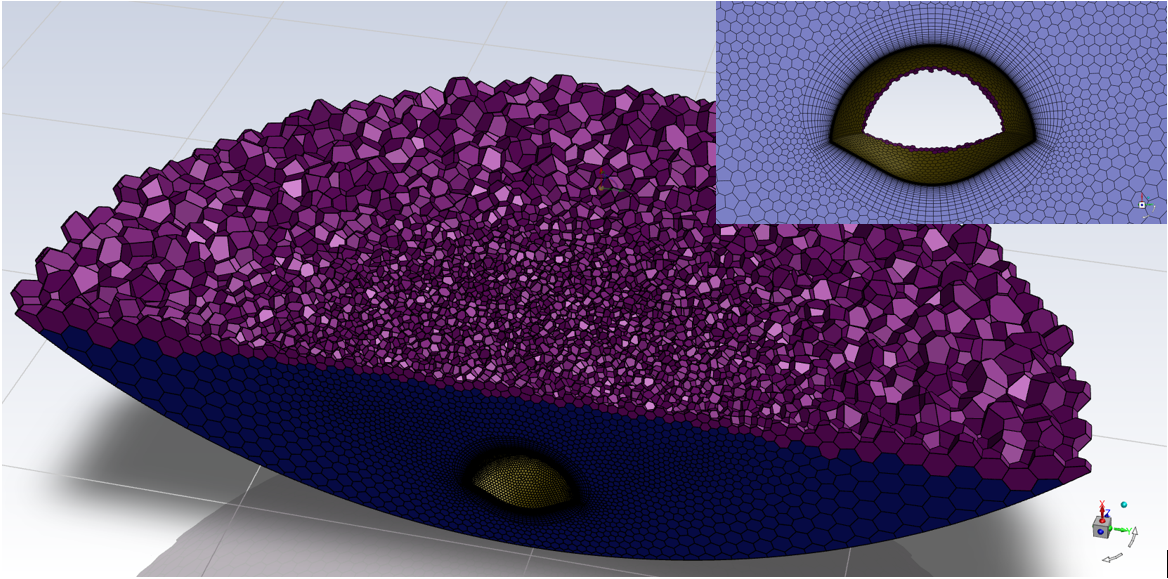
---------------- 154373 cells were created in : 0.22 minutes
---------------- The mesh has a minimum Orthogonal Quality of: 0.20
- **File→ Write → Mesh…**保存网格文件
- Switch to Solution进入求解模式
2.3求解设置
General设置
- 采用Density-Based求解器
注:高超声速模拟通常选用密度基求解器。
Models设置
- 激活能量方程,选中选项Two-Temperature Model
注:当使用基于密度的求解器时,双温度模型可用于模拟高超音速流动中的非平衡热现象。其模拟了流动中的能量弛豫过程,并提供了比单温度模型更好的流场预测。
- 选择使用SST k-omega湍流模型,激活选项Compressibility Effects
Materials设置
- 指定空气的介质属性,修改
Density为ideal-gas,其他参数保持默认设置
操作条件设置
-
打开上方物理模型,工作条件面板
-
指定
Operating Pressure为0 Pa
注:在流体介质选用理想气体模型时,常将操作压力指定为零,这样计算域中的压力为绝对压力。
设置入口面边界条件
- 指定
Gauge Pressure为25 Pa - 指定
Mach Number为17 - 指定
X-Component of Flow Direction为0.90630778 - 指定
Y-Component of Flow Direction为**-0.42261826**(由飞行倾斜角度的三角函数转换得到) 设置中选择Intensity and Viscosity RatioTurbulent Intensity和Turbulent Viscosity Ratio分别输入1%和1
注:x方向分量为cos(-25°),y方向分量为sin(-25°)
- 指定
inflow边界的温度为250 K
指定出口边界条件
- 指定
Gauge Pressure为25 Pa - 激活选项
Average Pressure Specification,选择Averageing Method为Weak
指定壁面条件
- 指定壁面
capsule热量板块,温度边界条件,温度为1500 K
Methods
- 在TUI窗口中输入下面的命令以激活高速数值格式
/solve/set/high-speed-numerics/ enable? y

进入Methods设置面板
- 指定
Flux Type为AUSM - 指定
Gradient(梯度)为Green-Gauss Node Based - 激活WFGC和高阶项松弛
- 激活选项
Convergence Acceleration For Stretched Meshes(拉伸网格的收敛加速)
设置Controls
- 打开
Controls面板,点击Limits...按钮打开对话框 - 指定
Maximum Static Temperature为20000 K
设置监测升阻力
- 右键选择模型树节点
Report Definitions,点击弹出菜单项**New → Force Report → Drag…**打开定义对话框
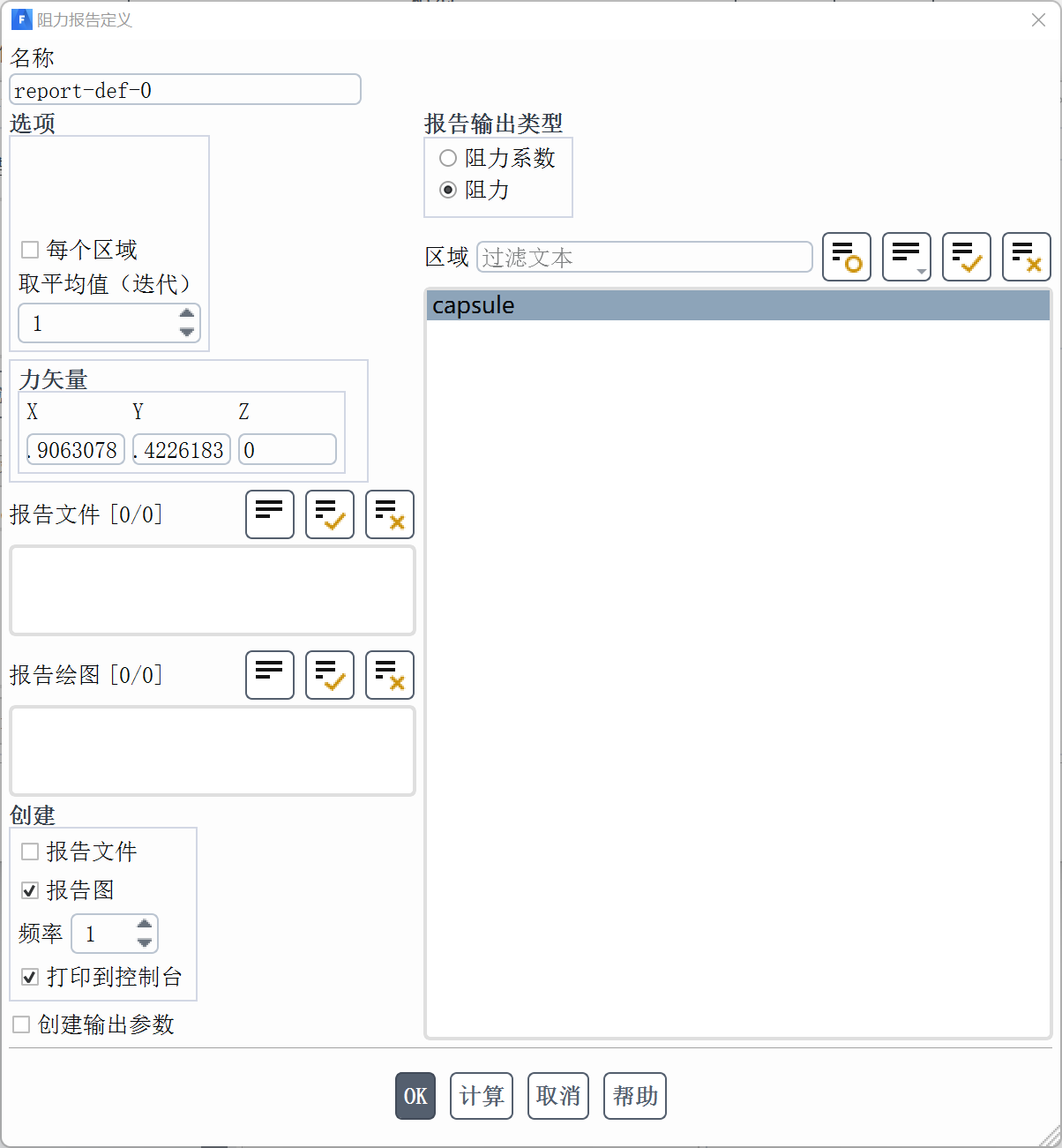
- 添加升力监测定义
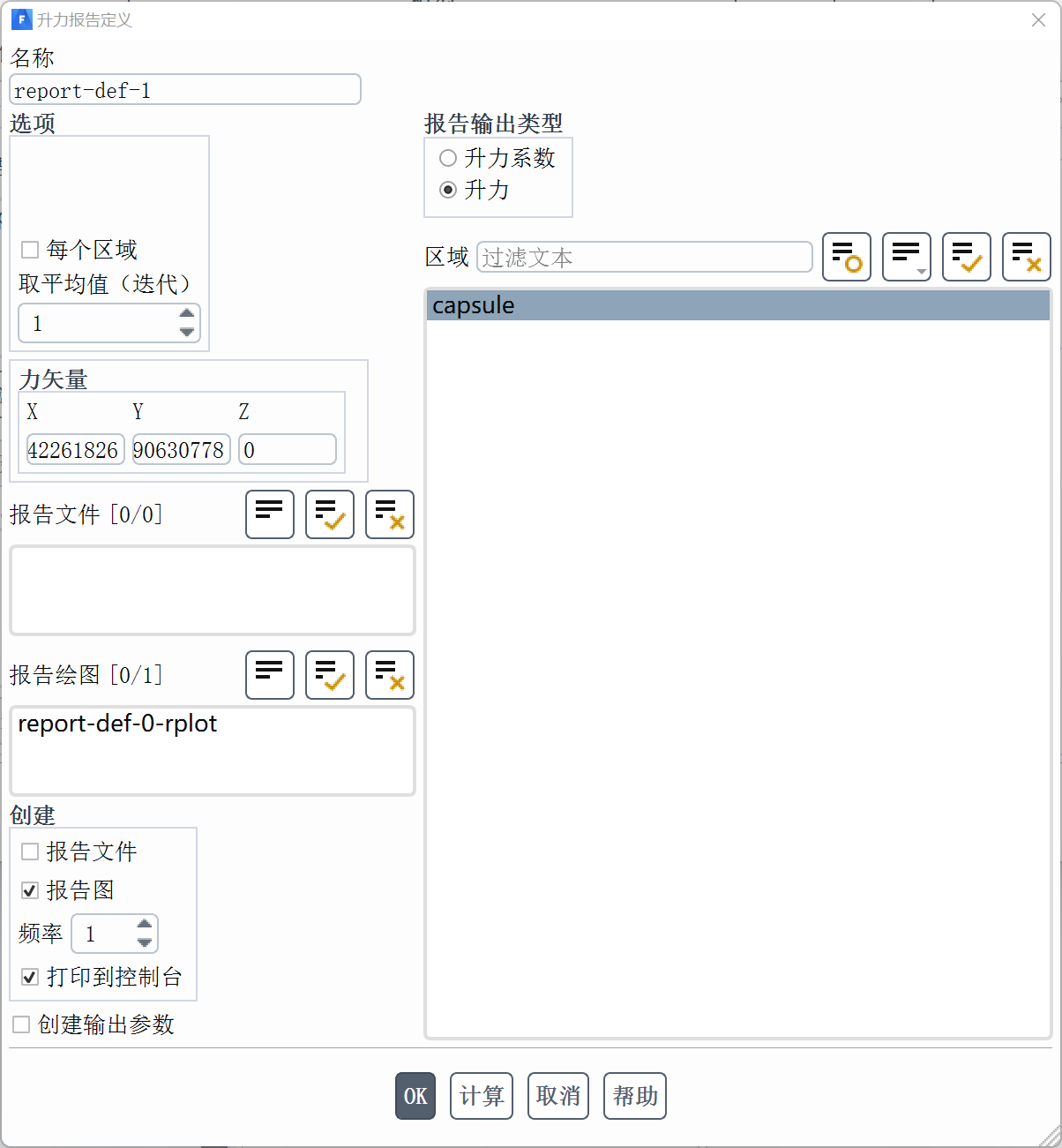
残差控制
- 修改残差标准1e-5
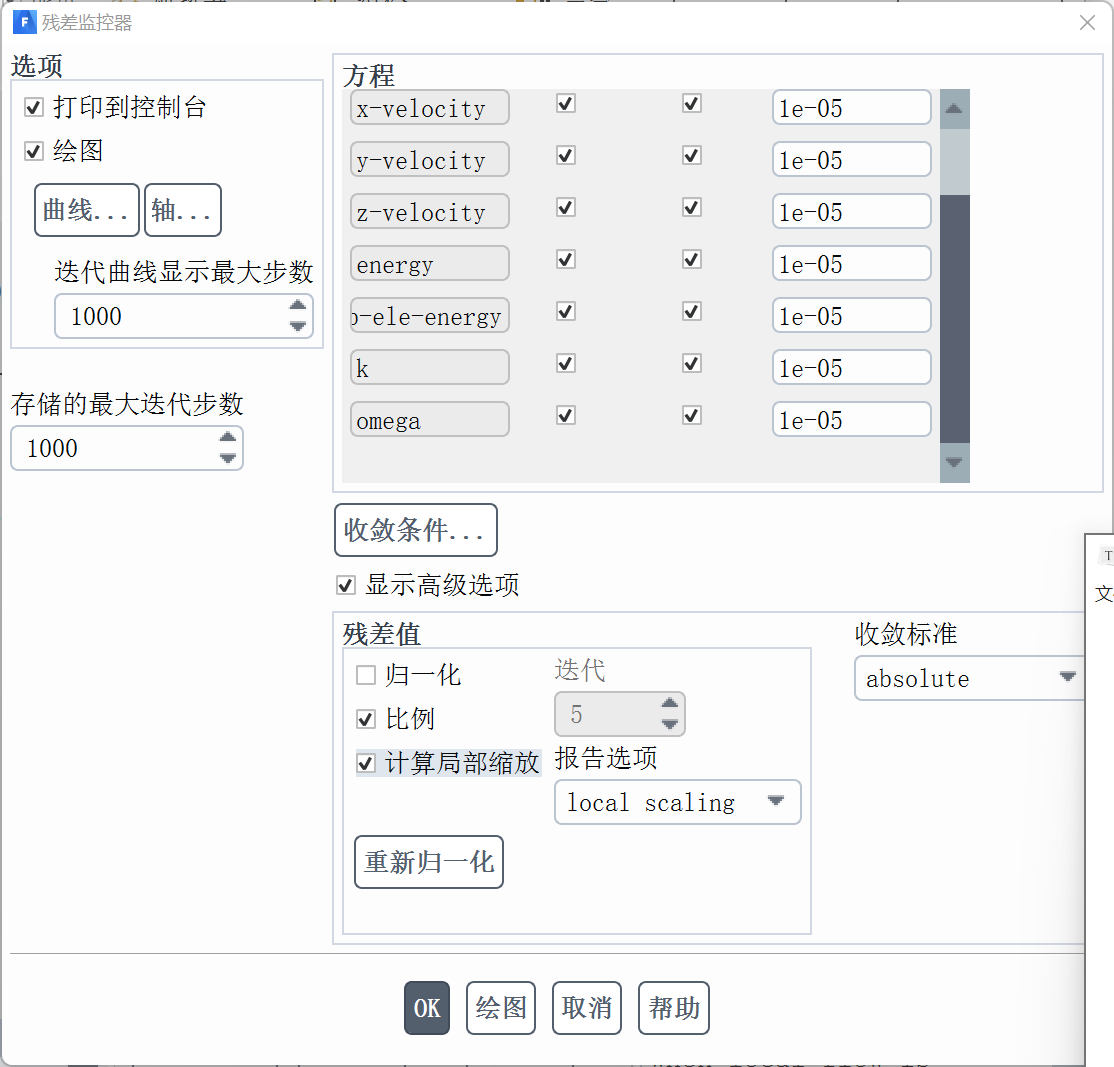
初始化
-
采用
Standard Initialization进行初始化 -
计算参考利用入口inflow进行初始化 -
进行
fmg初始化设置及初始化
注:FMG初始化通常有助于更容易地启动计算,特别是对于存在非常强的变化和梯度的高超音速流,使用FMG初始化有利于提高收敛性。初始化的解必须适应以反映给定的边界条件。
在控制台中按Enter键以获得命令提示符(>)。输入文本框中显示的文本命令和输入响应。当未给出输入响应时,按Enter键接受默认值:
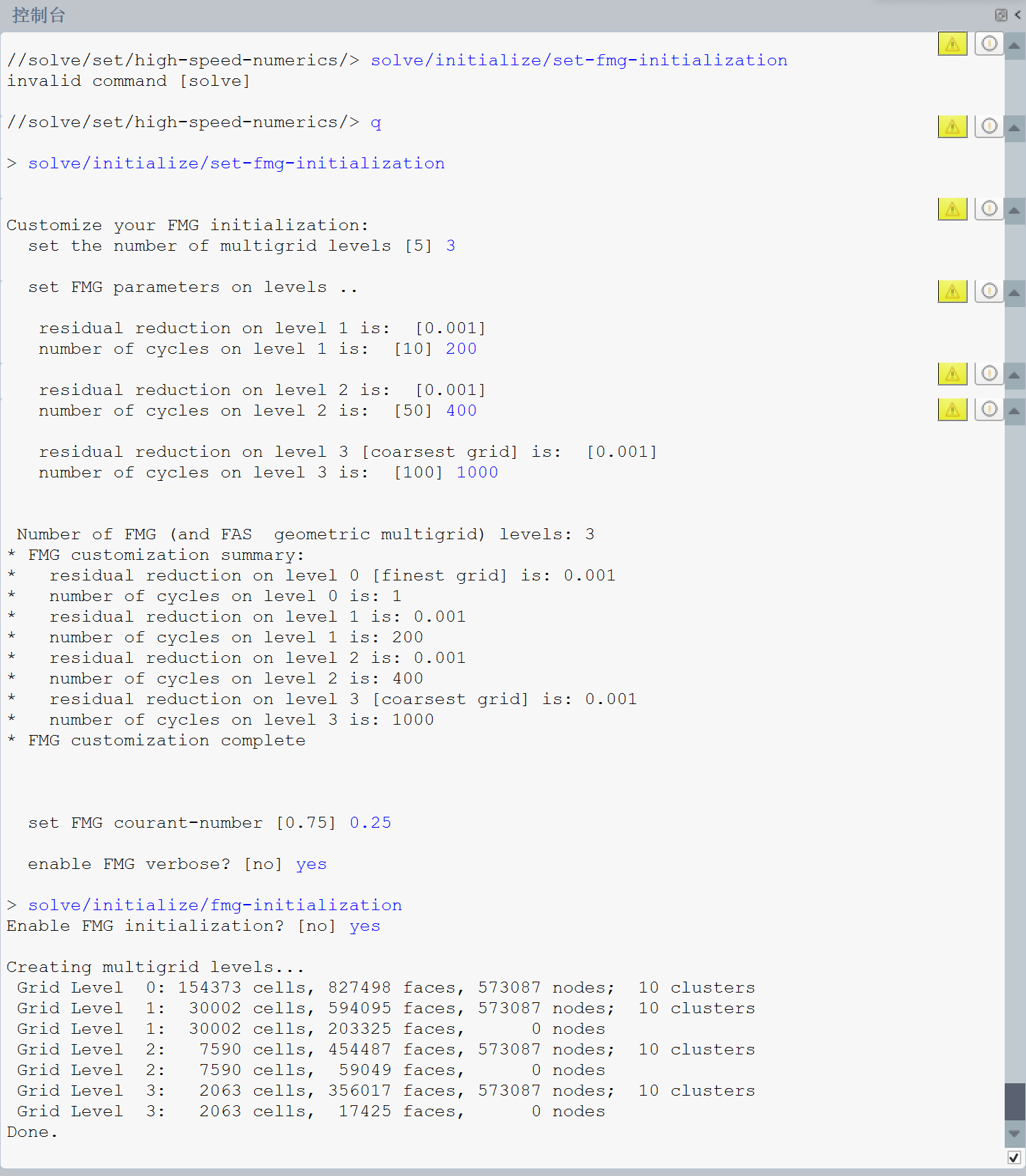
计算
- 设置迭代
150次 - 点击开始计算
查看收敛情况


2.4计算结果
对称面上的马赫数分布
这是全面了解流场和重要流动特征的一种方法,例如太空舱前方的分离弓形激波、其外缘周围的流动膨胀以及太空舱后方的尾流。
- 输入contour-mach-sym 作为
Contour Name - 在选项中取消Global Range option
着色变量Velocity… 和 Mach Number表面选择sym- 选择Draw Mesh.
- 在打开的网格显示窗口中选择显示面和边,capsule
- 单击单击显示并关闭网格和云图显示对话框

返回舱表面的总表面热通量分布图
表面上的热通量分布显示了胶囊的哪些部分预计将经受最大热负荷,因此将需要相应的热保护。
- 界面打开Results → Graphics → Contours → New…
- 输入contour-heat-flux 作为云图名称
- Disable the Global Range option in the Options group box.
着色变量选择Wall Fluxes… 和Total Surface Heat Flux- 选择返回舱表面作为显示面
- 单击保存/显示
- 适当调整灯光View →Graphics → Lights…
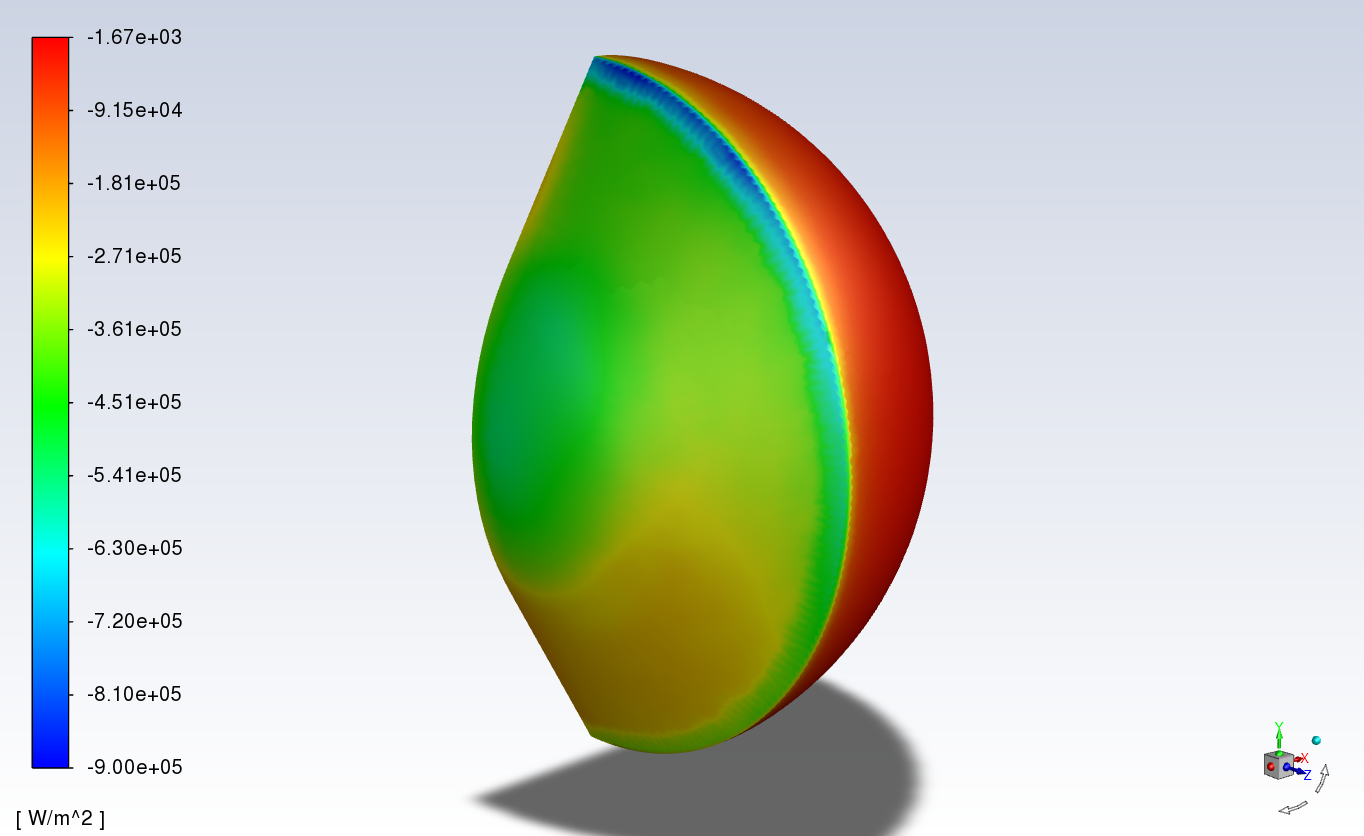
绘制近似停滞线
定义一条穿过激波到胶囊表面的线,沿着这条线绘制两个温度。我们将把这条线定义为近似沿着一条代表驻点线的线,平行于胶囊的轨迹。
- 打开Results → Surface → Create → Line/Rake…
- 输入stagnation-line 作为
New Surface Name - 依次输入坐标值,单击关闭窗口
绘制XY图像
- 在近似驻点线上画出平动-转动温度和振动-电子温度
- 打开Results → Plots → XY Plot → New…
- 输入ttr-stag-line 作为
XY Plot Name - 选择Two Temperature Model… 和Translational-Rotational Temperature 作为Y轴函数
- 选择stagnation-line作为表面
- 单击绘图选项

3.立板单向流固耦合
案例来源https://www.topcfd.cn/16019/,胡坤_析模界
本案例演示利用Fluent中的Structural求解器进行单向流固耦合计算。
3.1案例介绍
流动腔体内包含有一个薄板。计算薄板在流体压力下产生的变形以及板上的应力分布。当板的变形量很小时,可以忽略板的变形对流体流场的影响,此时可以采用单向流固耦合计算。若板的变形大到会对流场产生不可忽略的影响,则必须使用双向耦合计算。
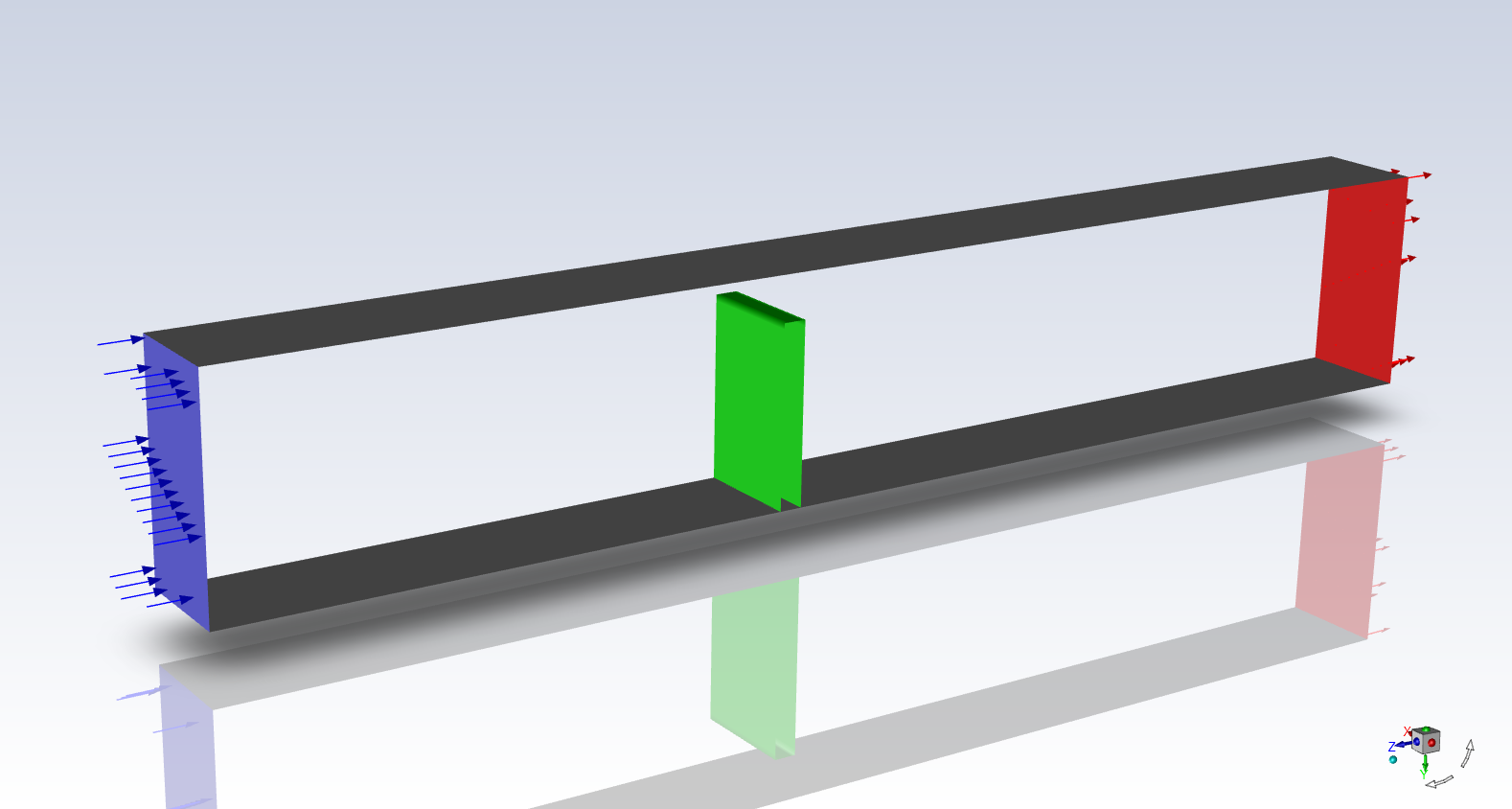
3.2Fluent设置
通用设置
- 采用稳态计算
计算模型
-
采用Realizable k-epsilon湍流模型
-
结构计算采用Linear Elasticity(线弹性)模型
材料介质
- 添加材料water-liquid,固体材料保持aluminum不变
指定计算区域
- 修改solid_bodies_1-fluid类型为流体并指定流体区材料为water-liquid
- 固体区域材料介质保持默认
边界条件
- 指定inlet入口速度为5 m/s
- 指定固体区域边界top_solid(平板下固定端)为完全固定约束


- 指定边界fluid-solid-shadow(平板)的三个位移自由度为Intrinsic FSI
初始化
- 进行初始化计算
迭代计算
- 进行迭代计算
3.3结果后处理
静压云图
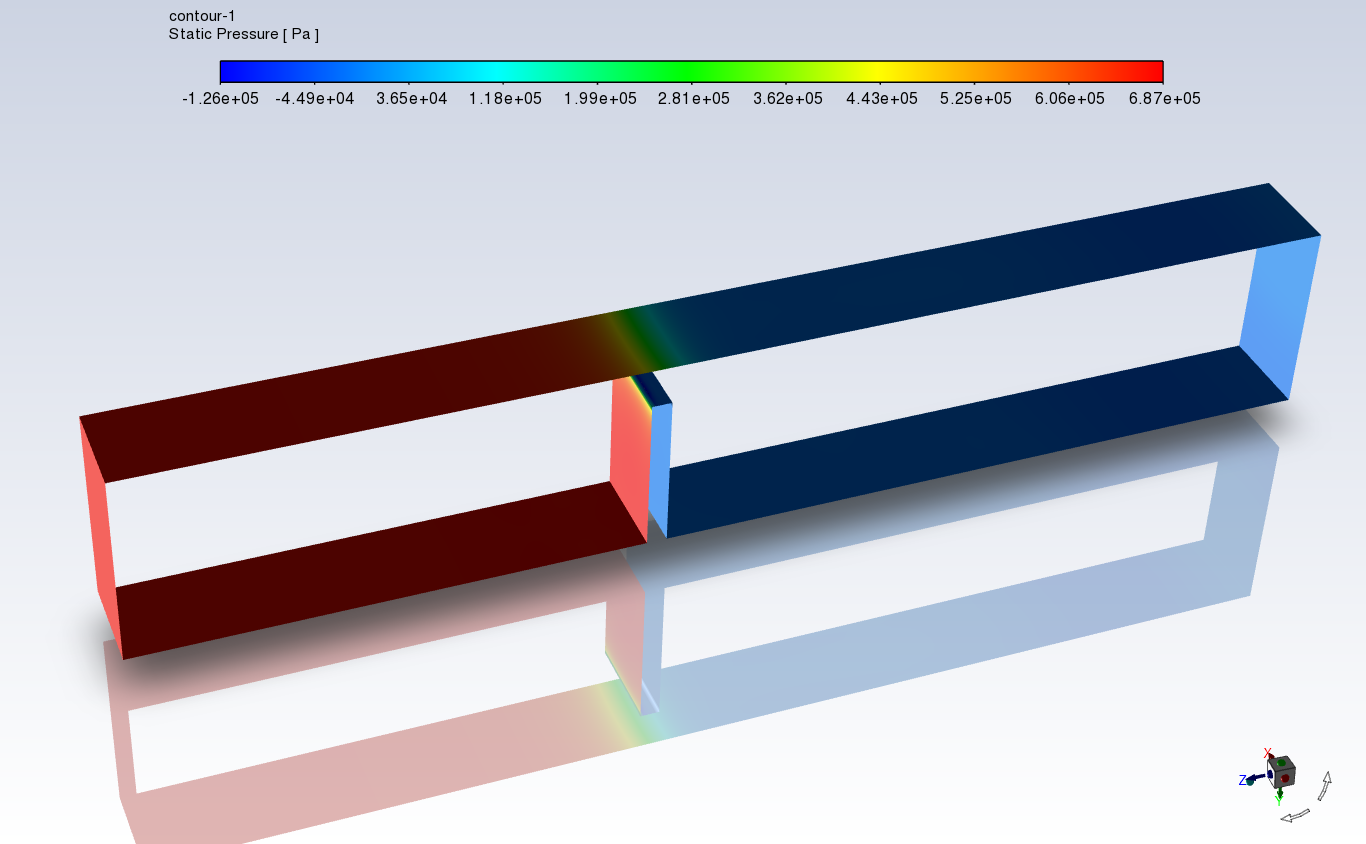
网格+引力云图+迹线
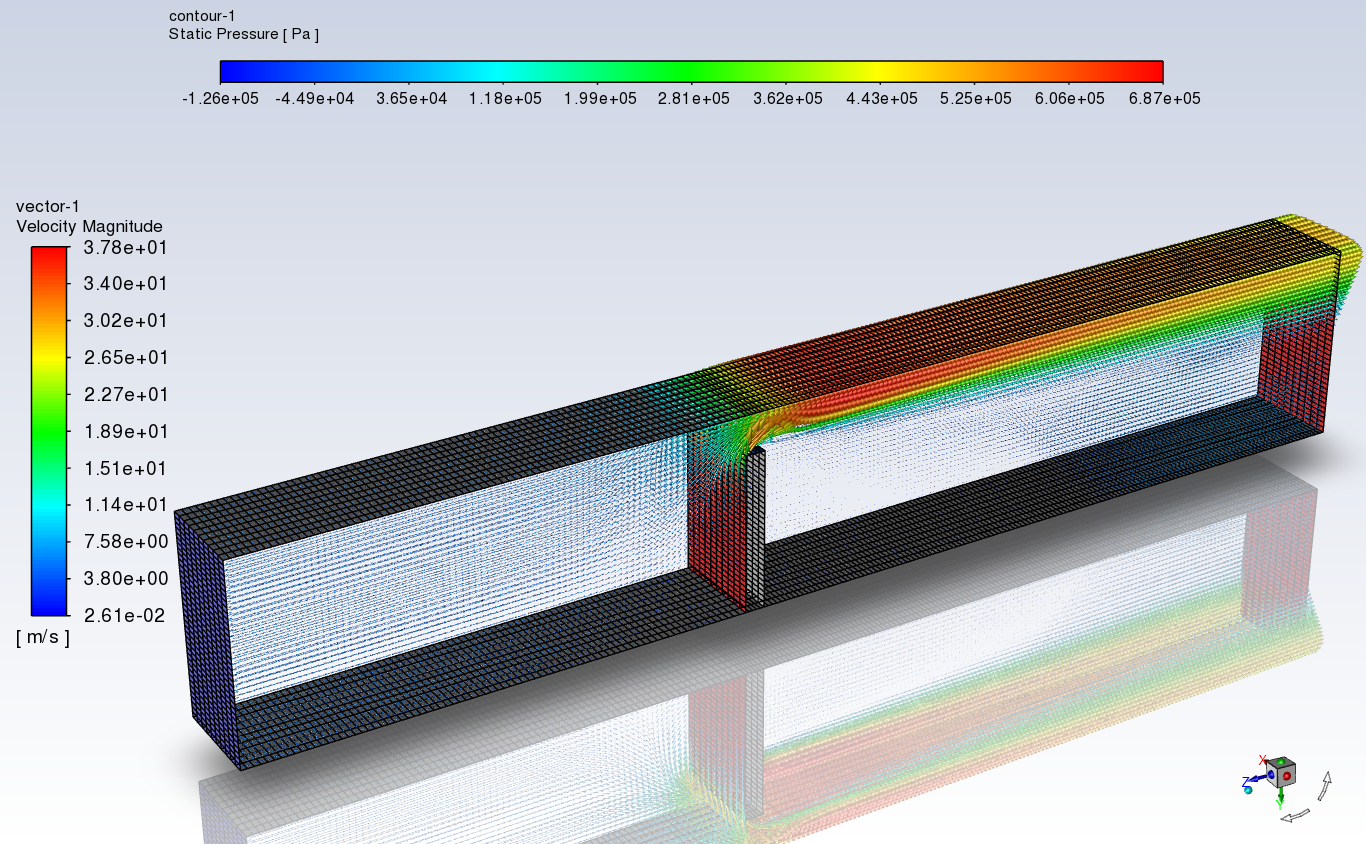
4.汽车风阻计算
案例来源https://www.topcfd.cn/17394/,胡坤_析模界
本算例演示利用Fluent计算Audi R8空气动力学特性的基本流程。
注:该案例的车体模型被更改为“SCDM章节“中外部流场处理案例的车体
4.1几何处理
汽车几何模型如下图所示。现实车身长4425mm,宽1940mm,高1236mm,几何模型与现实尺寸存在细微差异。

构建计算域
在SCDM中清理几何模型,并构建流体计算域。

注:若想要提高计算精度,需要有足够大的计算区域,以减小边界对内部流场的影响。
模型的对称性处理。取二分之一模型进行计算。同时为了考虑轮胎触地,因此将地面向车身方向拉伸105 mm。为防止相切位置生成低质量网格,对该区域进行了倒角处理。计算模型如下图所示。

车轮触地位置几何处理,(倒角20 mm),两个车轮采用相同的处理方式相同。
计算边界命名

添加BOI
添加BOI的目的是为了方便控制网格质量。本算例在车头部及尾部进行BOI控制。BOI仅用于控制网格尺寸,因此BOI几何的形状与尺寸可以随意。
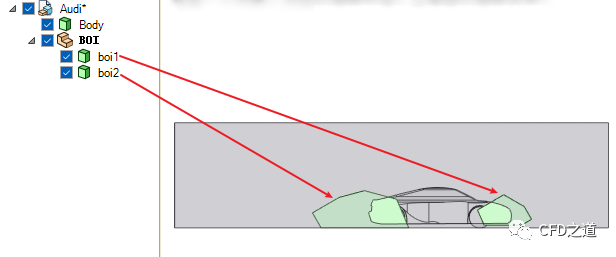
4.2网格划分
采用Fluent Meshing中的Watertight Geometry工作流程进行网格划分。
- 进入Fluent Meshing,选择使用Watertight Geometry工作流程
导入几何模型
- 选择模型树节点
Import Geometry - 选择
Units为mm - 选择几何模型文件
利用BOI进行局部尺寸设置
- 进入
Add Local Sizing面板 - 指定
Target Mesh Szie为默认 - 尺寸函数类型选择
Body of Influence - 指定几何面为boi_1与boi_2
- 点击按钮
Add Local Sizing创建局部尺寸
注:默认尺寸是软件根据几何模型尺寸计算得到的,大多数情况下是合适的。
设置车身的局部尺寸
- 指定局部尺寸区域为car
- 尺寸函数类型选择
Face Size - 指定
Target Mesh Size为默认
创建表面网格
- 进入节点
Generate the Surface Mesh - 设置
Minimum Size为12 - 设置
Maximum Size为150 - 点击按钮Generate the Surface Mesh生成面网格
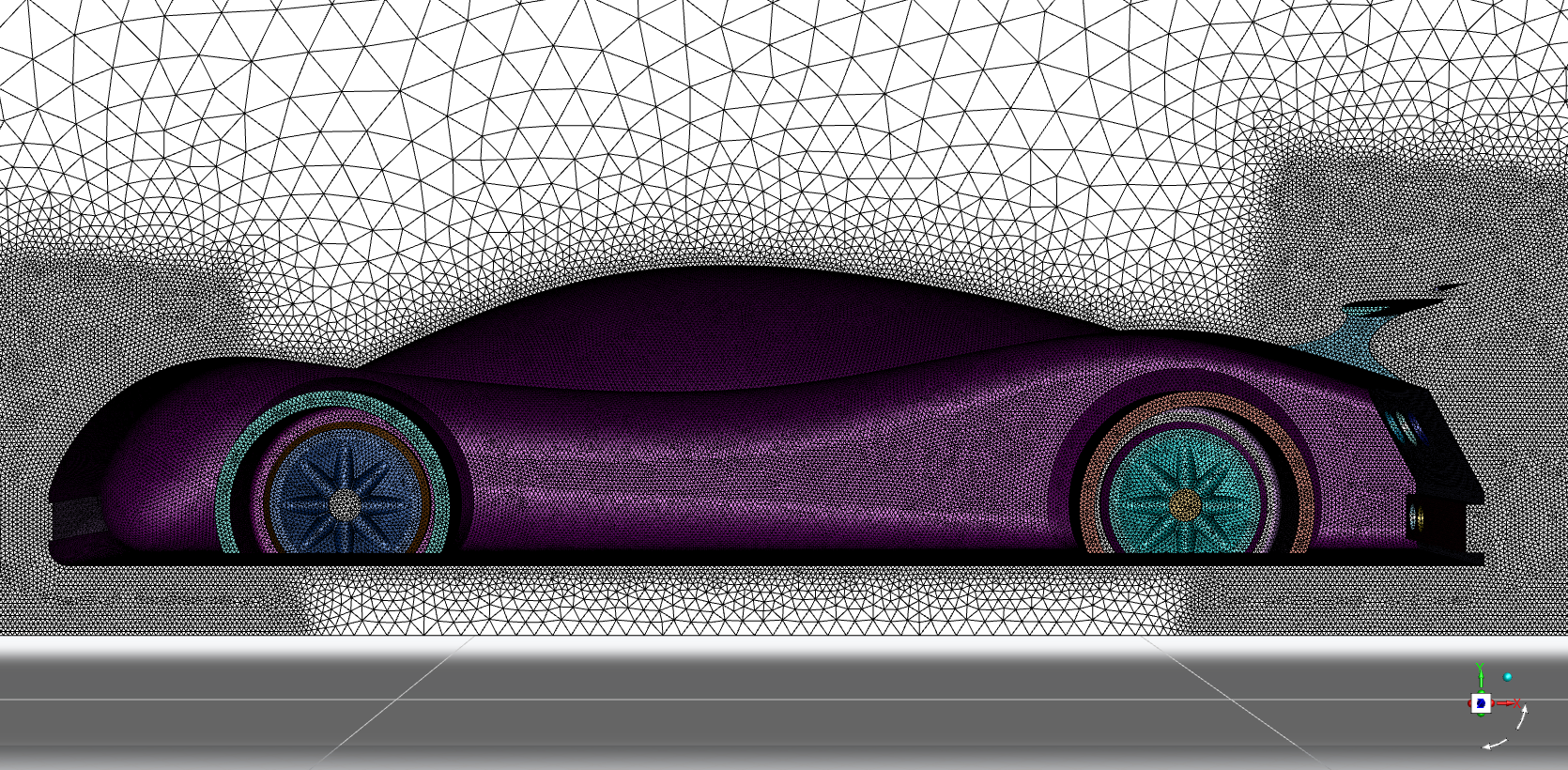
描述几何结构
- 进入
Describe Geometry节点 - 几何图形仅由没有空隙的流体区域组成
- 无需修改交界面类型
- 无需应用共享拓扑
更新边界
- 进入
Update Boundaries节点 - 调整Car界面为wall,其余默认
更新区域
- 进入
Update Regions节点 - 采用默认设置
添加边界层
- 进入
Add Boundary Layers节点 - 指定参数
Number of Layers为12 - 其他参数采用默认设置
生成体网格
-
进入节点
Generate the Volume Mesh -
设置
Fill With为poly-hexcore -
指定
Max Cell Length为100 -
点击按钮Generate the Volume Mesh生成体网格

---------------- 4781922 cells were created in : 2.10 minutes
---------------- The mesh has a minimum Orthogonal Quality of: 0.05
4.3求解设置
General设置
- General面板采用默认设置
Models设置
- 选择使用SST k-omega湍流模型
- 其余默认
Materials设置
- 使用默认的材料air,介质属性保持默认
注:对于低速行驶的汽车,其流场计算中可以忽略空气的可压缩性。
边界条件设置
- 指定
intel的边界条件 - 指定
速度大小为30m/s - 设置湍流属性为湍流强度(5%)与粘度比(5)
- 出口边界
outlet保持默认设置 - 指定边界
side、top、symmetry的边界类型为symmetry
参考值设置
- 采用inlet边界设置参考值,指定Area为1.142123
注意:参考值对于前期计算没有影响,其主要用于后处理过程中各种系数的计算。如本算例中计算阻力系数,需要用到参考面积、密度及速度等。投影面积Area可以通过模型树节点Results → Projected Areas 来计算
监测物理量
- 选择模型树节点Report Definitions → New → Force Report → Drag… 定义阻力系数
初始化计算
- 采用Hybrid Initialization进行初始化
- 采用下面的TUI命令进行FMG初始化,
/solve/initialize/fmg-initialization
对于复杂的流场结构,FMG初始化对计算收敛性非常有帮助
计算参数
- 迭代计算300次
因计算时间过长,演示中仅计算20步。
4.3计算结果与后处理
阻力监测结果在320左右,记为32%

汽车模型全显示:
对三维对称计算域的一半进行计算后,显示完整的计算域:
View->Display->Views->Mirror Plane中选择对称面symmetry,再点击Display即可。
车身压力分布:

对称面上的速度分布:

5.非零攻角跨音速机翼的紊流计算
本教程将演示使用k-ω SST湍流模型计算非零攻角跨音速机翼紊流的操作过程
5.1问题描述
该问题考虑了迎角α=3.06,自由流马赫数为0.8395 (=0.8395)时机翼周围的流动。流动是跨音速的,并且在上(吸力)侧的中间弦(x/c 0.20)附近有一个激波。机翼的平均气动弦长为0.64607m,翼展为1.1963m,展弦比(aspect ratio,表征固定翼飞机的翼展与平均弦长之比)为3.8,跟梢比(taper ratio,翼根弦长与翼尖弦长的比值)为0.562。
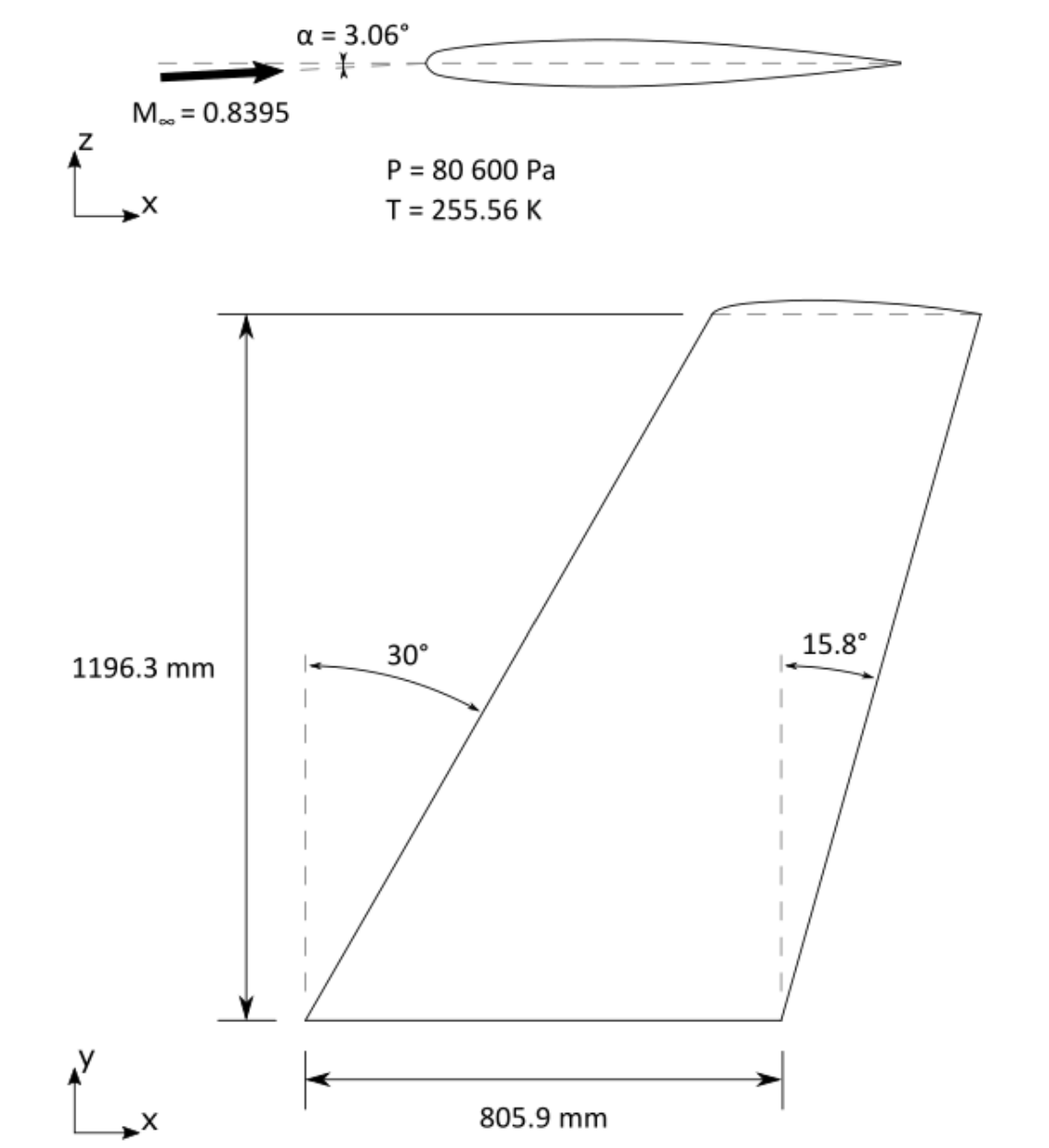
本案例包括:
使用Watertight Geometry工作流创建网格。
模拟可压缩流(使用密度的理想气体定律)。
设定外部空气动力学的边界条件。
使用k-ω SST湍流模型。
使用基于压力的耦合求解器和伪瞬态选项计算解决方案。
通过绘制Y+的分布检查近壁网格分辨率。
5.2网格划分
本算例利用Fluent Meshing生成计算网格。
- 进入Fluent Meshing,选择使用Watertight Geometry工作流程
导入几何模型
- 选择模型树节点
Import Geometry - 选择
Units为mm - 选择几何模型文件wing.scdoc
设置上下翼面的局部尺寸
- 进入
Add Local Sizing面板 - 设置
Name为wing-facesize - 指定
Target Mesh Szie为10 - 指定几何面为wing_bottom与wing_top
- 点击按钮
Add Local Sizing创建局部尺寸
设置机翼后缘边线的局部尺寸
- 指定局部尺寸wing-edge-facesize
- 指定
Name为wing-edge-facesize - 指定
Target Mesh Size为2 - 指定加密边界为wing-edge
设置指定翼型后方BOI局部尺寸
- 指定
Name为wing-boi - 指定
Size Control Type为Body Of Influence - 指定
Target Mesh Size为5 - 指定区域为wing-boi
创建表面网格
- 进入节点
Generate the Surface Mesh - 设置
Minimum Size为2 - 设置
Maximum Size为1000 - 点击按钮Generate the Surface Mesh生成面网格

描述几何结构
- 进入
Describe Geometry节点 - 几何图形仅由没有空隙的流体区域组成
- 无需修改交界面类型
- 无需应用共享拓扑
更新边界
- 进入
Update Boundaries节点 - fluid symmetry——symmetry
- pressure farfield——pressure-far-field
- wing bottom——wall
- wing edge——wall
- wing_top——wall
更新区域
- 进入
Update Regions节点 - 采用默认设置
添加边界层
- 进入
Add Boundary Layers节点 - 指定参数
Number of Layers为12 - 其他参数采用默认设置
生成体网格
-
进入节点
Generate the Volume Mesh -
设置
Fill With为poly-hexcore -
指定
Max Cell Length为512 -
打开高级选项,设置
Check Self Proximity为yes -
点击按钮Generate the Volume Mesh生成体网格

- 利用菜单**File→ Write → Mesh…**保存网格文件
- Switch to Solution进入求解模式
5.3求解设置
General设置
- General面板采用默认设置
注:涉及到高速空气动力学与激波问题时,常采用密度基求解器。不过也可以使用压力基求解器配合Coupled算法进行计算。
Models设置
- 选择使用SST k-omega湍流模型
- 其余默认
Materials设置
- 指定
Density为ideal-gas - 指定
Viscosity为sutherland,采用默认参数
注:对于高速流动,常将物性设置为温度的函数。
边界条件设置
- 指定
pressure_farfield的边界条件 - 指定
Gauge Pressure为0 Pa - 指定
Mach Number为0.8395 - 指定
X-Component of Flow Direction为0.998574 - 指定
Z-Component of Flow Direction为0.053382
注:这里x方向向量为cos(3.06),z方向向量为sin(3.06)
- 指定边界温度为255.56 K
指定操作压力
- 指定操作压力为80600 Pa
注:操作压力应设置为有意义的值,以避免舍入误差。对于可压缩流,绝对压力必须大于零。如果要用绝对压力来指定边界条件,可以将操作压力设置为零。
设置参考值
- 如下图所示设置参考值
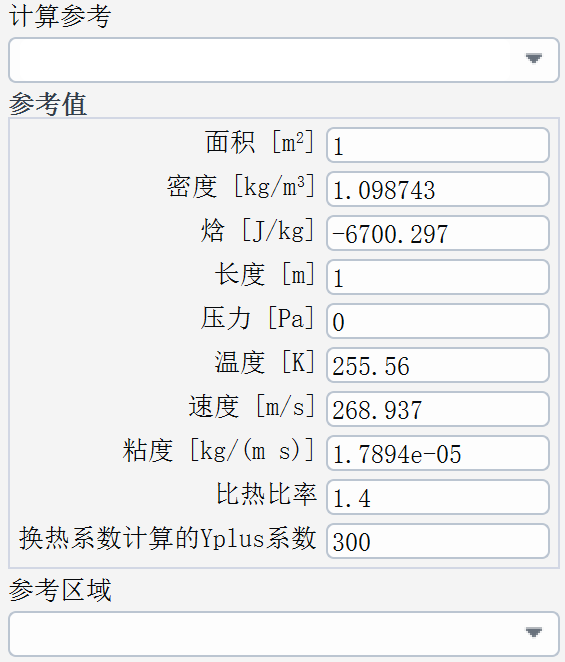
Methods设置
- 采用默认设置
监测升阻力
- 右键选择模型树节点
Report Definitions,点击弹出菜单项**New → Force Report → Drag…**打开定义对话框


初始化
- 采用
Hybrid Initialization方法进行初始化
设置迭代参数
- 设置迭代计算150步,进行计算


5.4后处理
在机翼上绘制Y+的分布图
Y+的值取决于网格的分辨率和流动的雷诺数,并且仅在邻近壁的单元中定义
- 打开Results → Graphics → Contours → New…
- 输入
contour-yplus作为等高线名称 - 禁用选项组框中的节点值
- 选择
Turbulence和Wall Yplus从下拉列表的轮廓 - 从曲面选择列表中选择wing_bottom、wing_edge和wing_top
- 单击
Save/Display并关闭等值线对话框
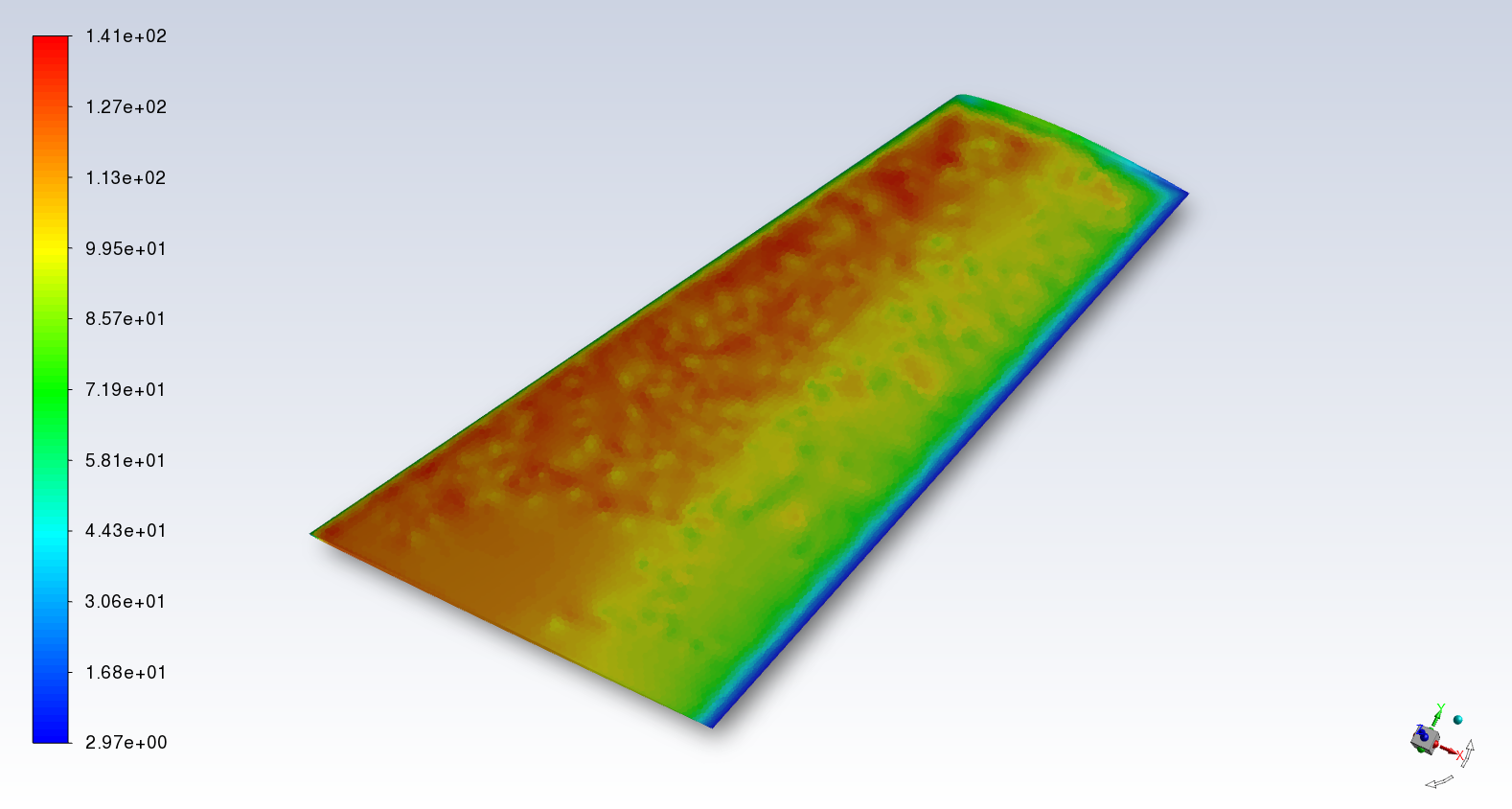
绘制机翼上的压力分布图
- 创建对称穿越机翼的截面
- 打开Results → Graphics → Contours → New…
- 输入contour-pressure作为等高线名称
- 启用着色组框中的
Banded(带状) - 选择
Pressure以及来自下拉列表轮廓的Static Pressure(静态压力) - 从“曲面”选择列表中选择新创建的对称机翼剖面和机翼上表面
- 单击
Save/Display
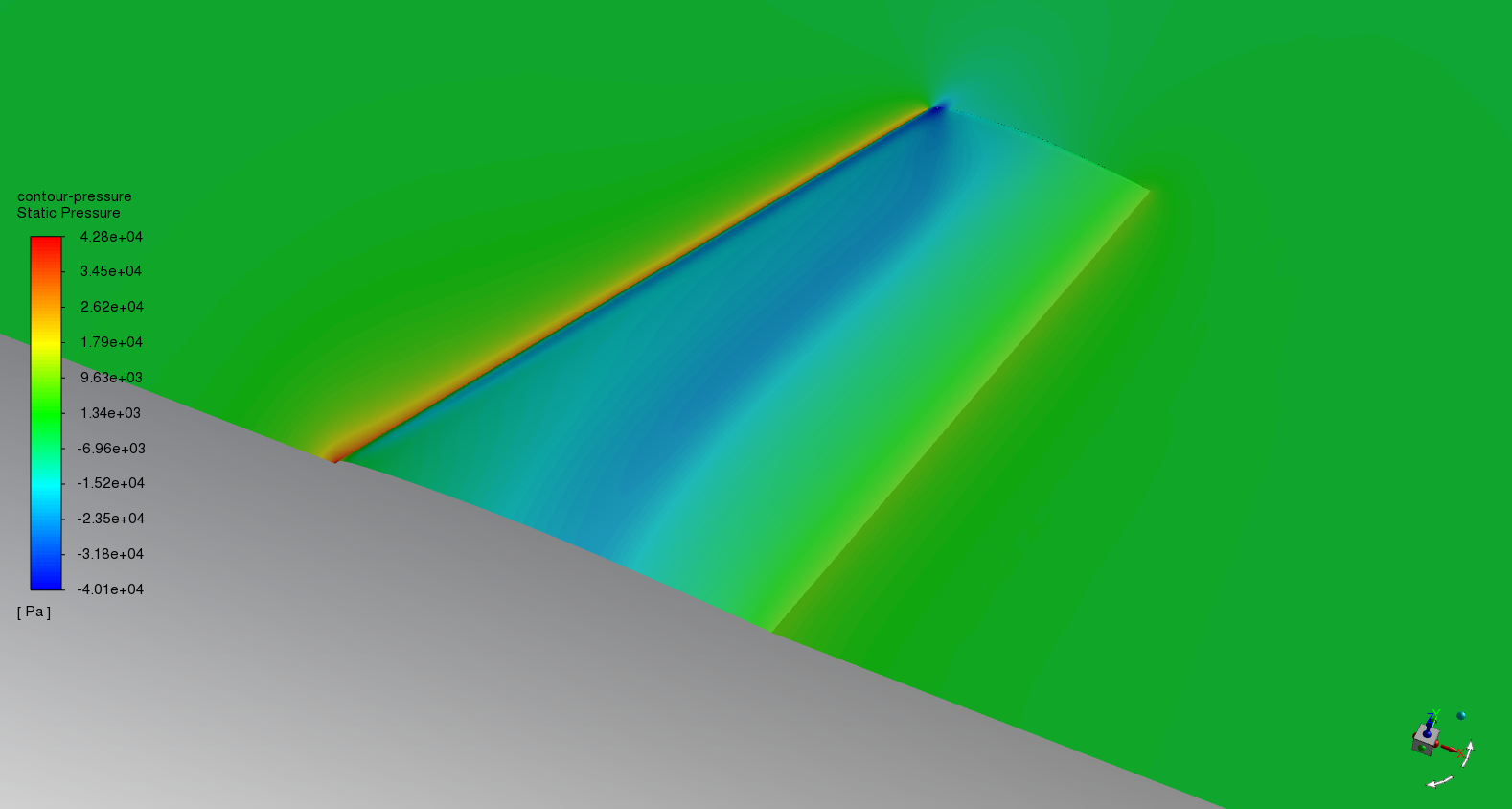
- 从
Colormap表组框中Currently Defined的下拉列表中选择bgr-pink - 单击Apply (应用)并关闭色彩映射表对话框
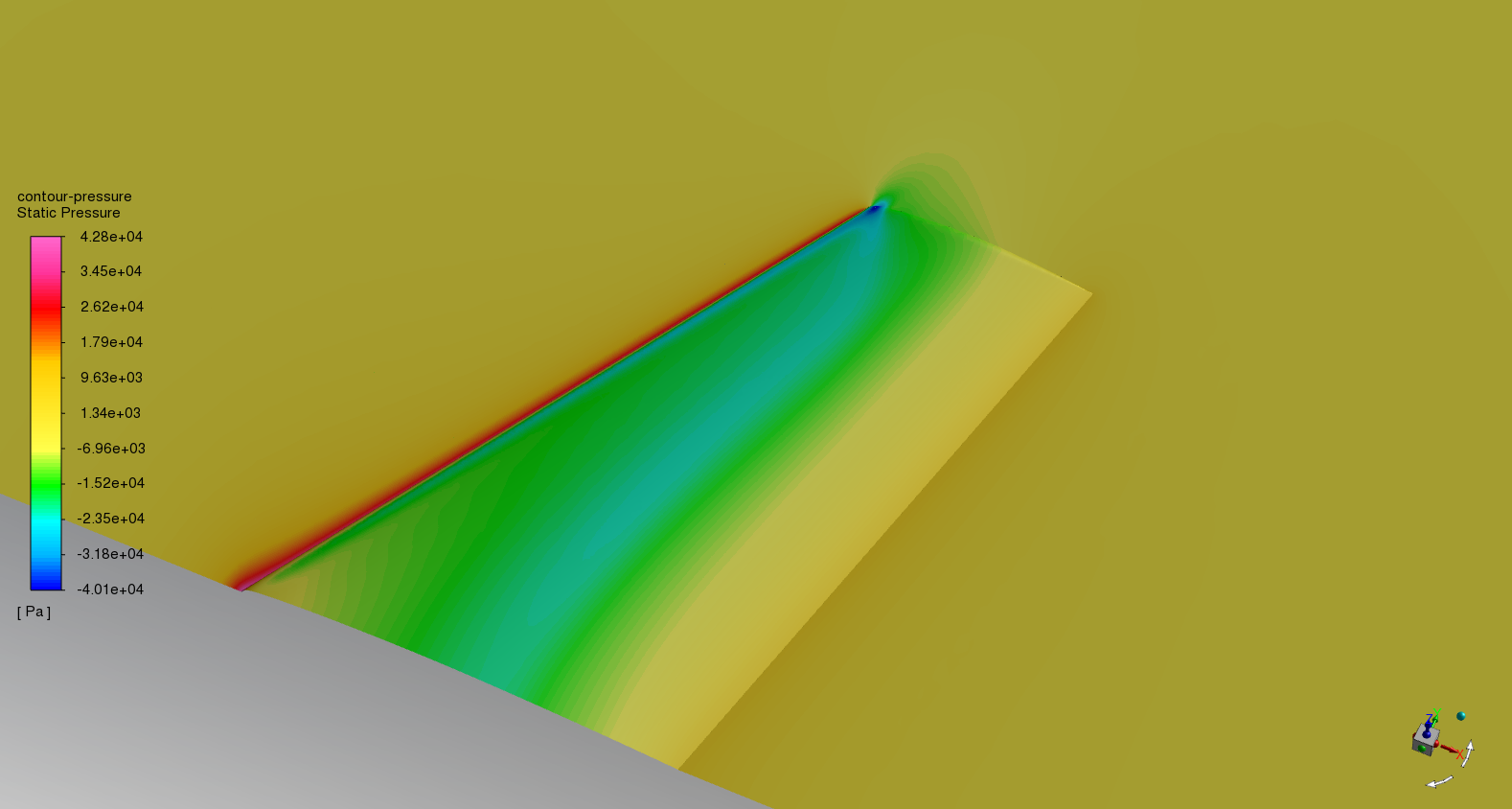
飞机马赫数输出
- 打开Results → Surface → Create → Plane…
- 创建一个新曲面
- 从方法下拉列表中选择ZX平面
- 为y输入1.11米。
注:这个值对应于靠近翼尖的激波区域周围的y坐标 - 点击Create并关闭Plane Surface dialog box.
- 创建马赫数云图
- 输入contour-mach作为轮廓名称
- 启用着色组框中的带状
- 选择
Velocity和Mach Number从等高线下拉列表中选择 - 从
From Surface列表中选择新建平面 - 单击保存/显示并关闭等值线对话框
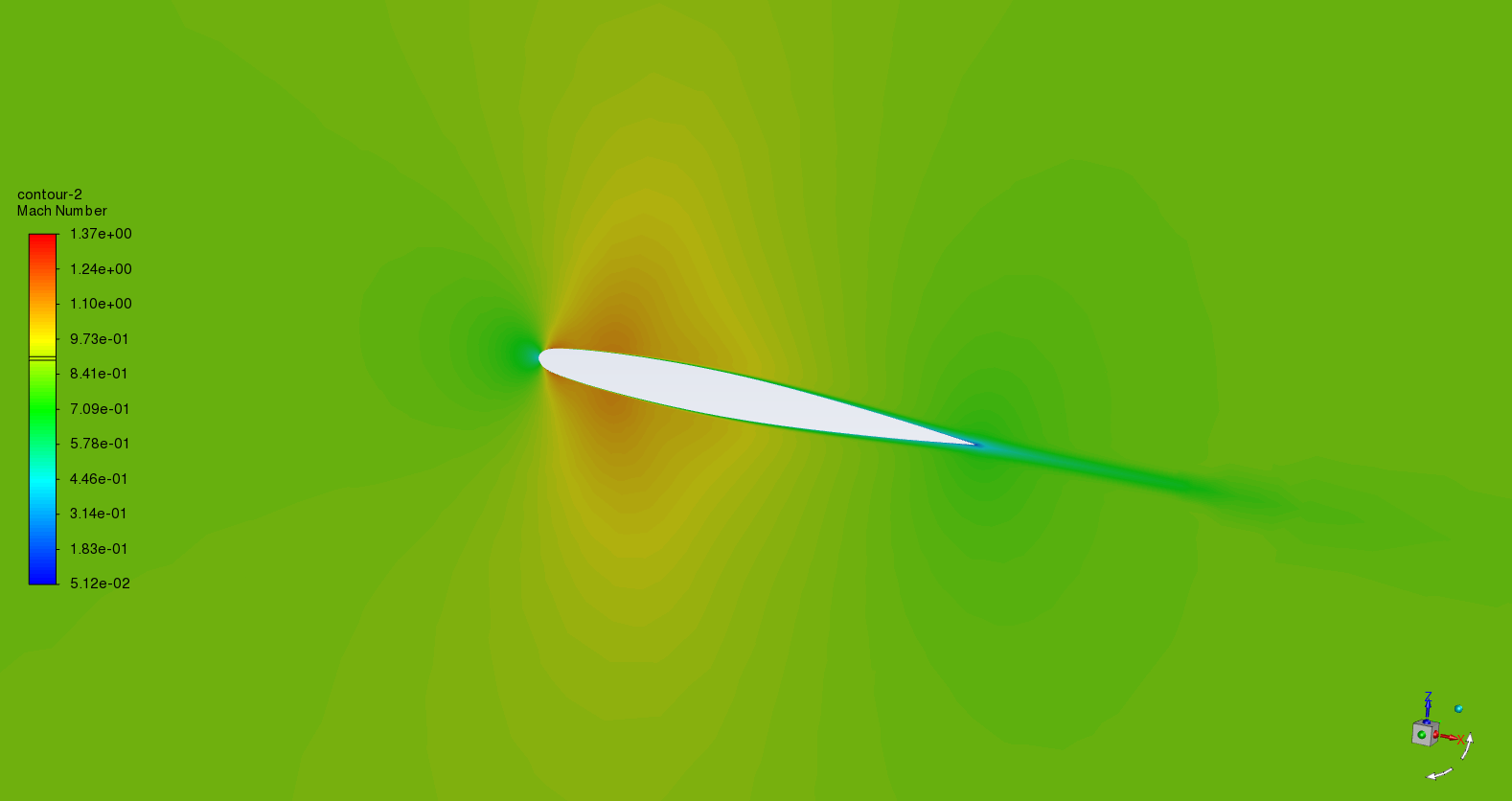
显示速度分量的云图
- 打开Results → Graphics → Contours → New…
- 输入contour-x-vel作为等高线名称
- 确保在选项组框中启用已填充
- 启用
Coloring组框中的Banded - 选择
velocity和X velocity的值 - 从
From Surface列表中选择plane-zx - 单击
Save/Display并关闭等值线对话框
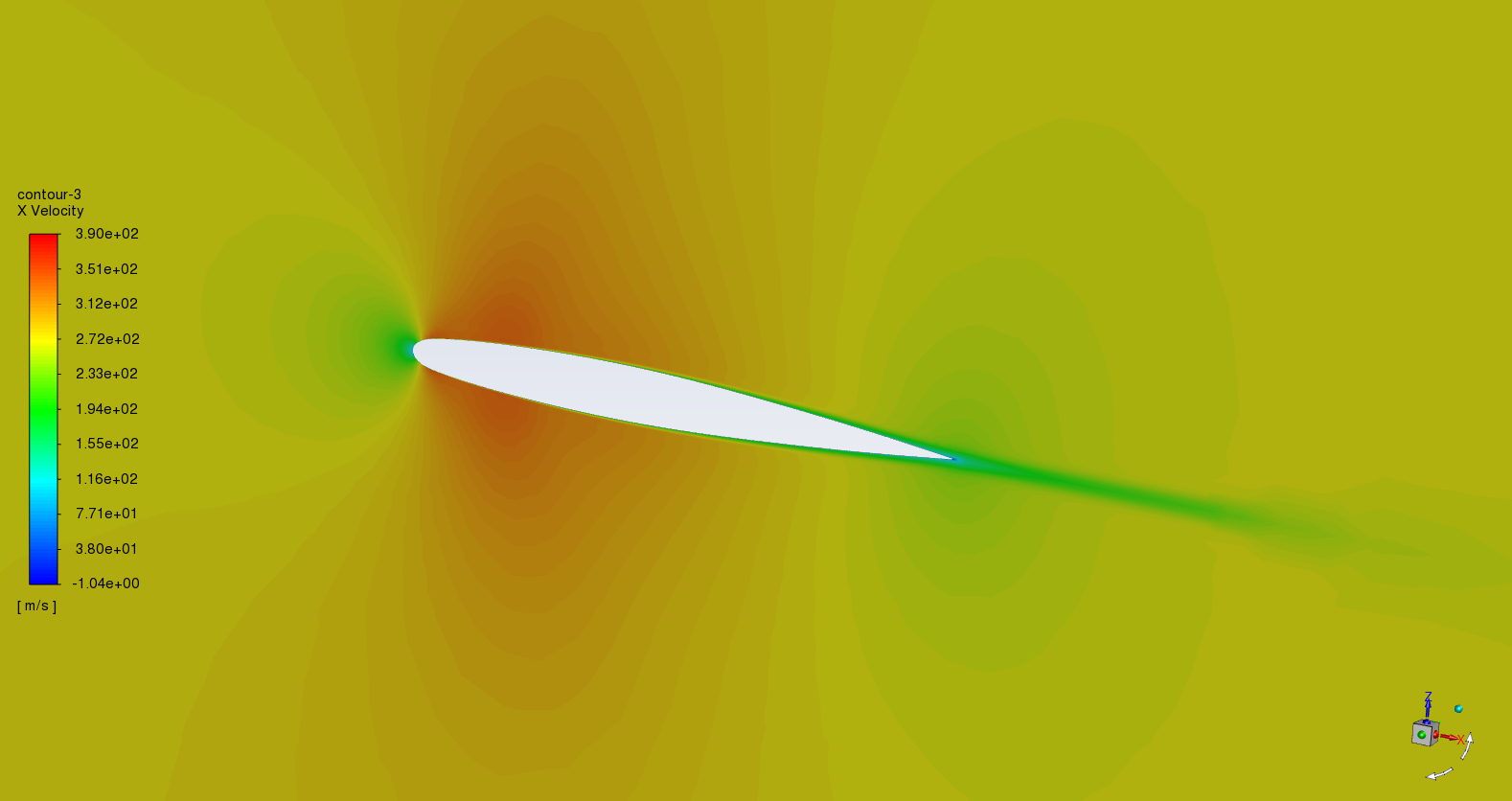
绘制速度向量
- 打开Results → Graphics → Vectors → New…
- 输入vector-vel作为向量名称
- 输入0.05作为
Scale - 选择
velocity和X velocity的值 - 从
From Surface列表中选择新建平面 - 单击
Save/Display并关闭矢量对话框

激波区附近机翼上的壁面剪应力分量
- 打开Results → Surface → Create → Iso-Surface…
- 输入
iso-y-bottom作为新曲面名称。 - 选择
Mesh...和Y-Coordinate的值。 - 从
From Surface列表中选择wing_bottom。 - 单击
Compute并输入1.11 m作为Iso-Values。 - 这个值对应于靠近翼尖的激波区的y坐标。
- 单击
Create。 - 同样,从
wing_top曲面创建一个曲面iso-y-top。 - 关闭“平面曲面”对话框。
- 打开Results → Plots → XY Plot → New…
- 输入
xy-x-shear-stress作为XY绘图名称。 - 选择
Wall Fluxes...和X-Wall Shear Stress从Y Axis Function下拉列表中选择。 - 从“曲面”选择列表中选择
iso-y-buttom和iso-y-top。 - 单击
Save/Plot并关闭Solution XY Plot对话框。

6.混合弯管中的流体流动和传热
6.1问题描述
本教程说明了混合弯管中三维湍流流体流动和传热问题的设置和解决方案。在发电厂和加工工业的管道系统中会遇到混合弯管结构。为了正确地设计接合部,预测混合区域中的流场和温度场通常是重要的。
本教程演示了如何执行以下操作:
- 使用
Watertight Geometry引导的工作流来构建网格模型 - 将现有网格文件读入Ansys Fluent。
- 使用混合单位来定义几何形状和流体属性。
- 为湍流强制对流问题设置材料属性和边界条件。
- 创建表面报告定义,并将其用作收敛标准。
- 使用基于压力的求解器计算解决方案。
- 使用Ansys Fluent中的后处理工具直观检查流场和温度场。
- 将求解器方法更改为耦合,以提高收敛速度。
- 根据温度梯度调整网格,以进一步改善温度场的预测。
要考虑的问题:温度为20°C的冷流体通过一个大的入口流入管道,并与温度为40°C的热流体混合,后者通过弯管处的一个小入口进入管道。管道尺寸以英寸为单位,流体属性和边界条件以国际单位制为单位。较大入口处的流动雷诺数为50,800,因此需要湍流模型。
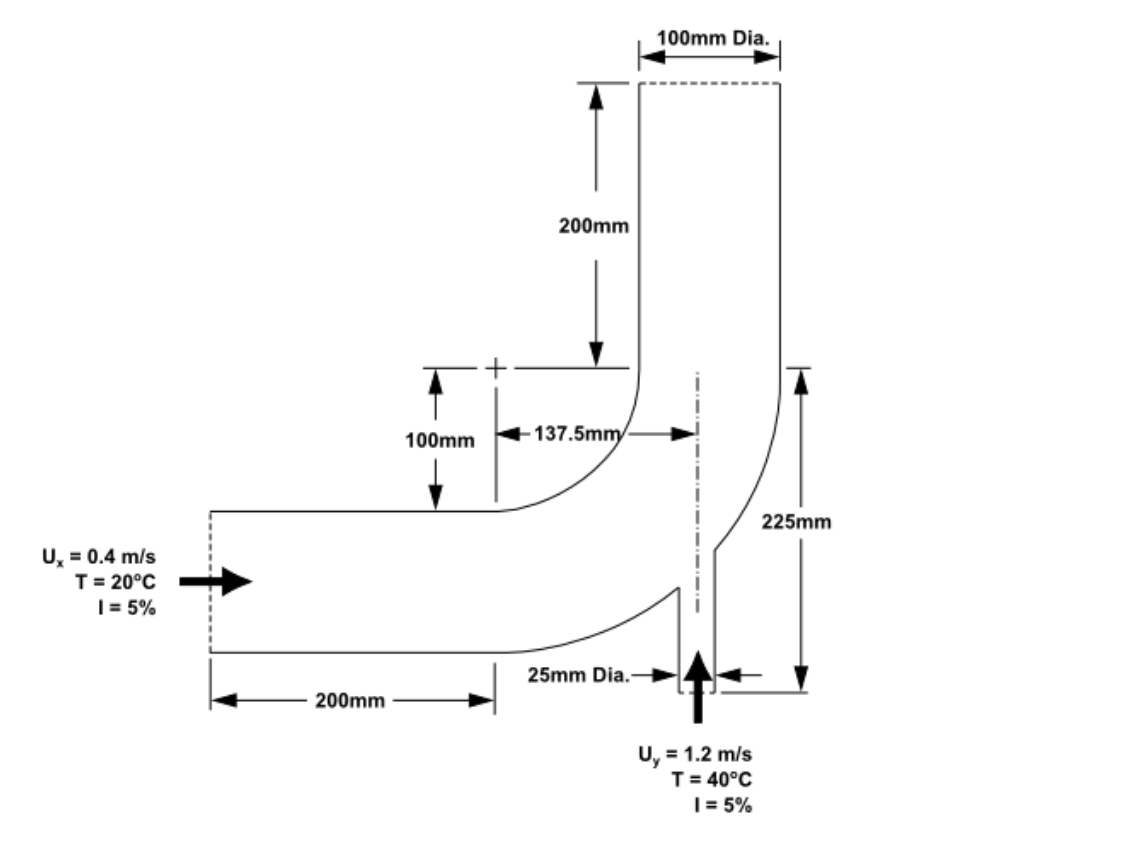
6.2构建网格模型
打开软件导入模型
- 本案例网格采用Fluent Meshing生成。
- 以Double Precision方式启动Fluent Meshing
- 启用Watertight Geometry工作流程
- 点击模型树节点
Import Geometry - 设置
Units为in - 指定
File Name为elbow.scdoc - 软件自动导入几何文件
添加局部尺寸
- 保持默认参数,点击Update按钮
创建表面网格
- 进入面网格参数设置面板,保持默认参数,点击按钮Generate the Surface Mesh生成面网格

描述网格结构
- 进入几何描述面板,设置
Geometry Type为The geometry consists of only fluid regions with no voids,如下图所示,点击按钮Describe Geometry
更新边界
进入边界类型确认面板
- cold-inlet——velocity-inlet
- hot-inlet——velocity-inlet
- outlet——pressure-outlet
- symmetry-xyplane——symmetry
- wall-elbow——wall
- wall-inlet——wall
更新区域
- 进入计算区域类型设置面板,设置计算区域类型为fluid
添加边界层
- 保持默认参数
体网格生成
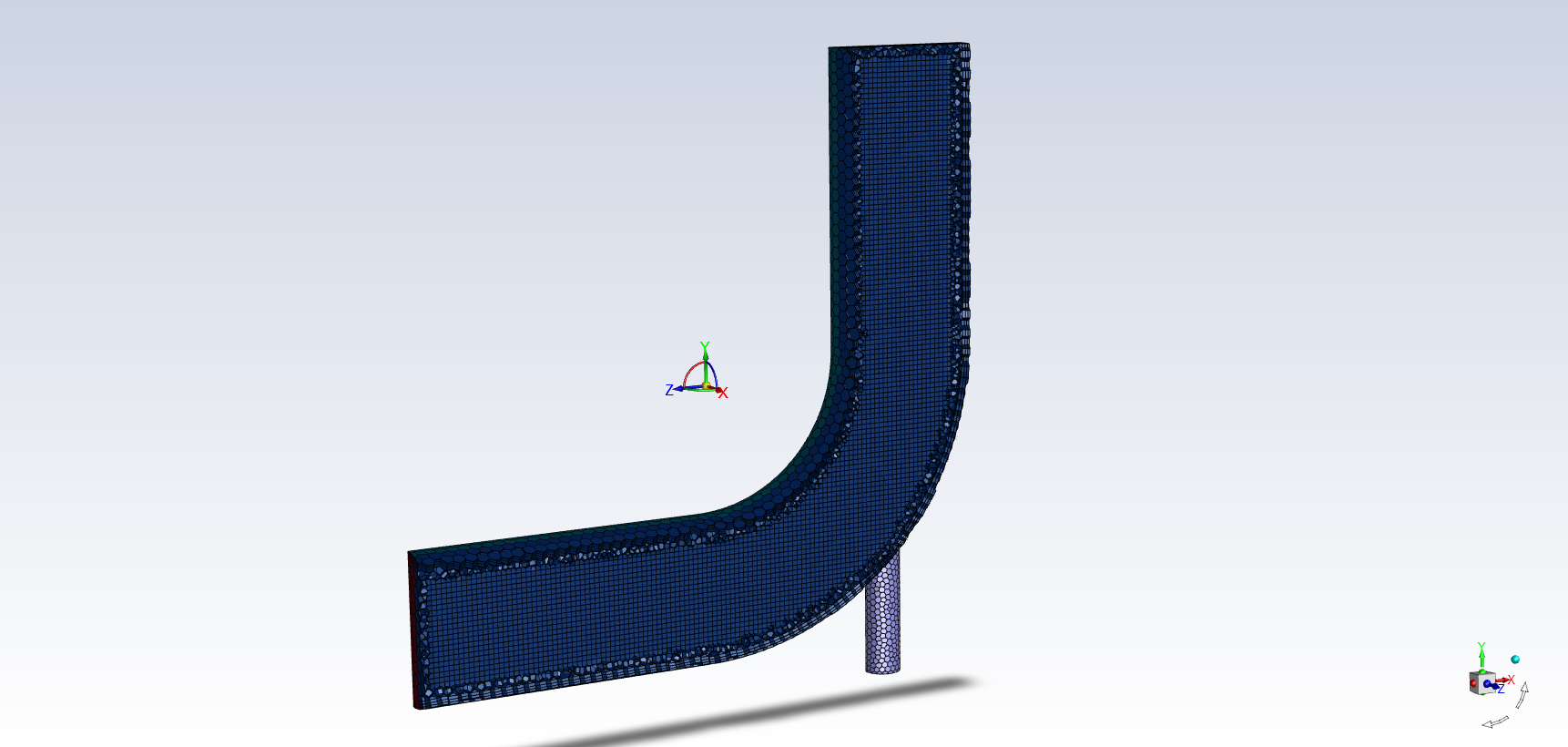
- 利用菜单File → Write → Mesh… 保存网格文件elbow.msh
- 点击按钮Switch to Solution切换到求解模式
6.3求解设置
General设置
- Domain → Mesh → Scale… 打开网格缩放对话框,设置
View Length Unit In为in - General面板其余内容保持默认设置
Models设置
- 开启能量方程
- 指定使用SST k-omega湍流模型
Materials设置
- 从材料数据库中添加材料介质water-liquid
设置计算区域
- 指定计算区域中的材料介质为water-liquid
边界条件设置
- 指定入口边界
cold-inlet的入口速度为0.5 m/s - 湍流设置采用
Intensity and Hydraulic Diameter,其中湍流强度为5%,水力直径是0.4 - 指定边界
cold-inlet的温度为293.15 K - 指定边界
hot-inlet的入口速度为1.2 m/s - 湍流设置采用
Intensity and Hydraulic Diameter,其中湍流强度为5%,水力直径是1 - 指定边界
hot-inlet的温度为313.15 K - 指定出口参数,湍流设置采用
Intensity and Viscosity Ratio,回流湍流强度[%]5,回流湍流粘度比4
Methods设置
- 采用默认计算方法
创建出口平均温度的表面报告定义
- 打开Solution → Reports → Definitions → New → Surface Report → Mass-Weighted Average…
- 输入
outlet-temp-avg作为报告定义的名称。 - 在创建组框中启用报告文件、报告绘图和打印到控制台
- 选择
Temperature和Static Temperature静态温度。 - 从曲面选择列表中选择“出口”。
- 单击“确定”保存曲面报告定义并关闭“曲面报告定义”对话框。
为出口温度平均值创建收敛条件
- 打开Solution → Reports → Convergence…
- 单击添加按钮。
- 为条件输入con-outlet-temp-avg。
- 从报告定义下拉列表中选择出口温度平均值。
- 输入1e-5作为停止标准。
- 为“忽略之前的迭代次数”输入20。
- 为“使用迭代次数”输入15。
- 启用打印。
- 将每次迭代设置为3。
- 单击“确定”保存收敛条件设置并关闭“收敛条件”对话框。
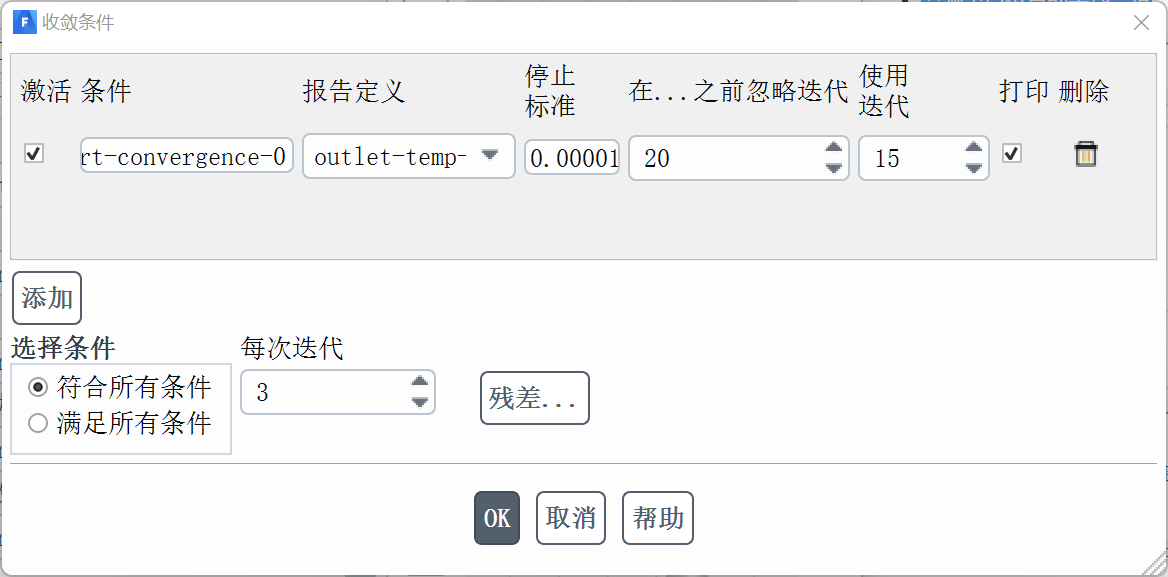
初始化计算
- 采用Hybrid初始化
迭代计算
- 设置迭代计算150 步

使用结果功能区选项卡检查质量流量报告的收敛性
- 打开Results → Reports → Fluxes…
- 确保从选项列表中选择质量流率。
- 从“边界”选择列表中选择“冷入口”、“热入口”和“出口”。
- 单击计算。
- 关闭通量报告对话框。
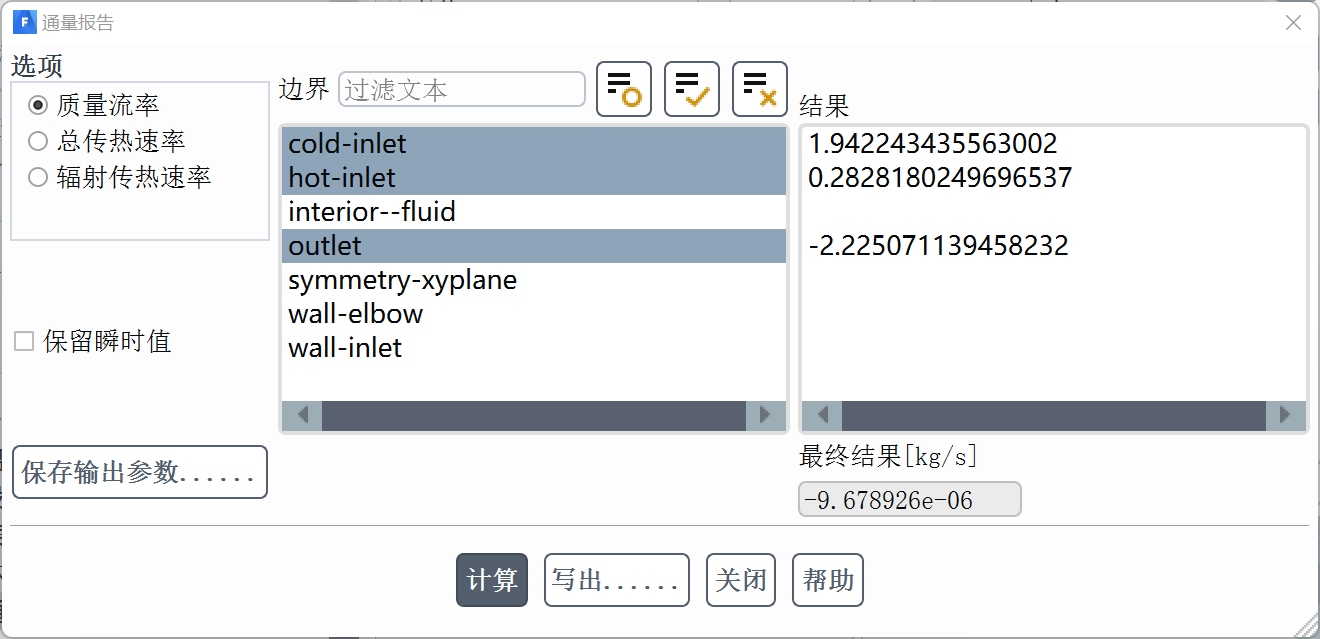
注:入口的流量总和应该非常接近出口的流量总和。最终结果显示,这种情况下的不平衡远远低于之前建议的0.2%标准。
6.4求解结果与后处理
在对称平面上显示速度大小的填充轮廓
- 打开Results → Graphics → Contours → New…
- 输入contour-vel作为云图名称。
- 确保在“选项”组框中启用了“填充”。
- 确保在选项组框中启用了节点值和边界值。
- 在“着色”组框中选择“带状”。
- 选择
Velocity...和Velocity Magnitude大小。 - 从“Surfaces”选择列表中选择“symmetry-xyplan"平面。
- 单击保存/显示,在活动图形窗口中显示轮廓。单击轴三向轴中的蓝色z轴箭头将使用z轴定向视图,然后单击“适合窗口”
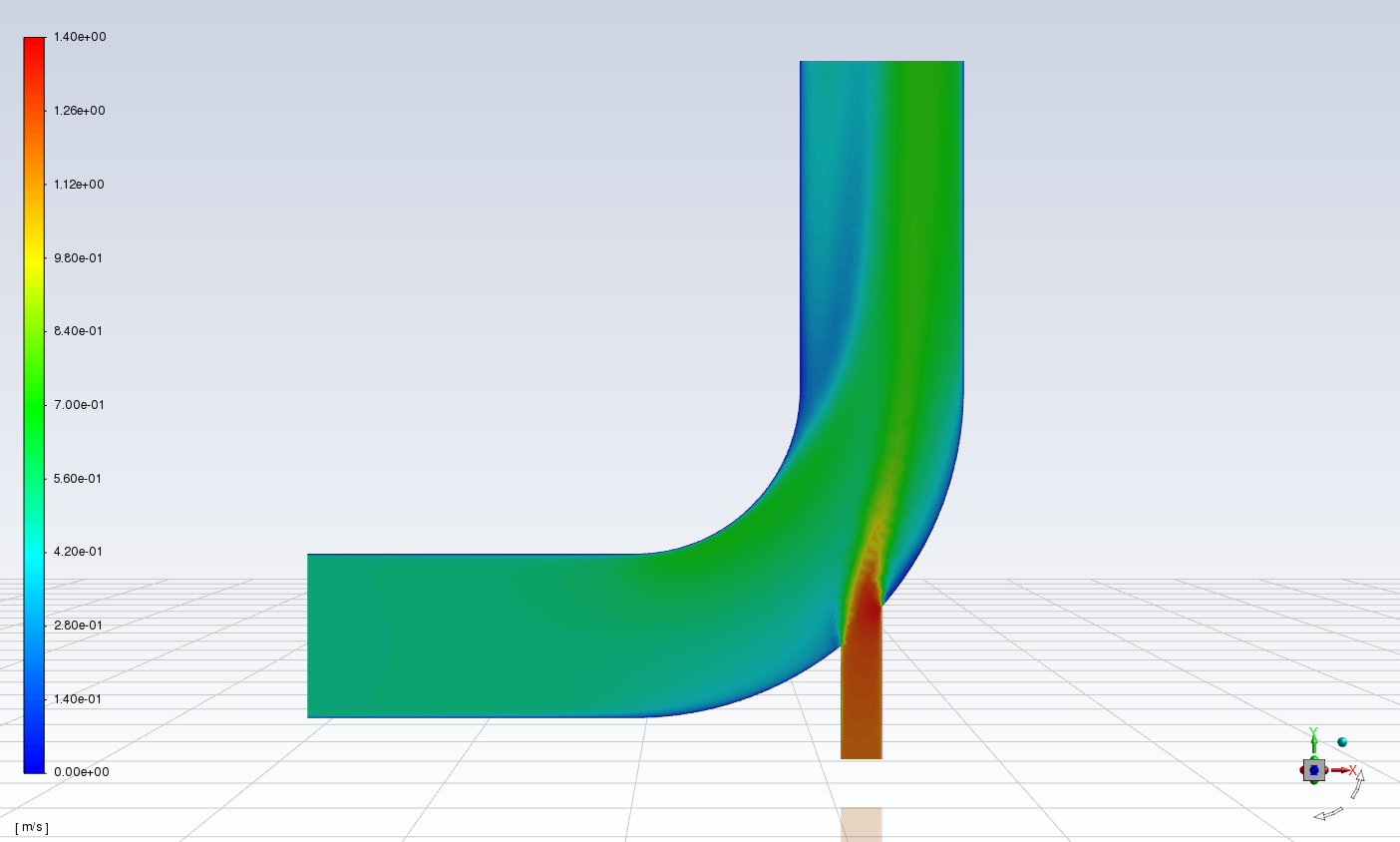
在对称平面上创建并显示温度等值线
- 打开Results → Graphics → Contours → New…
- 输入contour-temp作为等高线名称。
- 选择温度…以及来自下拉列表轮廓的静态温度。
- 从“曲面”选择列表中选择“对称-xy平面”。
- 单击保存/显示并关闭等值线对话框。
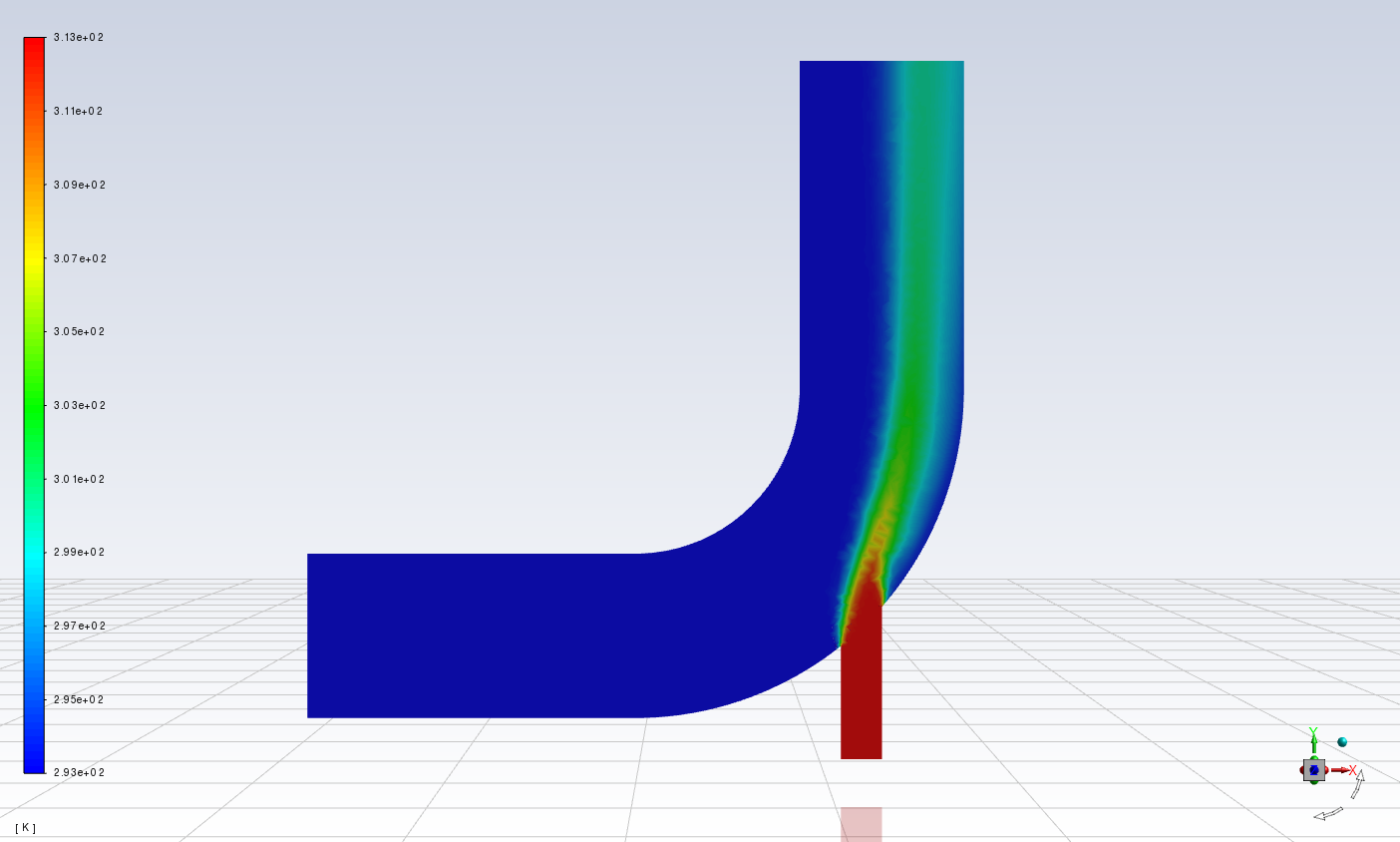
在对称平面上显示速度向量
- 打开Results → Graphics → Vectors → New…
- 输入vector-vel作为向量名称。
- 从样式下拉框中选择箭头。
- 从“曲面”选择列表中选择“对称-xy平面”。
- 输入4作为比例。
- 将Skip设置为2。
- 再次单击“保存/显示”以重新显示向量。
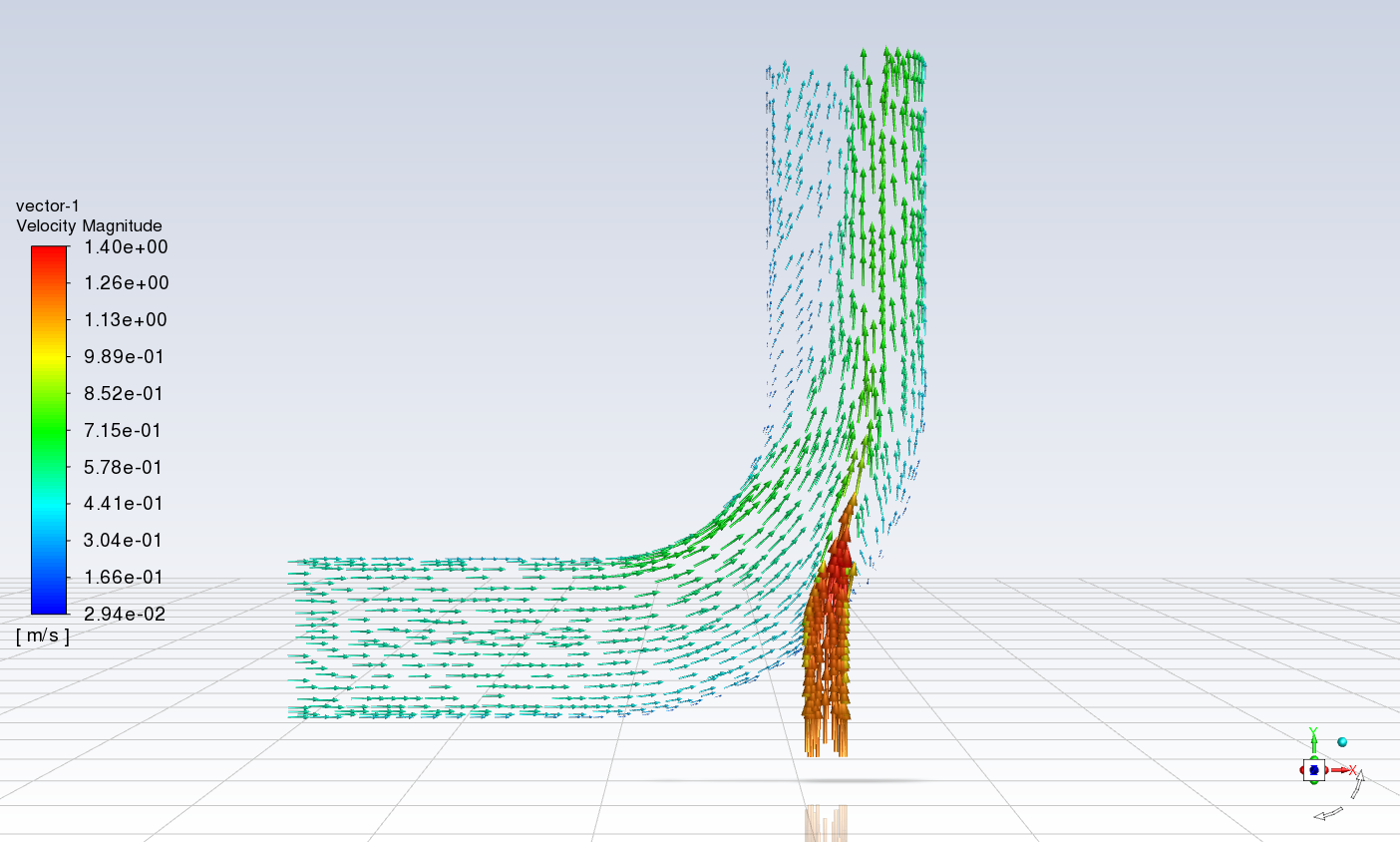
迹线、几何与矢量综合
溶液出口对称中心线上温度分布的XY图
- 打开Results → Surface → Create → Iso-Surface…
- 输入
z=0_outlet作为新曲面名称。 - 选择
Mesh和Z-Coordinate的值。 - 单击“计算”以获得网格在z方向上的范围。
- 方向的值范围显示在最小值和最大值字段中。
- 保留Iso值的默认值0英寸。
- 从“从曲面选择”列表中选择“出水口”。
- 单击创建。
- 关闭“等值面”对话框。
- 输入xy-outlet-temp作为xy绘图名称。
- 选择
Temperature和Static Temperature静态温度. - 从曲面选择列表中选择刚刚创建的z=0_outlet曲面。
- 点击”绘图“。
- 启用”写出到文件“,单击”写出“,文件名称”outlet_temp1.xy“
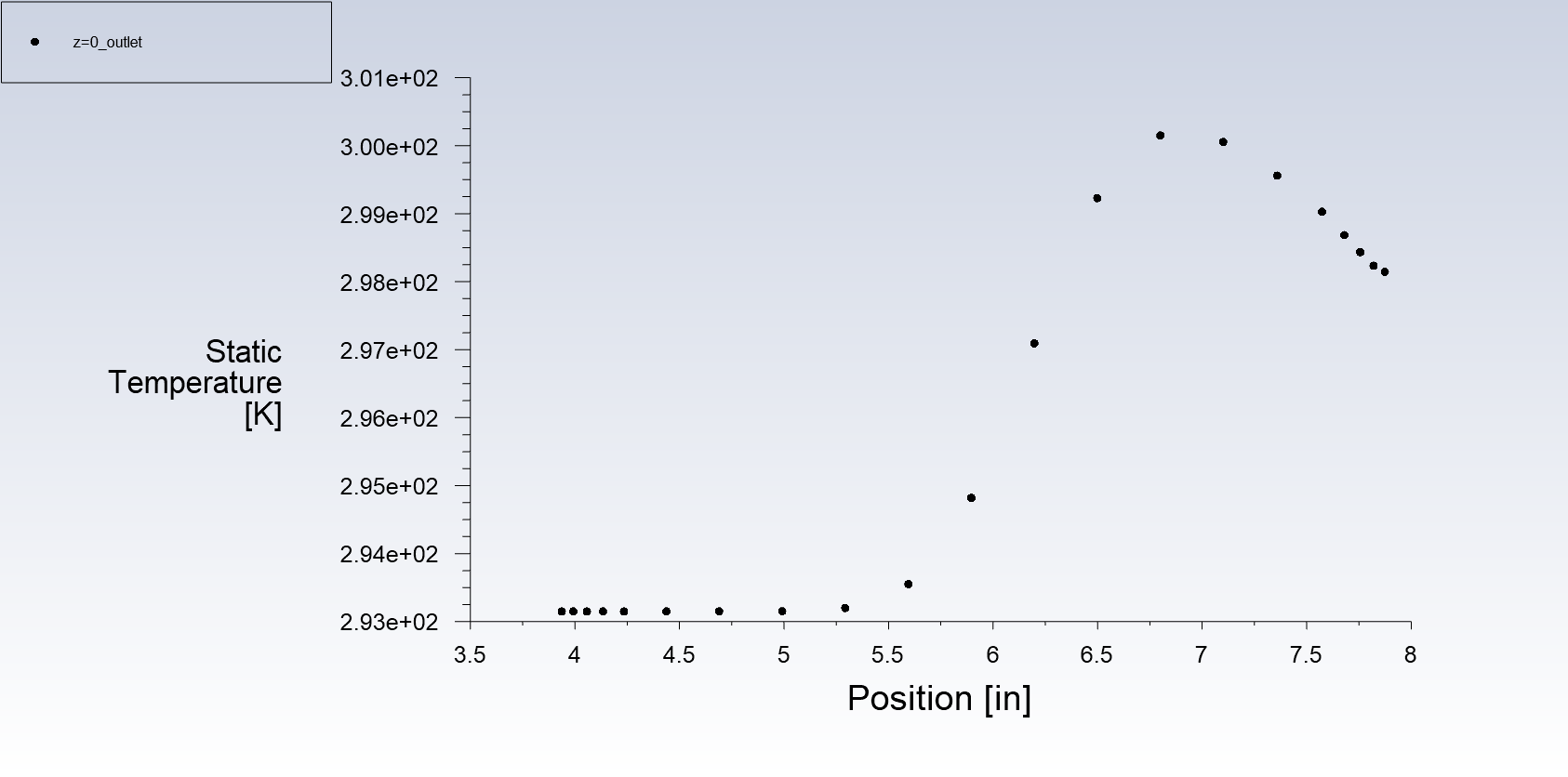
查看对称面上动压分布
- 打开“用户自定义”,“自定义场函数”
- 选择
Density...和Density,然后单击选择按钮将密度添加到定义字段。 - 单击X按钮将乘法符号添加到定义字段。
- 选择速度…和速度大小,然后单击选择按钮将|V|添加到定义字段。
- 单击y^x将“定义”字段中的最后一项提高到幂,然后单击2获得幂。
- 单击/按钮将除法符号添加到定义字段,然后单击2。
- 输入
dynamic-head作为新函数名。 - 单击定义并关闭自定义字段函数计算器对话框。
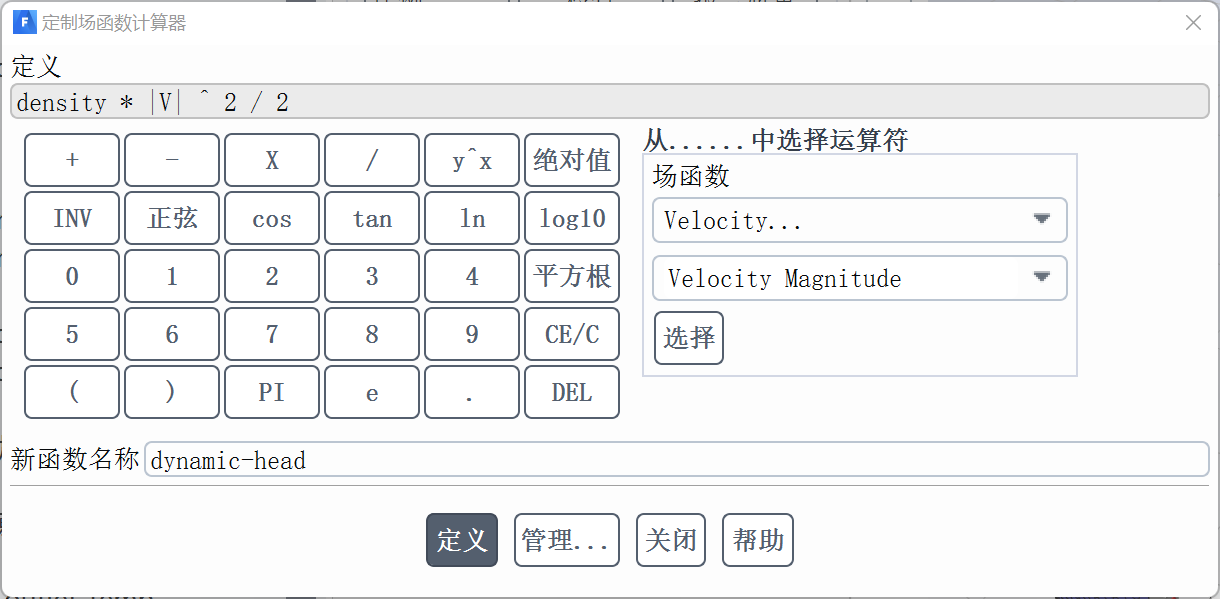
- 打开Results → Graphics → Contours → New…
- 输入
contour-dynamic-head作为等高线名称。 - 在
Coloring组框中选择Banded。 - 选择
Custom Field Functions...和dynamic-head从下拉列表的轮廓。 - 从
Surfacce选择列表中选择“Symmetry-xyplane”。 - 单击保存/显示并关闭等值线对话框。
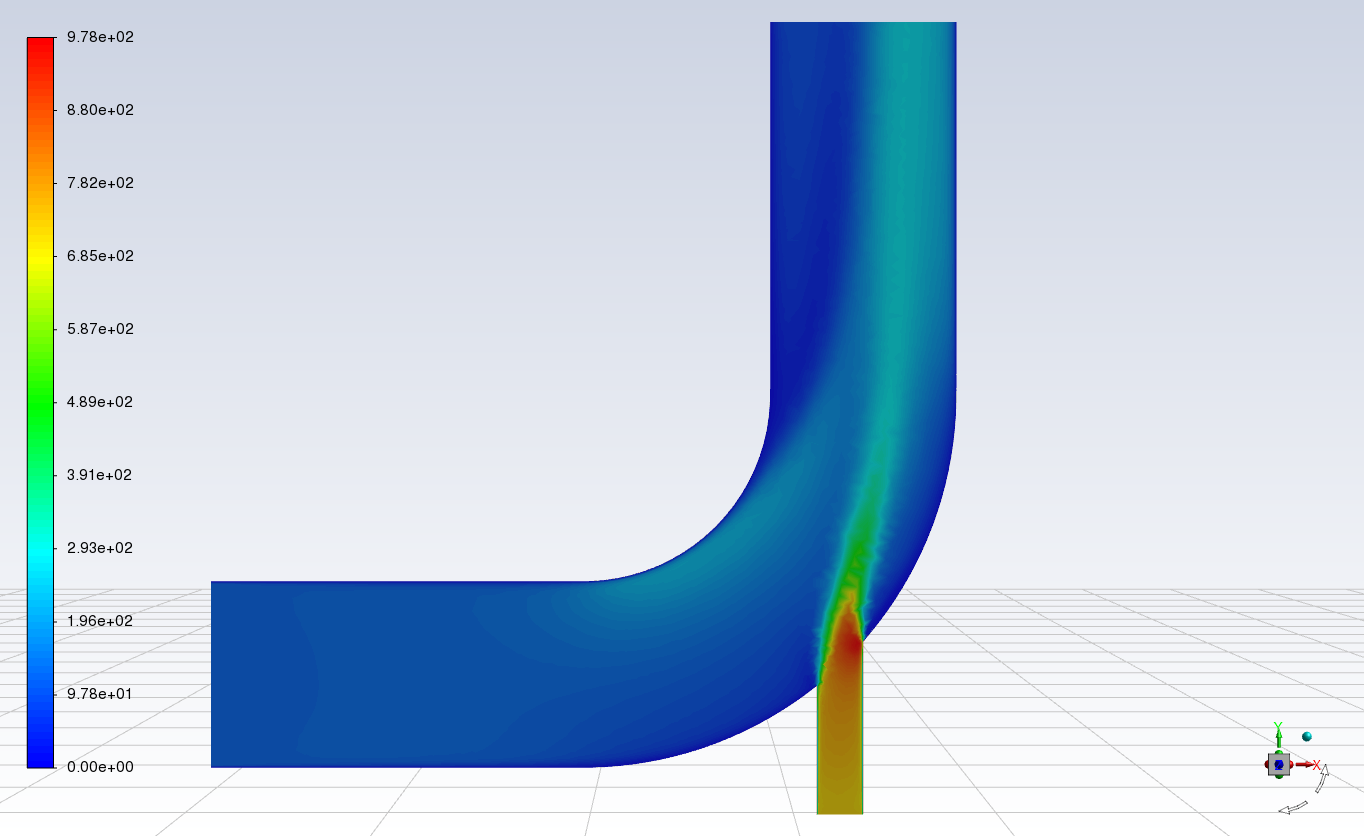
写出案例与数据文件
打开File → Write → Case & Data…
6.5调整网格
对于本教程的第一次运行,已经使用一个较粗糙的网格解决了问题。通过细化网格以更好地解析流动细节,可以进一步改进弯管解决方案。
Ansys Fluent提供了一种内置功能,可以根据解决方案轻松调整(局部优化)网格渐变。
在以下步骤中,您将根据当前解决方案中的温度梯度调整网格,并将结果与以前的结果进行比较。
定义Cell Registers以适应高温度梯度区域的网格
- 打开Solution → Cell Registers New → Field Variable…
- 从类型下拉列表中选择
Cells More Than。 - 从“导数选项”下拉列表中选择
Curvature。 - 选择
Temperature...从中选择Static Temperature。 - 单击计算。Ansys Fluent将更新最小值和最大值,以显示最小和最大温度梯度。
- 对于值大于的单元格,输入值0.0015。
注:一般规则是在设置优化值时使用大约10%的最大梯度 - 单击保存并关闭现场变量寄存器对话框。

使用单元寄存器设置网格自适应
- 打开Domain → Adapt → Manual…
- 从
Refinement Criterion下拉列表中选择先前定义的curvature_0单元寄存器。
对于三维网格,Ansys Fluent不会粗化到原始网格之外。因此,在这种情况下,没有必要选择粗化标准。 - 单击调整
- 点击该窗口下的设置“显示选项”,勾选”显示网格“。在模型显示中选择对称面上的”边“,”特性“。


额外计算150迭代
Solution → Run Calculation → Calculate


- 打开File → Write → Case & Data…
- 为案例/数据文件输入
elbow2.h5 - 单击确定保存文件并关闭选择文件对话框。
优化后网格求解的温度云图
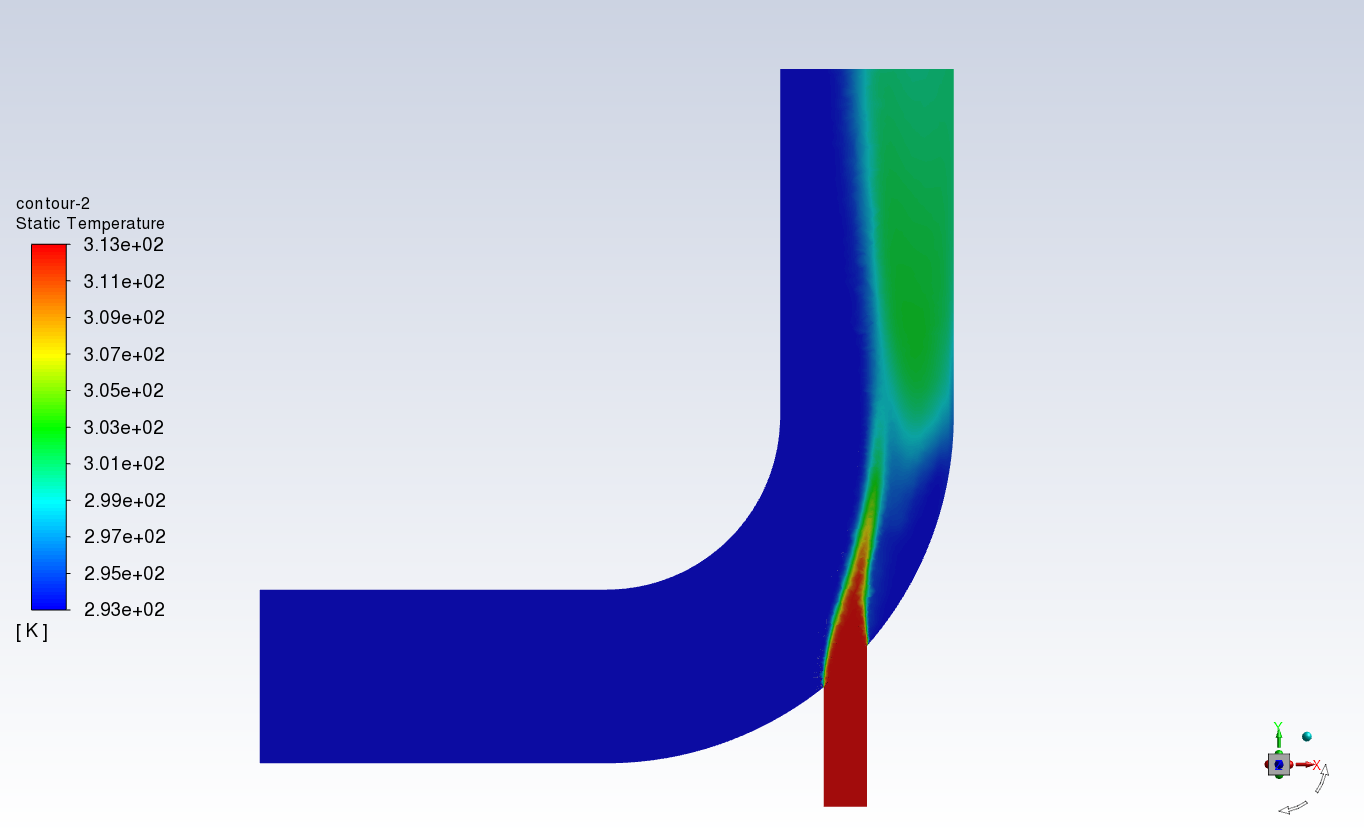
出口对称线上的温度分布对比
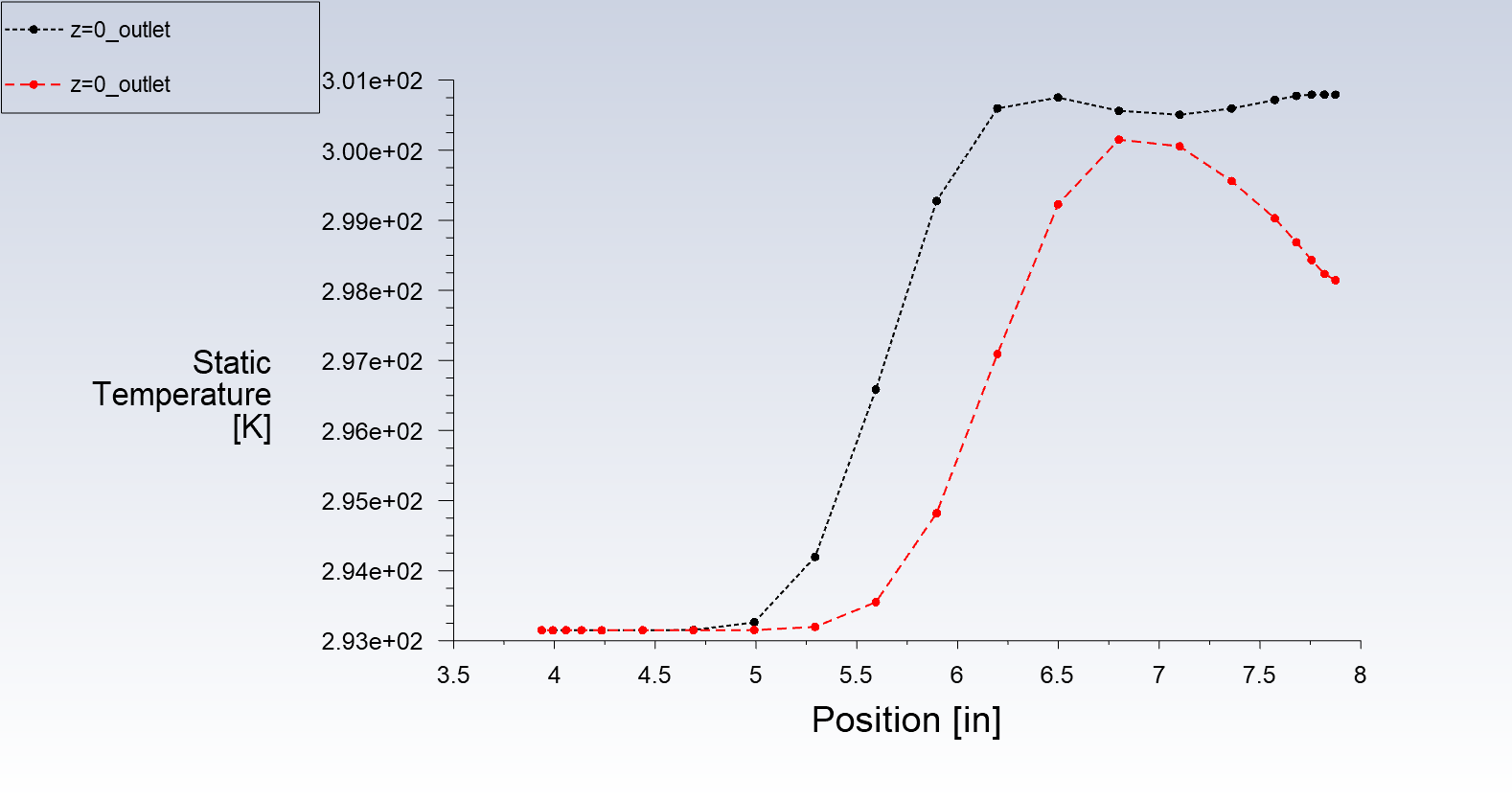
黑色是优化后,红色是优化前
7.排气系统:容错网格
7.1案例描述
本教程说明了歧管排气系统中三维湍流流体流动的设置和解决方案。
该案六使用容错网格引导工作流,适用于有缺陷的几何图形,如间隙和泄漏。
本教程演示了如何在Ansys Fluent中执行以下操作:
- 使用
Fault-tolerant Meshing工作流 - 计算解决方案。
- 审查模拟结果。
有一个已知的小泄漏,将在教程的网格划分部分解决,以演示网格划分工作流的自动泄漏检测方面。

空气以1米/秒的均匀速度流过三个入口,然后通过出口排出。
7.2求解设置
网格生成
- 启动Fluent Meshing
- 启用FTM工作流程
导入几何模型
- 进入
Import CAD and Part Management节点设置 - 选择
CAD File为exhaust_system.fmd - 选择
Create Meshing Objects为Custom(自定义) - 设置
Display Unit为mm - 点击
Load按钮加载几何 - 将需要划分网格的几何部件拖放到
Meshing Model节点下
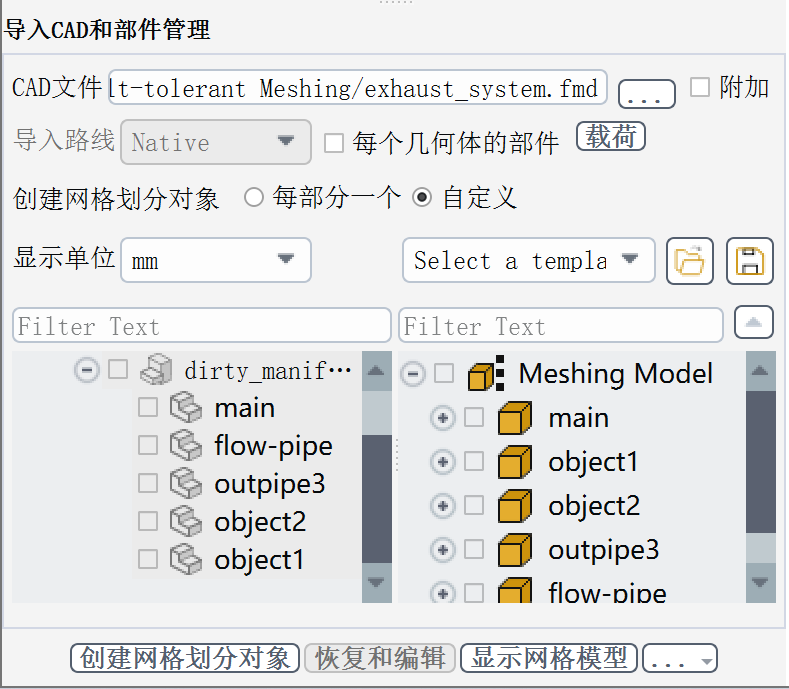
- 选择节点
Meshing Model,进行如下所示 - 设置选项
Create One Zone Per为part - 点击按钮
Create Settings to Child Objects Create Meshing Objects(创建网格划分对象)

描述几何
- 进入
Describe Geometry and Flow操作面板 - 激活选项
Internal flow through the object - 设置选项
Do you need require feature extraction?(您的几何结构是否需要特征提取?)为yes
封闭流体区域(封盖)
- 进入
Enclose Fluid Regions (Capping)面板 - 选择依据
zone - 从列表框中选择边界
inlet创建入口边界inlet-1 - 从列表框中选择边界
inlet.1创建入口边界inlet-2 - 从列表框中选择边界
inlet.2创建入口边界inlet-3 - 从列表框中选择边界
outlet创建出口边界outlet
提取边缘特征。
创建一个提取对象来捕捉较小管道和主管道之间的特征。基于较小管道和主管道之间的相交环创建特征提取对象。
- 进入
Extract Edge Features面板 - 使用。。。提取方法,
Intersection Loops - 选择流管区域和干流区域
这将使特征提取局限于小管(流管)与总管(总管)的交叉点。 - 单击提取边要素完成此任务并继续工作流中的下一个任务。
识别区域
- 进入
Identify Regions面板, - 创建流体区域命名为fluid-region-1
- 选择干流区域(main.1)
- 创建创建void区域void-region-1,区域类别选择
void - 选择inlet-1、inlet-2、inlet-3、main
定义泄漏阈值
Define Leakage Threshold面板中- ”是否封堵区域的所有泄露“,是
- 选择依据,
identified region - 选择区域,
void-region-1
更新区域信息
- 进入
Update Region Settings - 显示区域,
Identified Regions - 调整Volume Fill,
poly
网格尺寸控制
- 进入
Choose Mesh Control Options面板 - 采用默认设置
生成面网格
- 进入
Generate the Surface Mesh面板 - 采用默认参数生成面网格
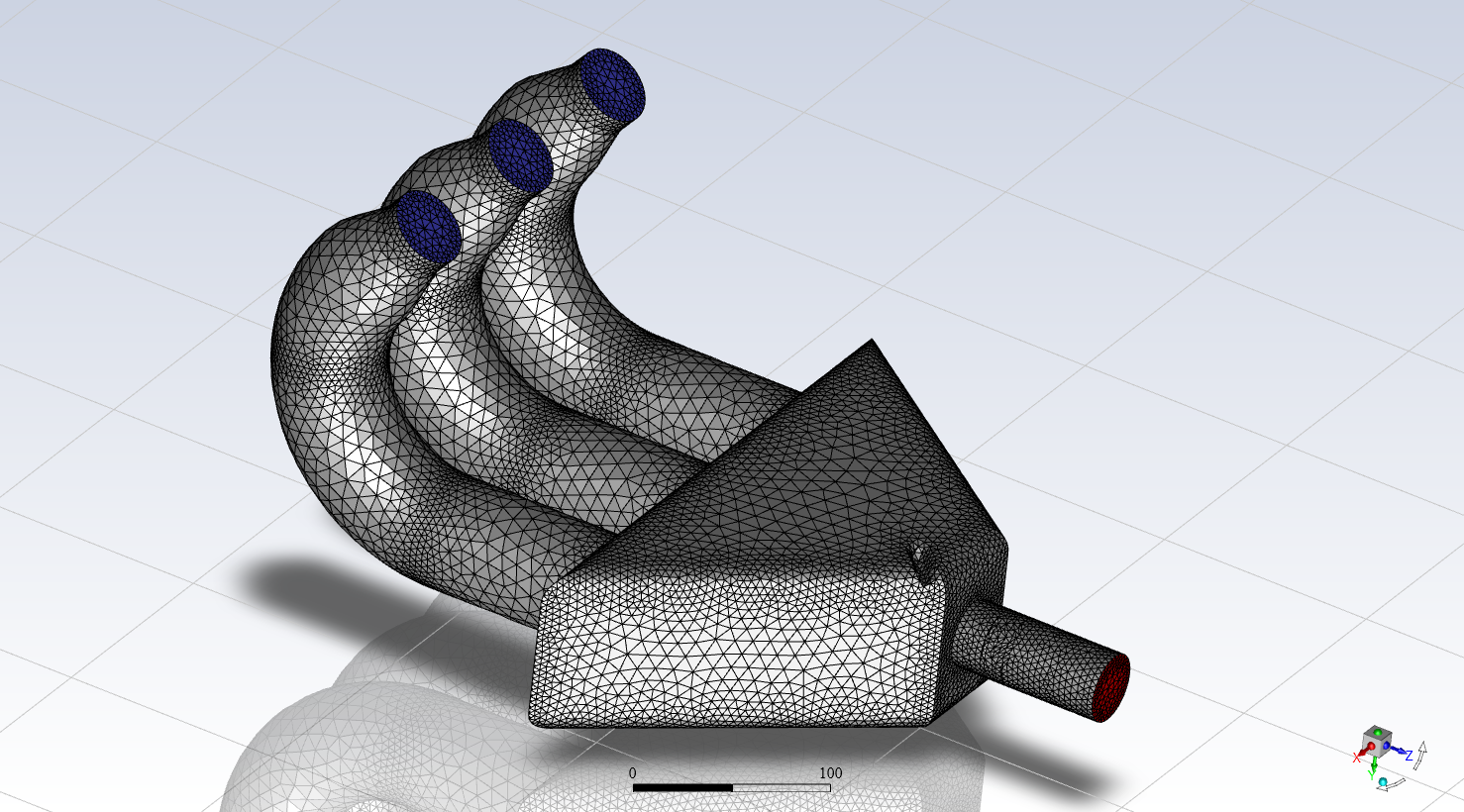
更新边界
- 进入
Update Boundaries面板 - 采用默认的设置边界信息
设置边界层参数
- 进入
Add Boundary Layers面板 - 采用默认的设置边界信息
生成体网格
- 进入
Generate the Volume Mesh面板 - 采用默认参数生成体网格
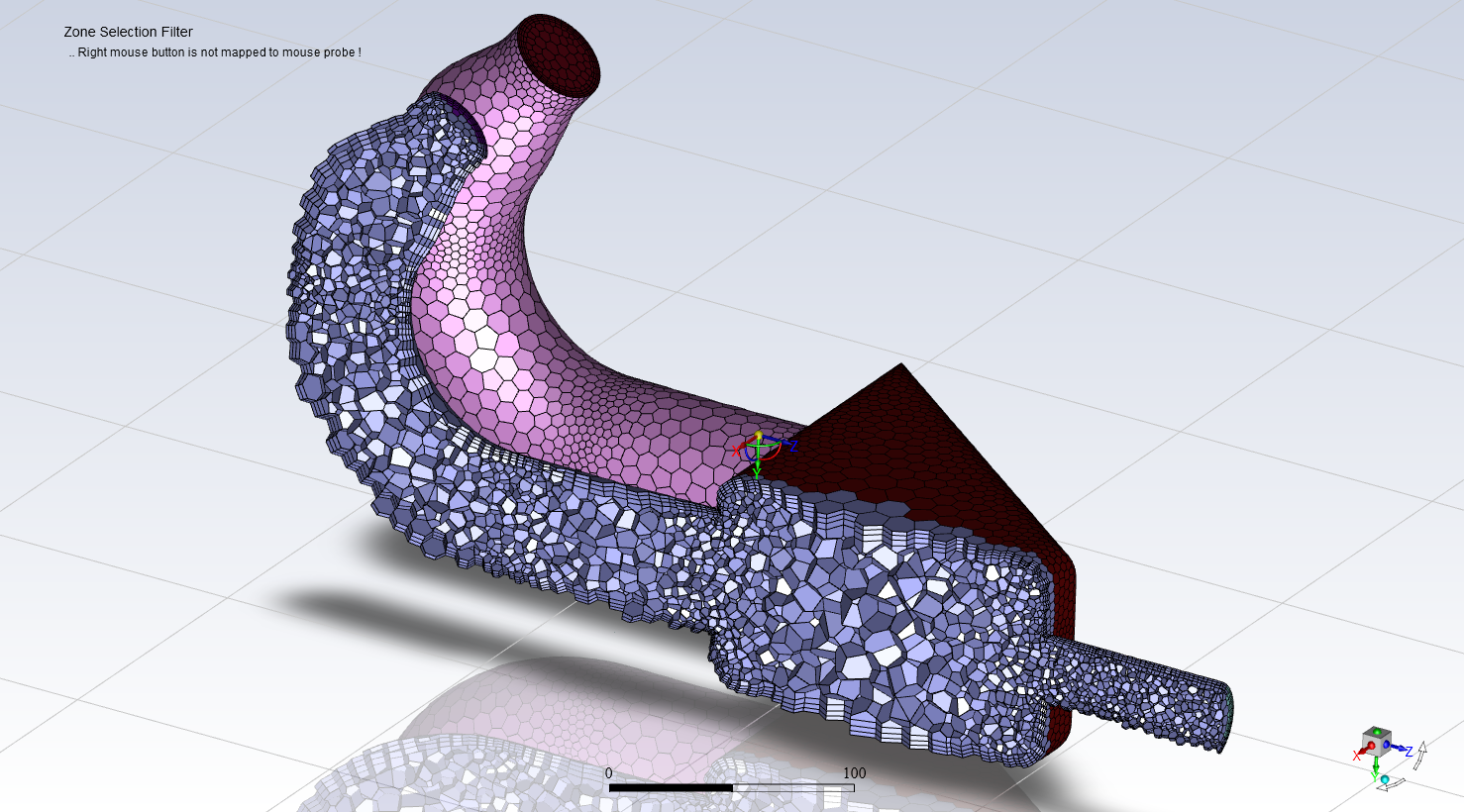
保存网格文件转换求解
- 利用菜单File → Write → Mesh… 保存网格文件
- 点击按钮Switch to Solution切换到求解模式
7.3求解设置
通用设置
- 打开Domain → Mesh → Units…
- 在
Quantities下选择length。 - 在单位下选择
mm。 - 关闭
Set Units对话框。
规划求解设置
- 打开Physics → Solver
- 保持默认设置
模型设置
- 打开Setup → Models → Viscous Model → SST k-omega
- 保留默认的k-ω SST湍流模型
材料设置
- 保持默认
单元区域条件设置
- 保持默认流体,空气
边界条件设置
- 打开Setup → Boundary Conditions → Inlet → inlet-1 Edit…
- 输入1米/秒作为
Velocity Magnitude - 保留其余的默认设置。
- 单击
Apply并关闭“速度入口”对话框 - 复制条件至其余两个速度入口
- 压力出口的设置维持默认
方法
- 打开Solution → Solution → Methods…
- 保留默认设置
监控入口处的质量流量
- 打开Solution → Reports → Definitions → New → Flux Report → Mass Flow Rate…
- 输入
mass-in作为报告定义的名称。 - 确保在选项组框中选择了
质量流率。 - 从“边界”选择列表中选择velo-inlet 1、velo-inlet 2、velo-inlet 3
- 在创建组框中启用报告打印并打印到控制台。
监控通过整个区域的总质量流率
- 执行与上述相同的步骤
- 将报告命名为mass-tot
- 选择边界pres_outlet 1、velo-inlet 1、velo-inlet 2、velo-inlet 3
监控质量平衡
- 打开Solution → Reports → Definitions → New → Expression…
- 输入
mass-bal作为表达式的名称 - 从右侧的报告定义下拉列表中选择
mass-tot - 键入/操作数
- 从右侧的报告定义下拉列表中选择批量输入{mass-tot}/{mass-in}
- 在创建组框中启用报告打印并打印到控制台
- 单击确定保存表达式定义
初始化
- 选择混合初始化
- 点击初始化
- 保存案例文件(exhaust_system.cas.h5)。
运行计算
- 通过在“解决方案”功能区请求100次迭代来开始计算。
- 点击
Calculate开始迭代 - 保存案例和数据文件(exhaust_system.cas.h5和exhaust_system.dat.h5)。
7.4求解结果后处理
高亮显示流场的路径线
- 打开Results → Graphics → Pathlines → New…
- 保留名称的默认值
pathlines-1。 - 选择
Particle Variables...和Time。 - 启用选项下的精度控制。
- 将路径跳过值设置为
5。 - 从“从曲面释放”列表中选择三处入口区域。
- 单击保存/显示并关闭路径线对话框。

通过流形几何创建等值面
- 打开Results → Surface → New → Iso-Surface…
- 选择
Mesh...和X-Coordinate的值。 - 输入
surf-x-coordinate作为名称。 - 从列表中选择
fluid-region-1。 - 单击计算。
- 使用滑块将等值面定位在几何图形的中间(大约380 mm)。
- 单击“创建”并关闭“等值面”对话框。
沿着网格创建和定义整个流形的速度大小等值线
- 打开Results → Graphics → Contours → New…
- 输入
contour-velocity作为名称。 - 选择
Velocity...和Velocity Magnitude。 - 从曲面列表中选择
surf-x-coordinate。 - 禁用选项下的
Node Values(节点值)和Global Range(全局范围) - 单击保存/显示并关闭等值线对话框。
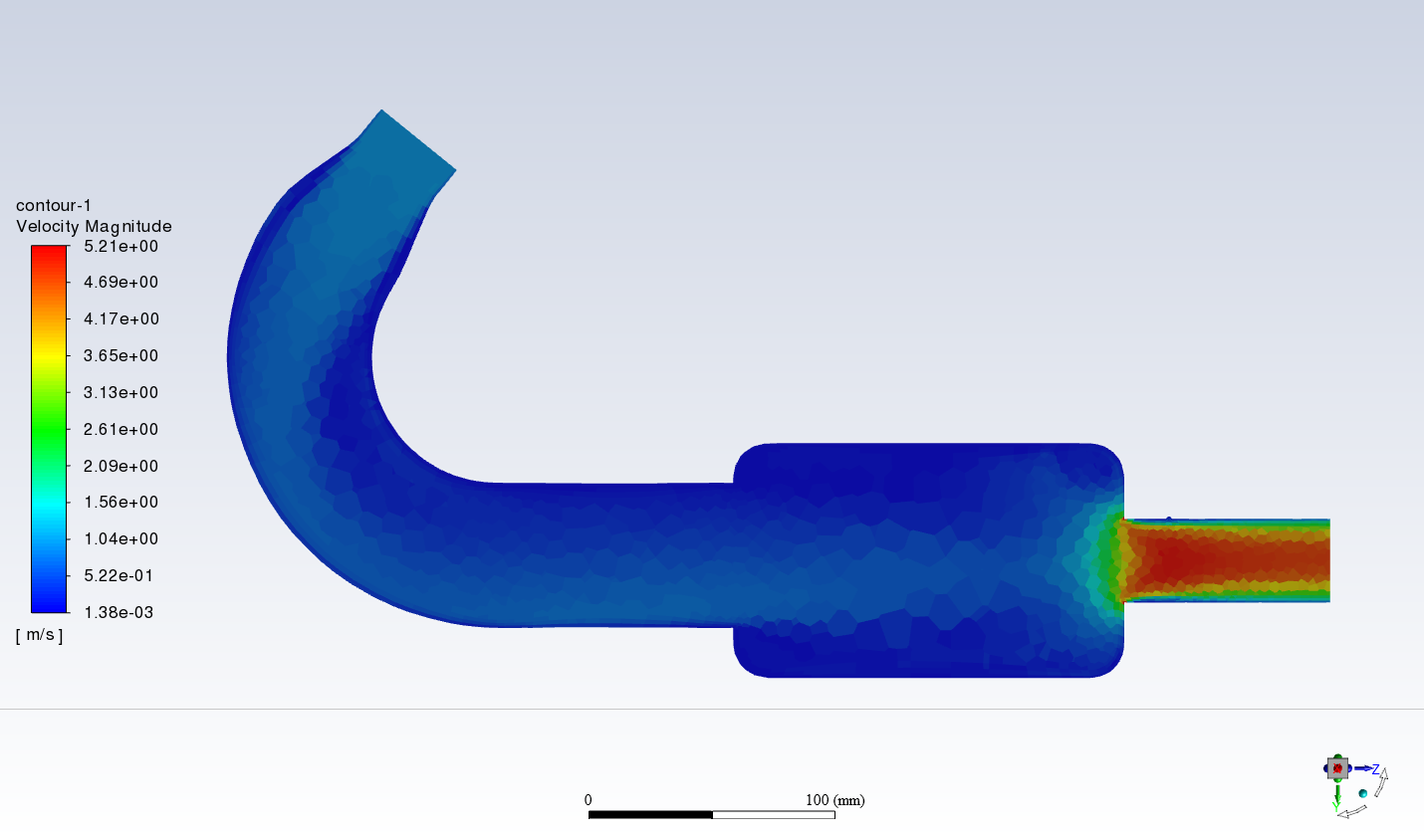
创建一个包含网格和轮廓的场景
打开Results → Scene New…
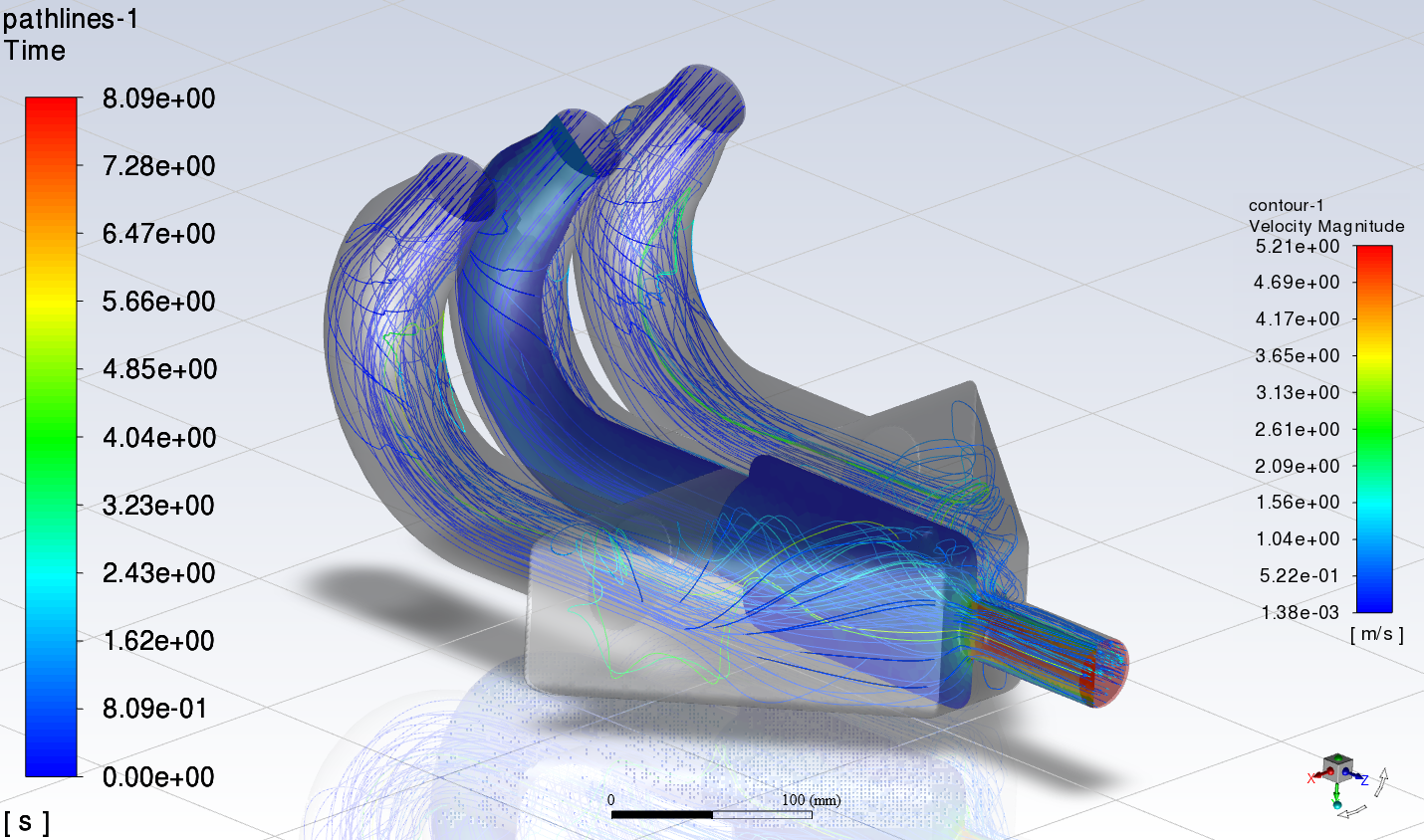
8.车轮外流场稳态流动
案例介绍:车轮几何模型,其入口流速为33m/s,使用ANSYS Fluent求解出压力与速度的分布云图。
8.1启动Workbench并建立分析项目
构建SCDM模型处理——Flunet网格划分以及数据分析——CFD Post数据后处理
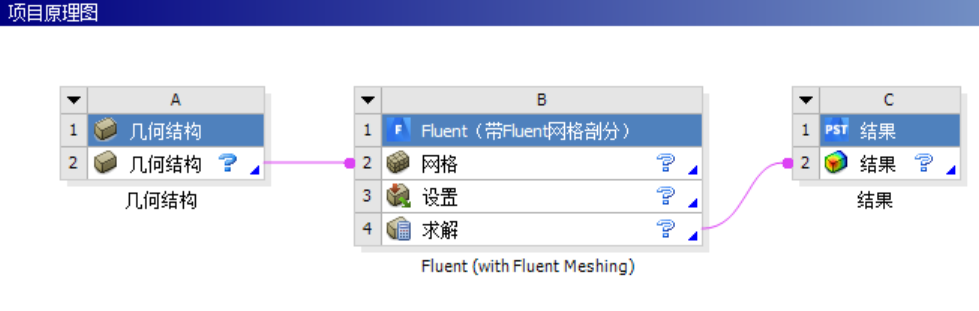
-
构建项目流程
-
在Geometry中右键点击导入模型
-
双击打开SCDM进行几何处理
-
回到WB
-
双击打开Fluent Meshing划分网格
-
回到WB
-
双击打开CFD-Post进行后处理
8.2SCDM模型预处理
创建外流场并命名:
- 利用“准备”中的“外壳”功能创建外流场
- 切换到“群组”界面,选中命名边界,”创建NS“进行区域命名
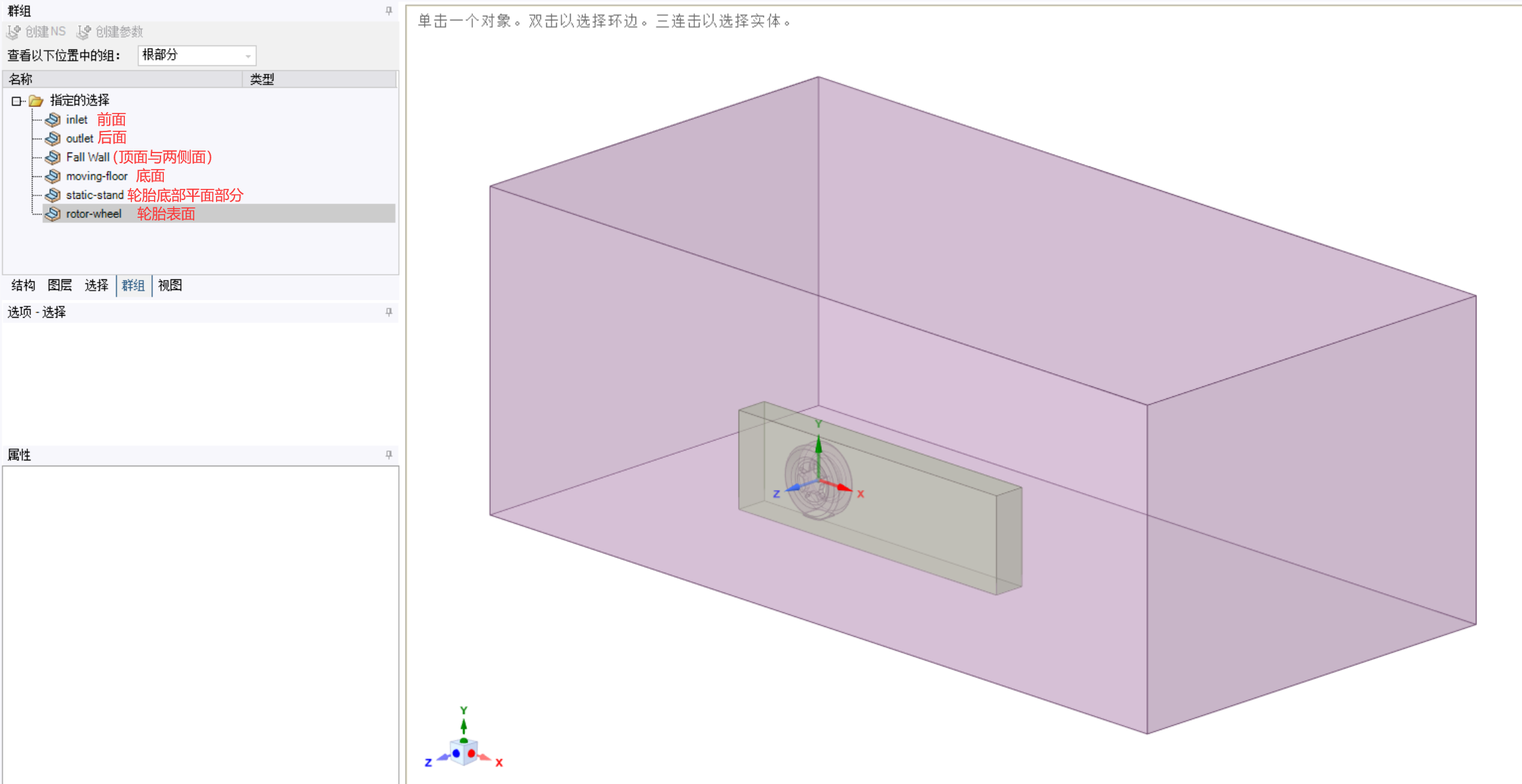
8.3Fluent Meshing划分网格
打开软件并加载模型:
- 启用双精度模式
- 打开软件,右键点击”导入几何模型“,点击”更新“
添加局部尺寸:
- 点击”YES“,添加局部尺寸
- 尺寸函数类类型,”Body Of Influence“
- 目标尺寸网格,”0.05“
- 选择对象,”BOI“
生成表面网格:
- 最小尺寸,”0.008“
- 最大尺寸,”0.25“
- 曲率法相角,”5“
- 每个间隙的单元,”5“
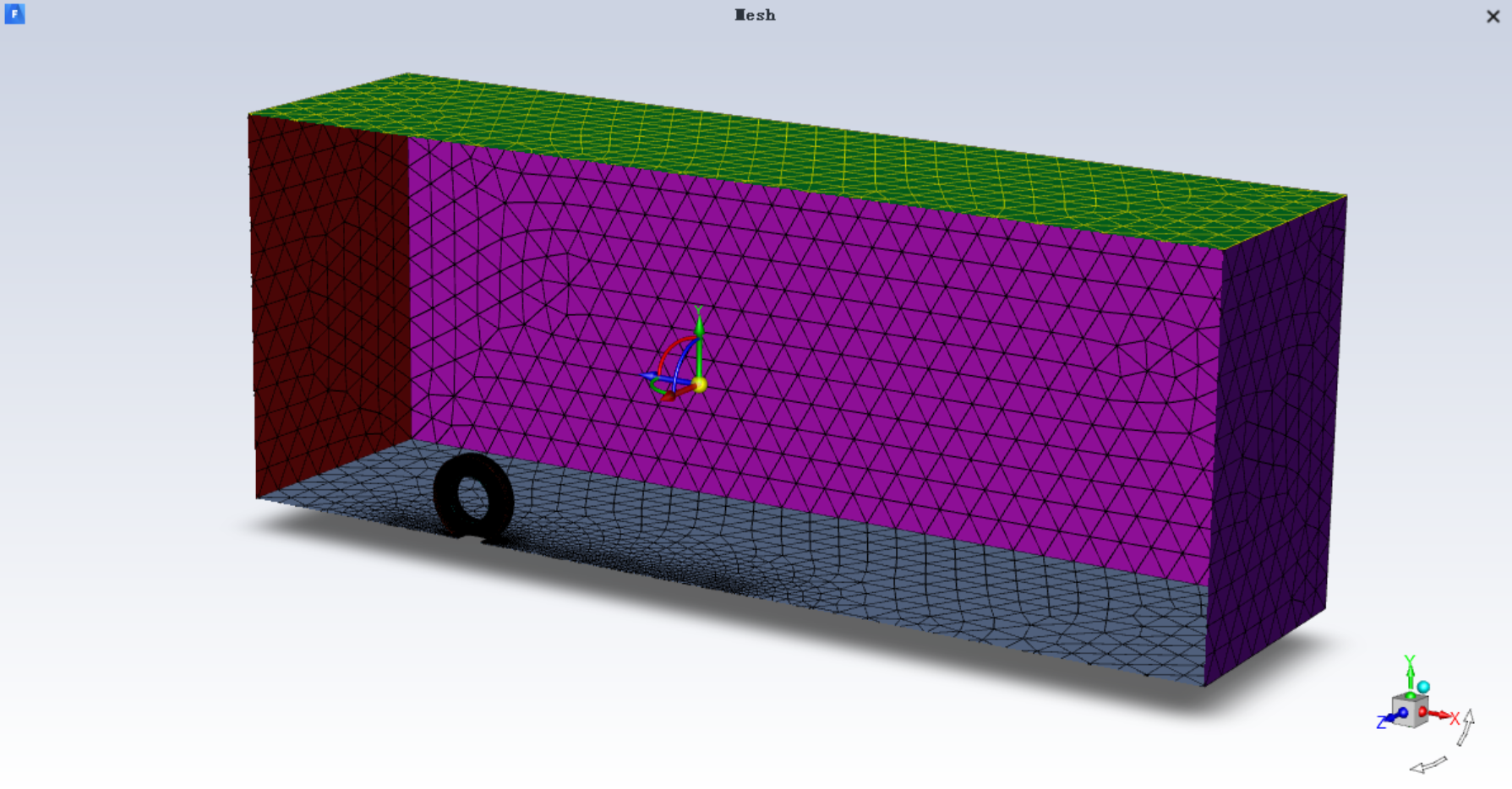
描述几何结构:
- 几何体仅由没有空隙的流体区域组成
- 界面类型改变,”否“
- 共享拓扑,“否”
更新边界:
- fall-wall,“wall”
- inlet,”velocity-inlet“
- moving-floor,”wall“
- outlet,”pressure-outlet“
- rotor-wheel,”wall“
- static-stand,”wall“
更新区域:
- 默认,”更新区域“
添加边界层:
- 默认,”添加边界层“
生成体网格:
- 网格类型,”Poly-Hexcore“
- 剥离层,”2“
- 生成体网格
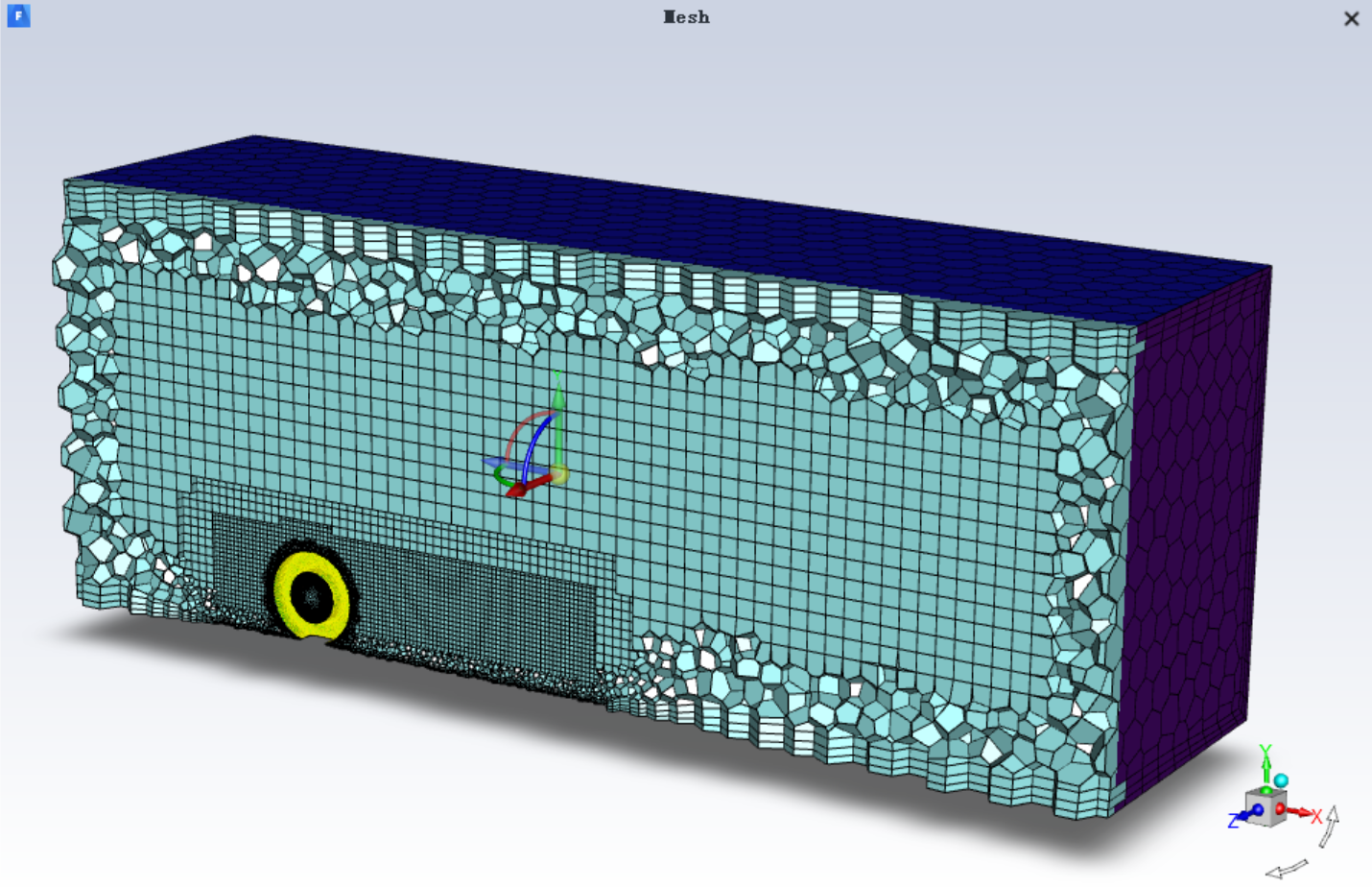
8.4Fluent流体求解
通用设置:
- ”比例“界面,检查计算域大小以及尺寸
- ”检查“,检查网格划分情况
- “显示”,展示合适的求解模型演示
模型设置:
- 开启”黏性“模型
- 选择"K-omega—SST”,勾选“曲率修正”
材料与单元区域条件不变
边界条件设置:
- 速度入口设置,速度大小,“33m/s”
- 湍流参数设置保持不变,点击“应用”,点击“关闭”
- 压力出口设置,保持不变,点击“应用”,点击“关闭”
- 轮胎接触地面Wall设置,勾选”移动壁面“
- 运动,相对相邻单元,速度”33m/s“,点击“应用”,点击“关闭”
- 轮胎旋转面Wall设置,勾选”移动壁面“,勾选”旋转的“
- 设置轮胎转速”100m/s“,点击“应用”,点击“关闭”
- 三侧面压力远场Wall设置,剪切条件勾选”指定剪切“
- 点击“应用”,点击“关闭”
计算方法设置:
- 方案,“SIMPLE”
- 计算格式统一采用”二级迎风“格式
解决方案控制设置:
- 亚松驰因子,压力,”0.2“
- 亚松驰因子,动量,”0.7“
初始化设置:
- 选择,”标准初始化“
- 计算参考,”inlet“
- 初始值保持默认
- 点击”初始化“
运行计算:
- 设置迭代次数,”200“
- 点击”开始计算“
创建特征截面生成速度云图:
- 创建穿越轮胎对称面的XY平面
- 生成轮胎对称面上的速度云图
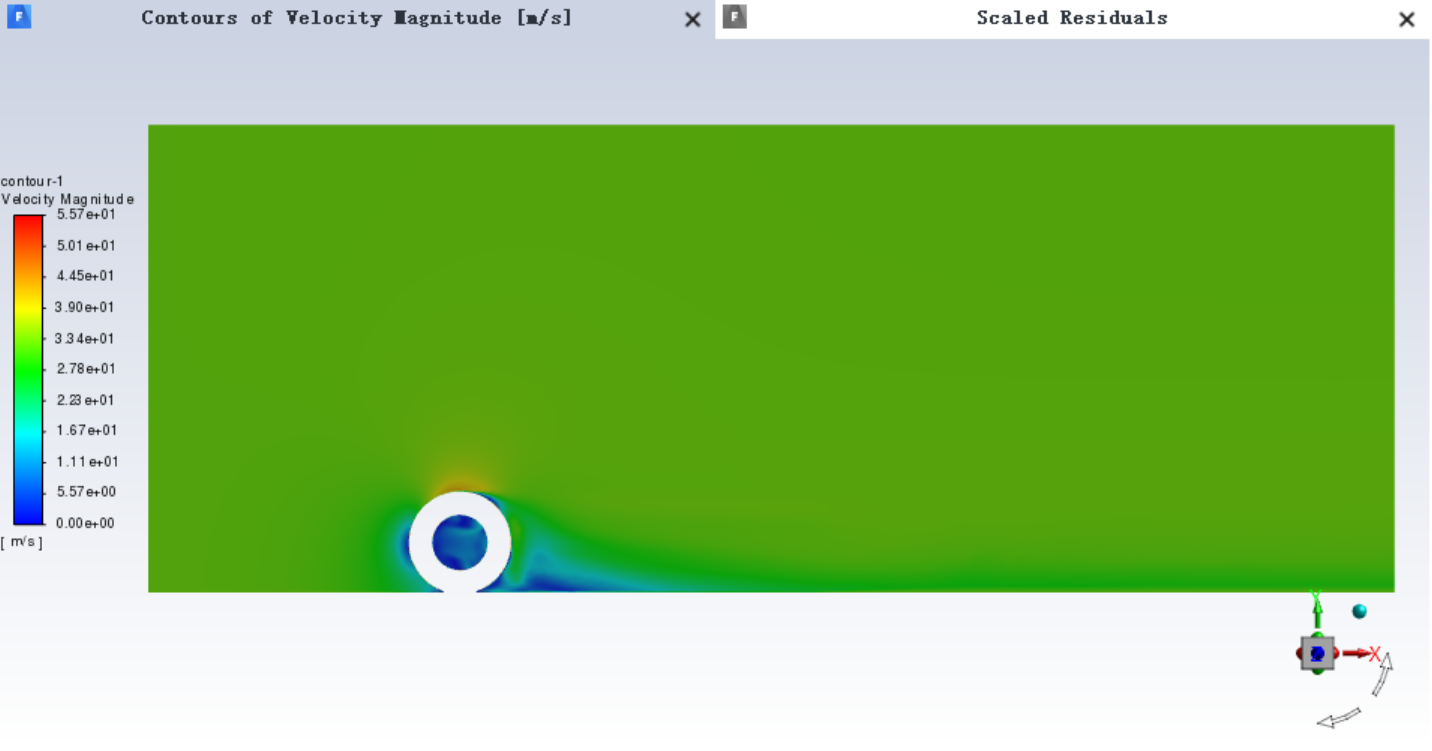
退出Fluent:
- 点击”文件“,点击最下部的”关闭Fluent“
8.5CFD-Post后处理
创建轮胎对称XY表面的速度云图:
- 点击上方”Location’“,”Plane“创建对称面
- 点击上方”Contour“图标新建云图
- 设置位置”Plane 1“,选择值”Velocity“,范围”Local“
- 点击”Default Legend View 1“,修改标尺

同样,可以得到压力云图
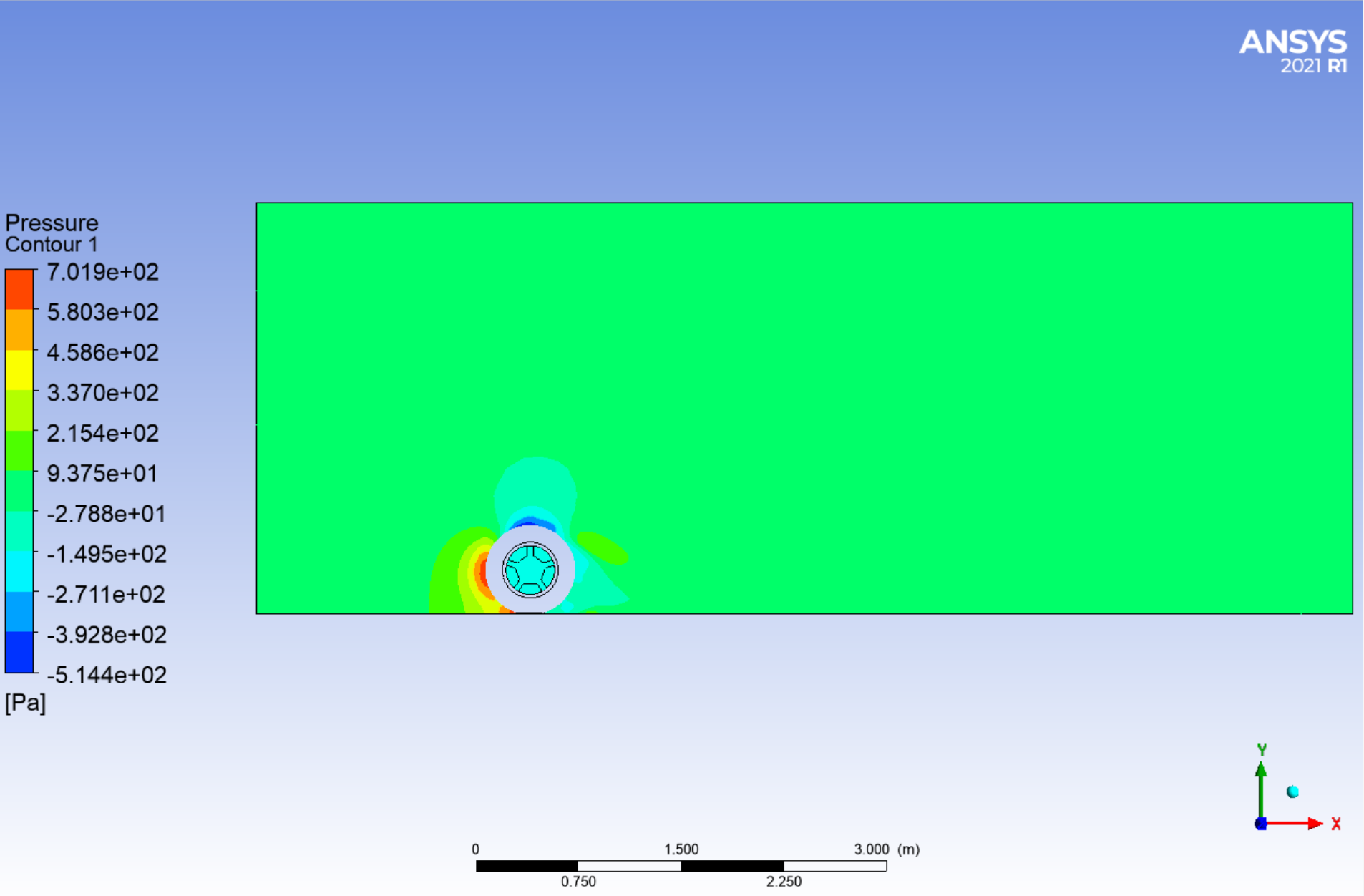
流过轮胎的流线:
- 点击上方”Streamline“图标新建流线
- 设置类型”3D Streamline“,起始位置”rotor wheel“,of Poiints”500“

9.内部流动分析——挤出机构螺杆内流场
几何模型的入口流速为100ft/min(软件中需要变更为该单位),现用ANSYS Fluent求解出压力与速度的分布云图。
9.1启动Workbench并建立分析项目
直接采用”分析系统“中的”Fluid Flow(流体流动)“
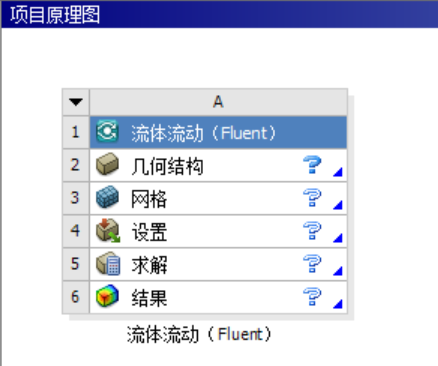
-
构建项目流程
-
在Geometry中打开DesignModeler进行几何处理
-
双击打开Fluent Meshing划分网格
-
回到WB
-
双击打开CFD-Post进行后处理
9.2DM模型预处理
导入几何体预处理:
- 更改几何体为流体
- 左侧结构树打开部件,下方详细信息视图中修改”固体“为”流体“
- ”文件“,退出DesignModeler
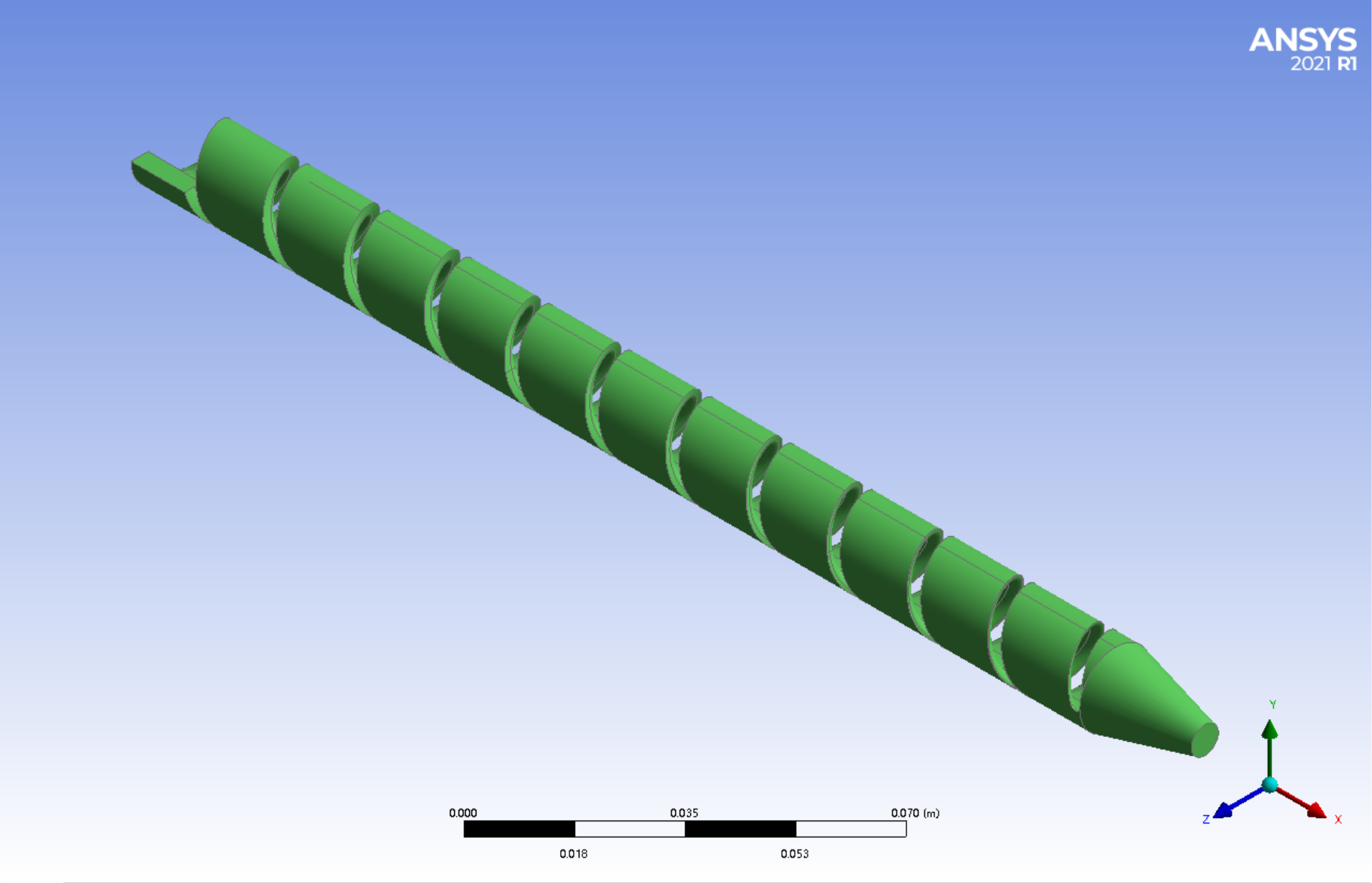
9.3Meshing划分网格
边界条件命名:
- 上方工具栏,方形选框,点击”面“选择
- 选中螺旋起始面,右键点击”创建命名选择“,输入名称”inlet“
- 同理,在螺旋结尾端面,设置名称”outlet“
- 设置螺旋外表面为”screw_wall“
设置边界层加密:
- 选中左侧结构树”网格“,右键”插入“,选择”inflation(膨胀)“
- 切换到”inflation(膨胀)“,选中整个几何体,在下方几何结构选框,点击”应用“
- 点击”边界“,逐步点选螺旋外22个表面,点击”应用“
- 过渡比、最大层数、增长率等保持默认数值
设置网格信息生成网格:
- 点击左侧结构树中的”网格“
- 在下方详细信息中,修改默认值中单元尺寸,设置为”0.0005“
- 修改质量属性中平滑,从”中等“改为”高“
- 右击左侧结构树的”网格“,点击”生成网格“

检查与同步网格结果:
- 查看网格质量,左侧结构树网格的详细信息栏,
- 点击质量模块中的网格度量标准,选择”偏度“
- 查看网格数量,点击统计模块进行显示
- 查验无误,右键”网格“,点击”更新“
- 点击”文件“,选择最下方的”关闭 Meshing“

9.4Fluent流体求解
设置双精度打开软件
通用设置:
- ”比例“界面,检查计算域大小以及尺寸,更改单位为”mm“
- ”检查“,检查网格划分情况
- “显示”,展示合适的求解模型演示
- 选中压力基,绝对速度,瞬态求解
- 单位选项,修改速度单位为”ft/min“
模型设置:
- 开启”黏性“模型
- 选择"K-omega—SST”,勾选“Production Limiter”
材料设置:
- 创建新材料并覆盖默认材料
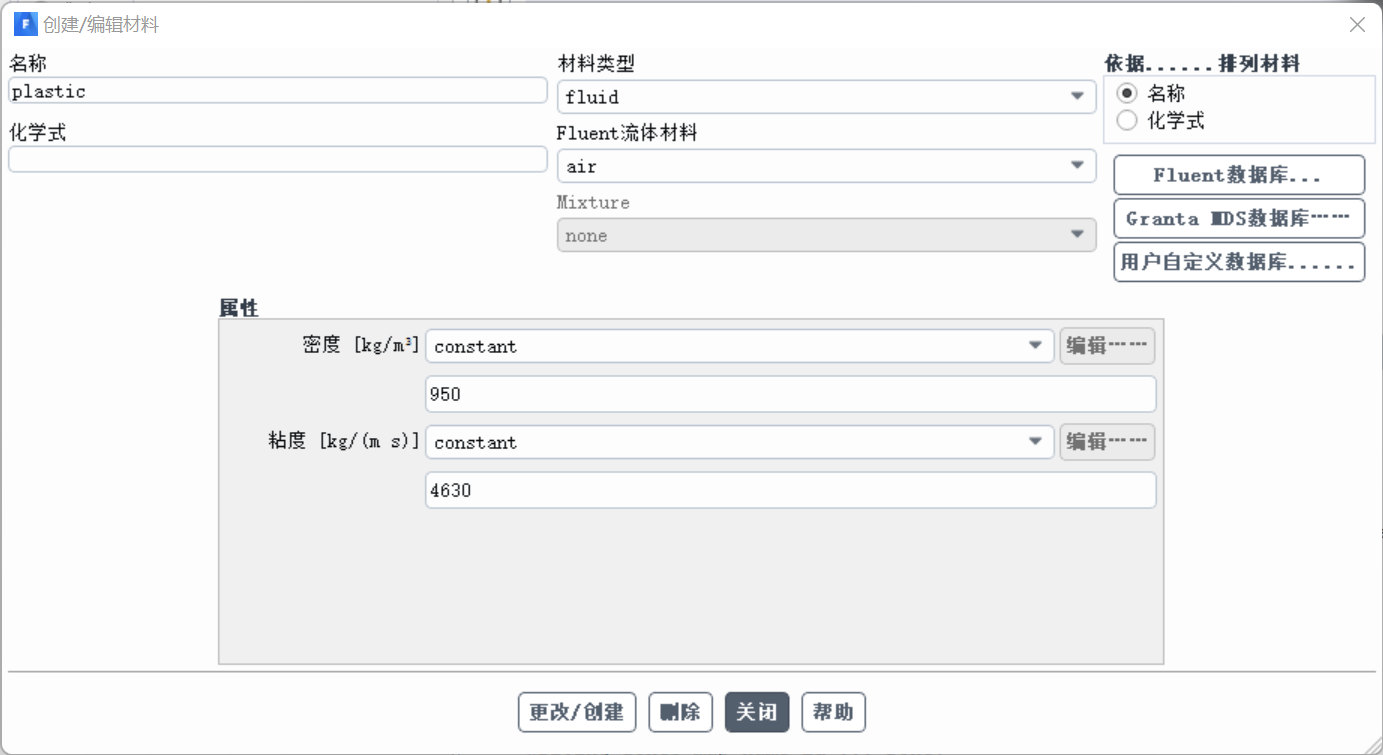
单元区域条件保持默认
边界条件设置:
- 速度入口设置,速度大小,“100ft/min”
- 湍流参数设置保持不变,点击“应用”,点击“关闭”
- 压力出口设置,修改为”outflow“(意味着流量平衡)
- 点击“应用”,点击“关闭”
计算方法设置:
- 方案,“Coupled”
- 压力与动能采用”二级迎风“格式
- 湍动能和比耗散率采用”一阶迎风“格式
解决方案控制保持默认设置
初始化设置:
- 选择,”混合初始化”
- 点击”初始化“
数据保存设置:
- 设置数据自动保存,保存间隔设置为“10个时间步”
- 或点击上方工具栏“求解”,点击创建,选中“求解方案数据导出”
- 文件格式,“CDAT for CFD-Post EnSight”;
- 全选表面,数据选择“静态压力”和’'速度“
- 保存间隔设置为“10个时间步”
- 点击”OK“进行确认
运行计算:
- 设置时间步数,”200“
- 时间步长,”0.1“
- 最大迭代数,”20“
教材中的参数设置或出现了些许问题,最终求解残差不收敛,切换为WB界面
退出Fluent:
- 点击”文件“,点击最下部的”关闭Fluent“
8.5CFD-Post后处理
创建螺管对称XY表面的速度云图:
- 点击上方”Location’“,”Plane“创建对称面
- 点击上方”Contour“图标新建云图
- 设置位置”Plane 1“,选择值”Velocity“,范围”Local“
- 点击”Default Legend View 1“,修改标尺
同样,可以得到压力云图
流过螺管内部的流线:
- 点击上方”Streamline“图标新建流线
- 设置类型”3D Streamline“,起始位置”rotor wheel“,of Poiints”500“
10.航天飞机外流场模拟
案例介绍:航天飞机几何模型,来流马赫数为0.8,用ASYSFluent求解出压力与速度的分布云图。
10.1启动Workbench并建立分析项目
构建SCDM模型处理——Flunet网格划分以及数据分析——CFD Post数据后处理
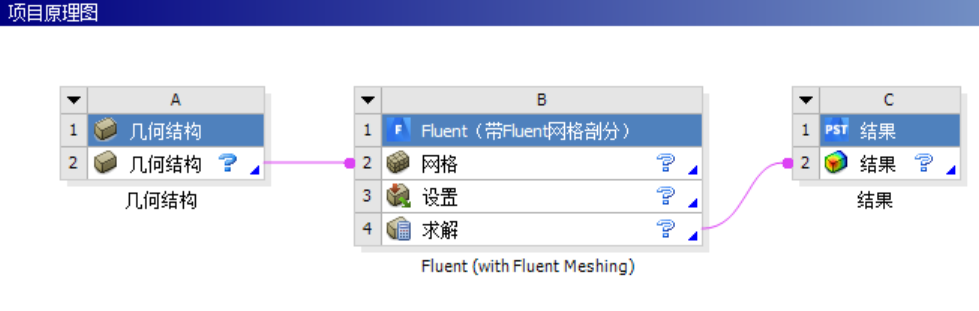
-
构建项目流程
-
在Geometry中右键点击导入模型
-
双击打开SCDM进行几何处理
-
回到WB
-
双击打开Fluent Meshing划分网格
-
回到WB
-
双击打开CFD-Post进行后处理
10.2SCDM模型预处理
加载模型并尺寸调整:
- 外部导入模型
- 选择“修复”中的“拼接面”将面拼接为实体
- 选中实体,采用“拉动”功能进行模型缩放,放大”100倍“
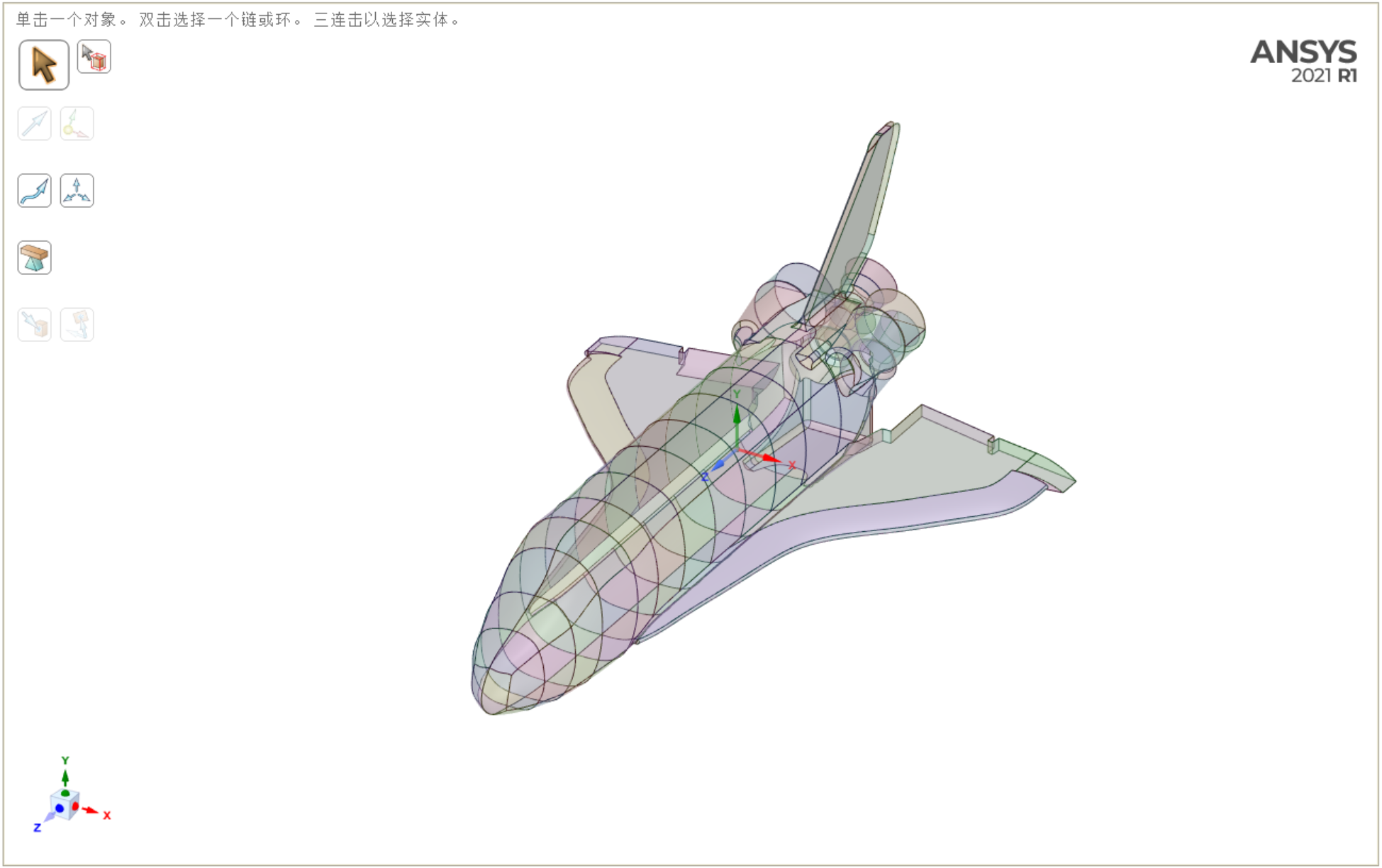
创建外流场与bio局部网格加密区域:
-
打开“文件”找到“SC选项”点击单位设置将单位修改为“m”
-
利用“准备”中的“外壳”功能创建外流场
-
在航空飞机机翼、垂尾、机身、机头创建BIO局部网格加密
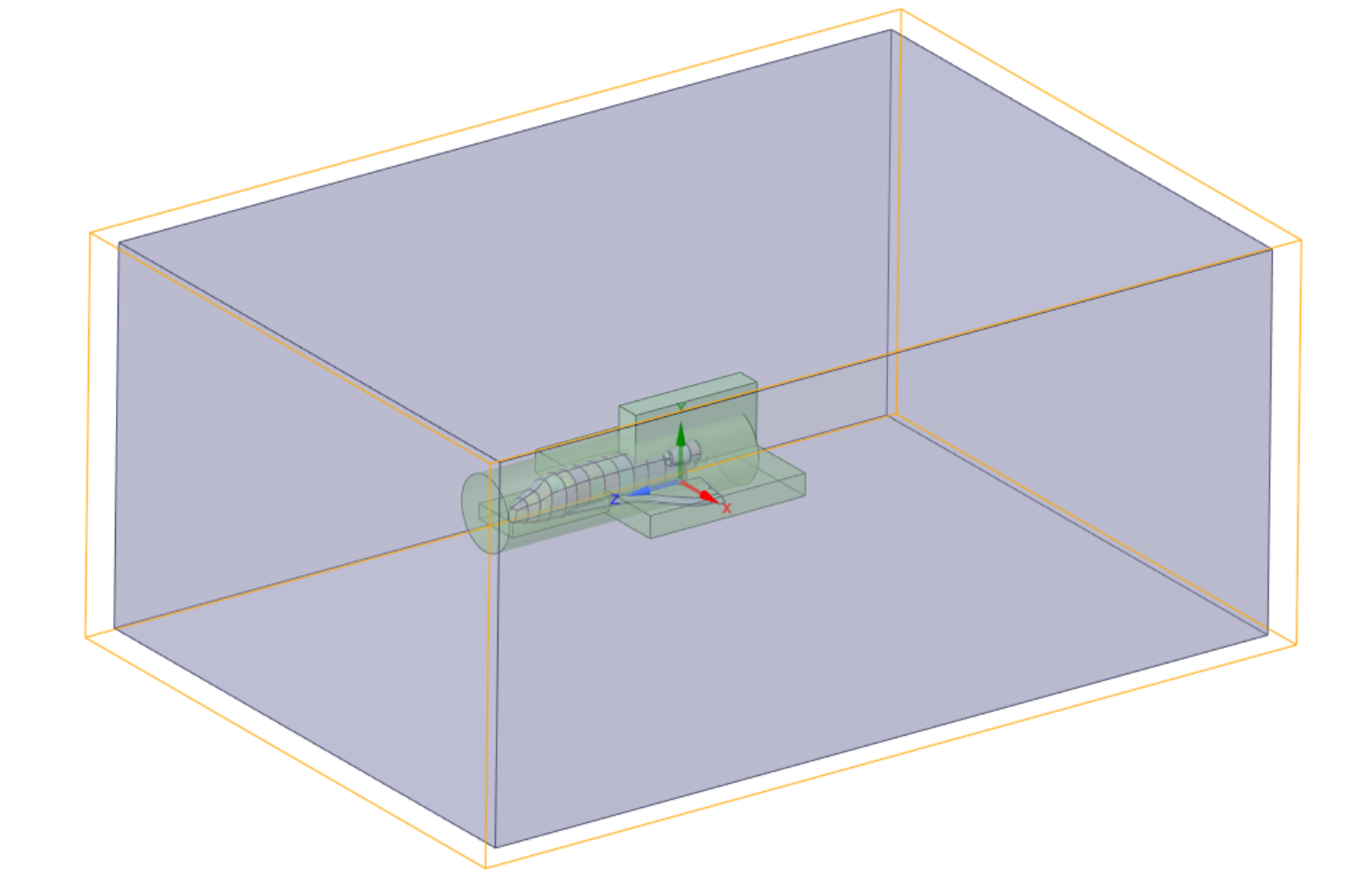
由于航空飞机的模型整体是对称的,仿真时仅需保留一般的模型即可
创建NS边界命名:
- 创建far field,包含五个外流场侧边面
- 创建symmetry,外流场剖开的表面
- 创建shuttle,包含航空飞机的所有表面
完成几何体修复、外流场划分以及边界命名工作,切换回WB
10.3Fluent Meshing划分网格
打开软件并加载模型:
- 启用双精度模式
- 打开软件,右键点击”导入几何模型“,点击”更新“
添加局部尺寸:
- 点击”YES“,添加局部尺寸
- 尺寸函数类类型,”Body Of Influence“
- 目标尺寸网格,”0.5“,选择对象,”boi_1“(机身)
- 目标尺寸网格,”0.2“,选择对象,”boi_2“(尾翼)
- 目标尺寸网格,”0.2“,选择对象,”boi_3“(侧缘翼)
- 目标尺寸网格,”0.2“,选择对象,”boi_4“(机头)
生成表面网格:
- 最小尺寸,”0.15“
- 最大尺寸,”3“
- 曲率法相角,”5“
- 每个间隙的单元,”2“

描述几何结构:
- 几何体仅由没有空隙的流体区域组成
- 界面类型改变,”否“
- 共享拓扑,“否”
更新边界:
- far-field,pressure-far-field
- shuttle,wall
- symmetry,symmetry
更新区域:
- 默认,”更新区域“
添加边界层:
- 默认,”添加边界层“
生成体网格:
- 网格类型,”Poly-Hexcore“
- 保持默认参数设置
- 生成体网格
10.4Fluent流体求解
通用设置:
- ”比例“界面,检查计算域大小以及尺寸
- ”检查“,检查网格划分情况
- “显示”,展示合适的求解模型演示
模型设置:
- 开启”黏性“模型
- 选择"K-omega—SST”,勾选“曲率修正”
材料条件设置:
- 修改流体域材料air的密度为“ideal-gas”
涉及理想气体,能量方程自动打开
单元区域条件无需改变
边界条件设置:
- 压力远场设置,马赫数,“0.8”
- 仅在Z方向设置分量“-1”,点击“应用”,点击“关闭”
- 其余边界条件不变
计算方法设置:
- 方案,“Couple”
- 计算格式保持默认
- 同时打开“伪瞬态”,“梯度矫正”,“高阶项松弛”
解决方案控制设置:
- 伪瞬态松弛因子保持默认
初始化设置:
- 选择,”标准初始化“
- 计算参考,”far field“
- 初始值保持默认
- 点击”初始化“
运行计算:
- 设置迭代次数,”1000“
- 点击”开始计算“
退出Fluent:
- 点击”文件“,点击最下部的”关闭Fluent“
10.5CFD-Post后处理
恢复对称面:
- 选中左侧结构树“Default Transform”
- 在左下方编辑界面中取消勾选“Instancing Info From Domain”
- 勾选最下部“Apply Reflection”,并选择“YZ Plane”作为对称面
- 点击“Apply”确定
创建机翼对称XY表面的压力云图:
- 点击上方”Location’“,”Plane“创建对称面
- 点击上方”Contour“图标新建云图
- 设置位置”Plane 1“,选择值”Velocity“,范围”Local“
- 点击”Default Legend View 1“,修改标尺
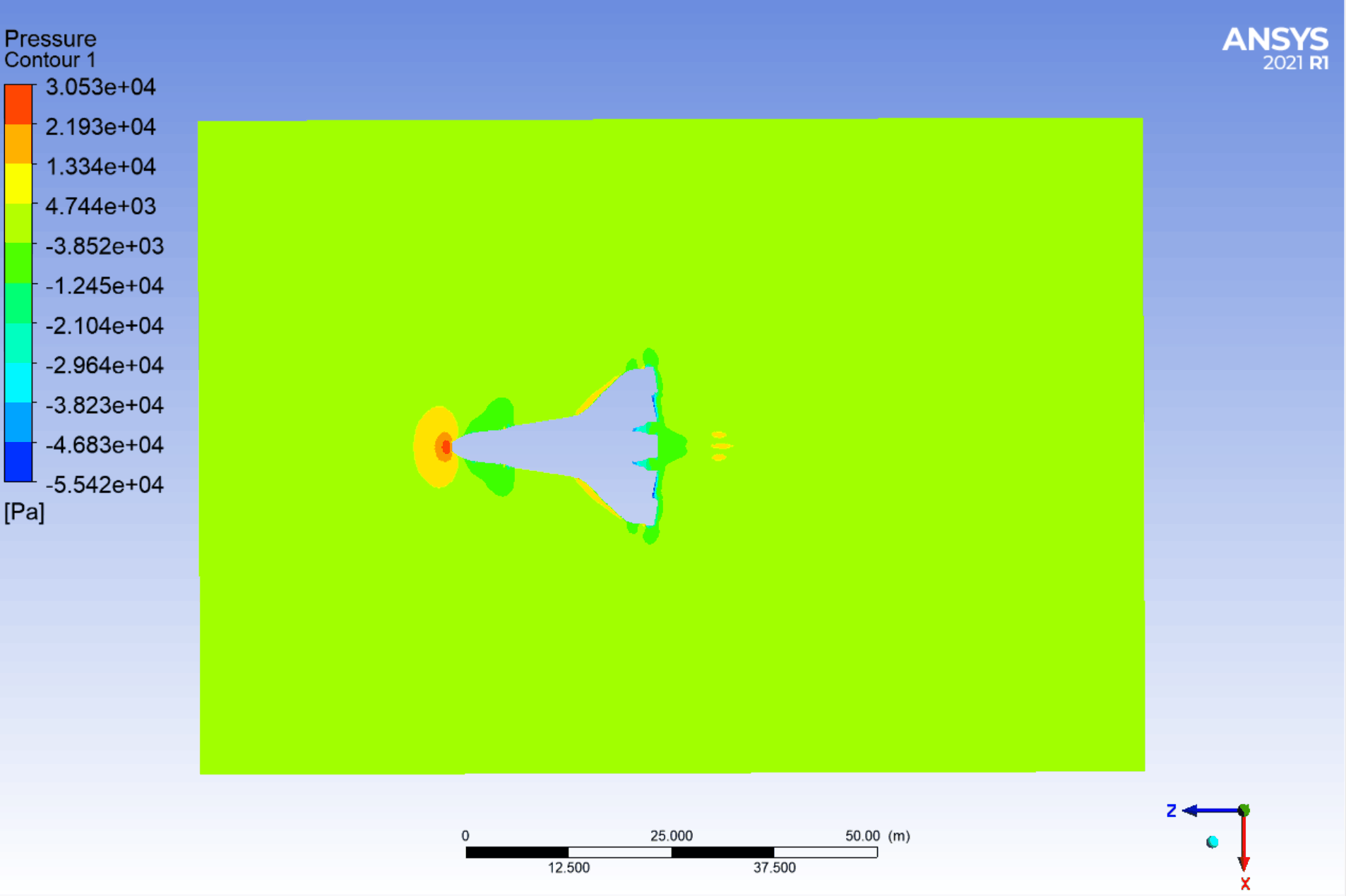
同样,可以得到速度云图
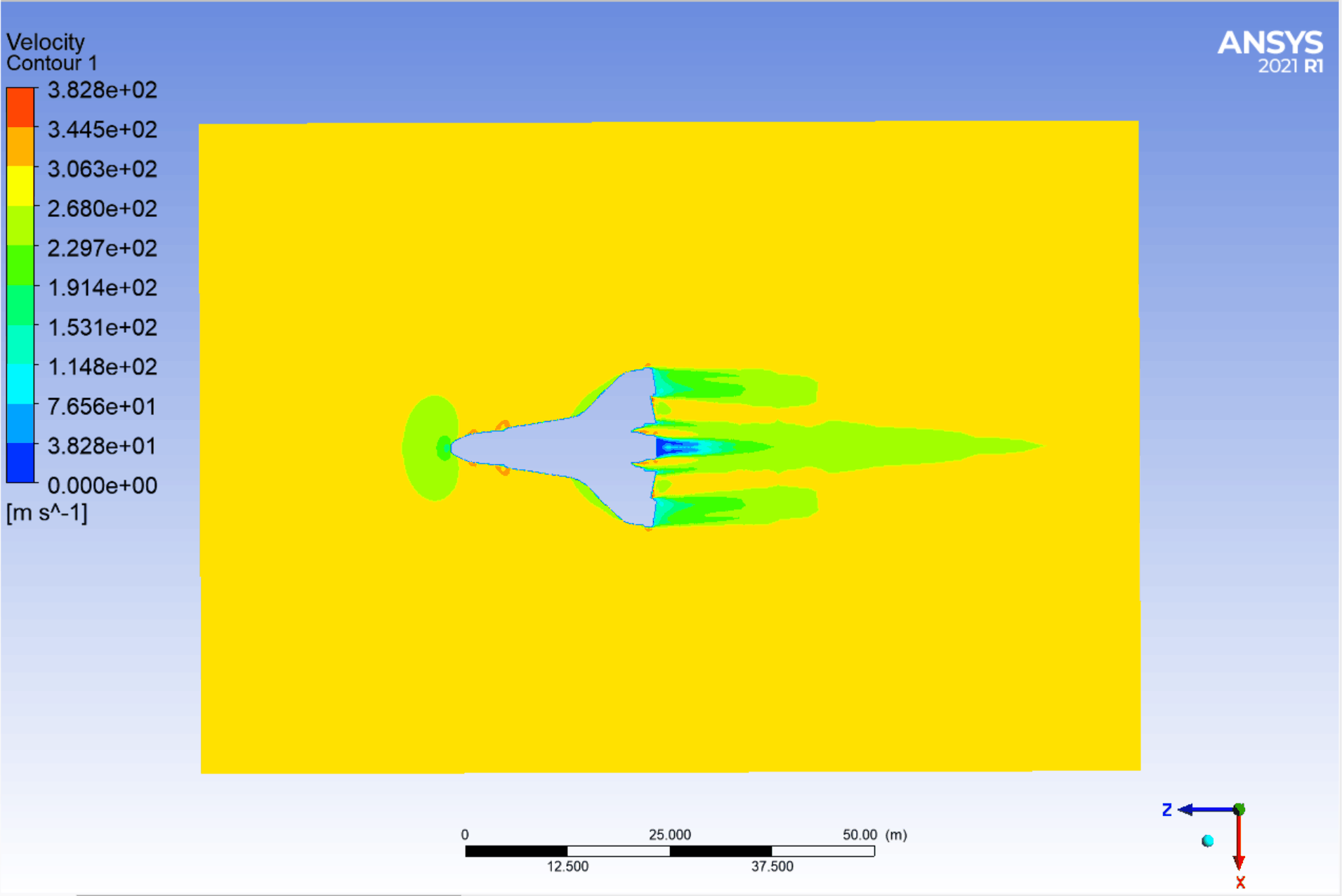
流过飞船的流线:
- 点击上方”Streamline“图标新建流线
- 设置类型”3D Streamline“,起始位置”rotor wheel“,of Poiints”500“
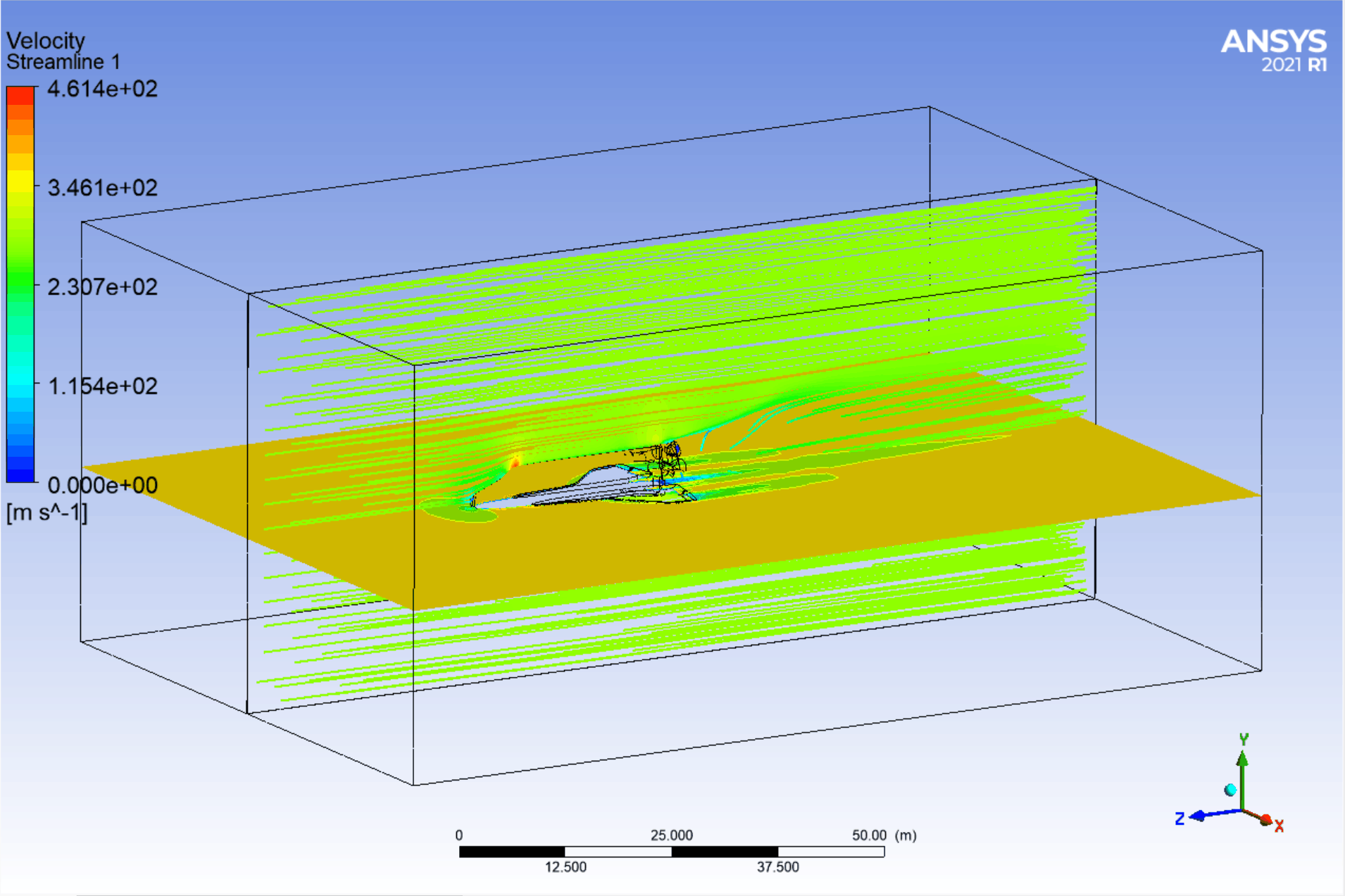
速度涡核区生成:
- 点击上方”Location’“,”Vortex Core Region“创建涡核区
- 切换到下部编辑栏,在“Color”界面,修改Mode为“Variable”
- 着色变量改为“Velocity”,点击下部“Apply”
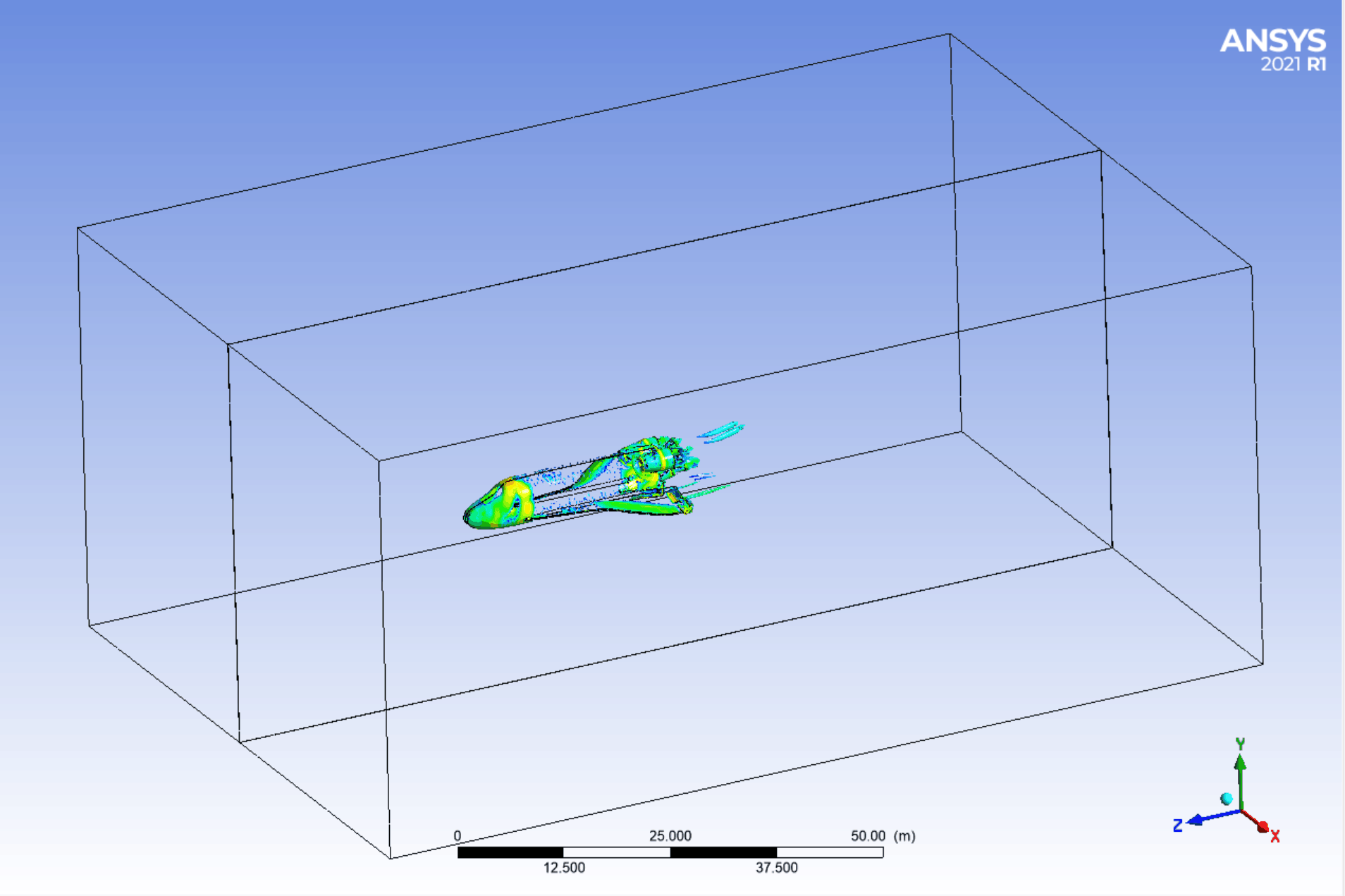
11.旋流分离器内颗粒流动
案例介绍:旋流分离器几何模型,现用ANSYS FLUENT分析模拟烟道风尘等颗粒在旋流分离器内的粒子流动情况。
11.1启动Workbench并建立分析项目
直接采用”分析系统“中的”Fluid Flow(流体流动)“
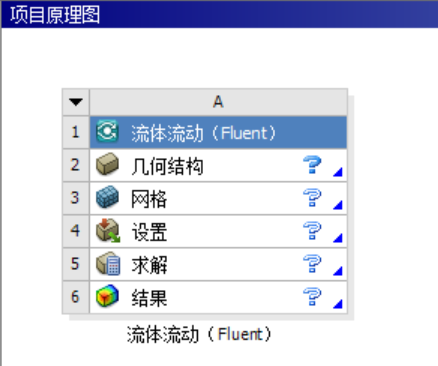
- 构建项目流程
- 在Geometry中打开DesignModeler进行几何处理
- 双击打开Fluent Meshing划分网格
- 回到WB
- 双击打开CFD-Post进行后处理
11.2DM模型预处理
导入几何体预处理:
- 对导入的几何体抑制额外面几何
- 更改几何体为流体
- 左侧结构树打开部件,下方详细信息视图中修改”固体“为”流体“
- ”文件“,退出DesignModeler
11.3Meshing划分网格
边界条件命名:
- 上方工具栏,方形选框,点击”面“选择
- 选中起始面,右键点击”创建命名选择“,输入名称”inlet“
- 同理,在结尾端面,设置名称”outlet1“与”outlet2“
设置边界层加密:
- 选中左侧结构树”网格“,右键”插入“,选择”inflation(膨胀)“
- 切换到”inflation(膨胀)“,选中整个几何体,在下方几何结构选框,点击”应用“
- 点击”边界“,选择除进出口壁面以外的所有壁面,点击”应用“
- 过渡比、最大层数、增长率等保持默认数值
设置网格信息生成网格:
- 点击左侧结构树中的”网格“
- 在下方详细信息中,修改默认值中单元尺寸,设置为”0.02“
- 修改质量属性中平滑,从”中等“改为”高“
- 右击左侧结构树的”网格“,点击”生成网格“
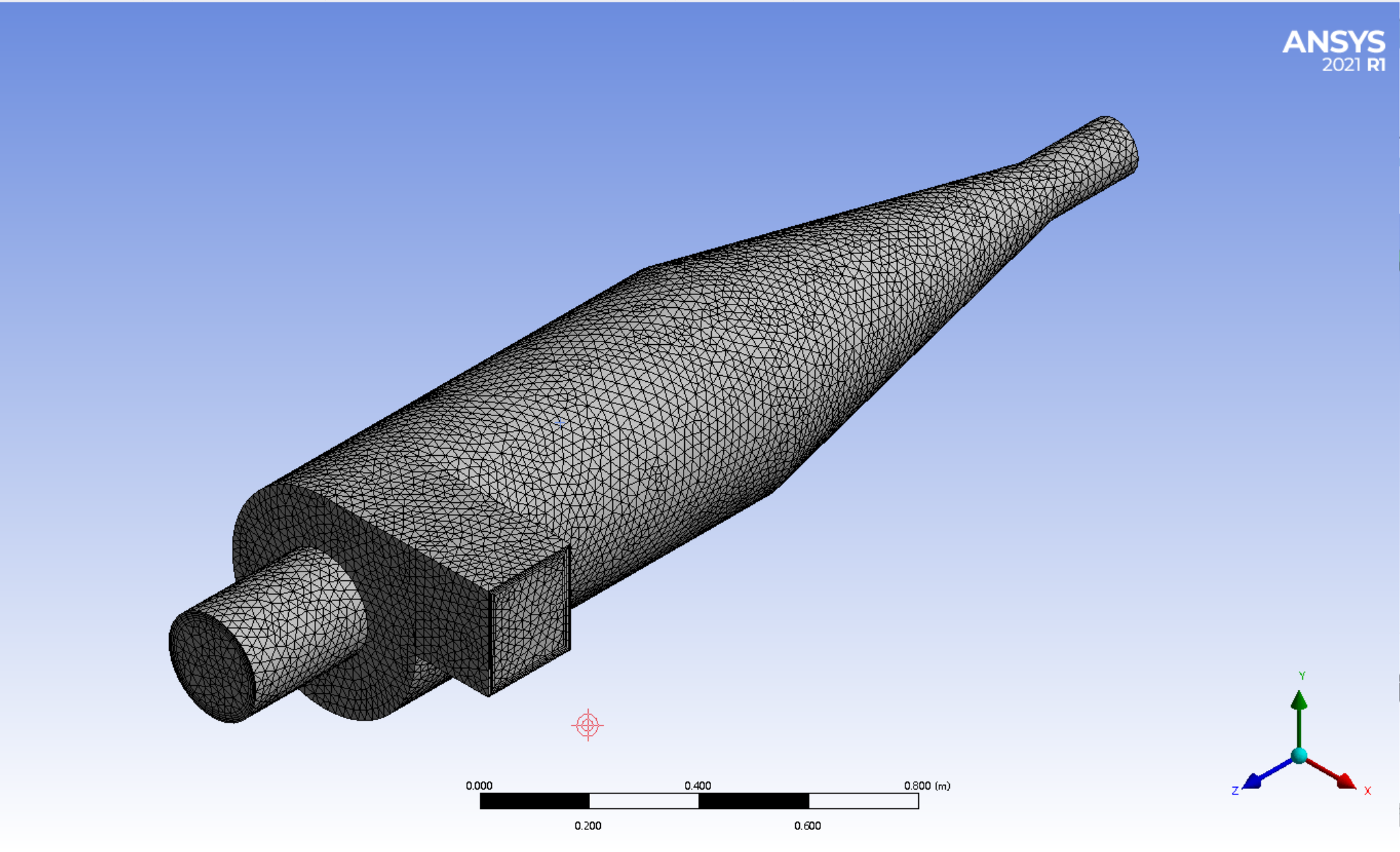
检查与同步网格结果:
- 查看网格质量,左侧结构树网格的详细信息栏,
- 点击质量模块中的网格度量标准,选择”偏度“
- 查看网格数量,点击统计模块进行显示
- 查验无误,右键”网格“,点击”更新“
- 点击”文件“,选择最下方的”关闭 Meshing“
11.4Fluent流体求解
设置双精度打开软件
通用设置:
- ”比例“界面,检查计算域大小以及尺寸
- ”检查“,检查网格划分情况
- “显示”,展示合适的求解模型演示
- 选中压力基,绝对速度,稳态求解
- 勾选”重力“,在Z方向输入-9.81
模型设置:
- 开启”黏性“模型
- 选择"k-epsilon (2 eqn)—RNG”,勾选“Swirl Dominated Flow”和“标准壁面函数”
- 开启”离散项“模型
- 创建并设置喷射源属性


材料与单元区域条件保持默认设置
注:由于采用DPM模型,所以无需在单元区域条件中增加惰性颗粒的材料。
边界条件设置:
- 速度入口设置,速度大小,“3”m/s,点击“应用”
- 切换到DPM选框,修改离散相BC类型”reflect(反射)“,点击“应用”
- 压力出口设置保持默认大气压力出口,颗粒在出进口处选择”escape(逃逸)“
- 壁面设置,静止壁面,颗粒在出口处选择”escape(逃逸)“
- 点击“应用”,点击“关闭”
计算方法设置:
- 方案,“SIMPLE”
- 压力与动能采用”二级迎风“格式
- 湍动能和比耗散率采用”一阶迎风“格式
解决方案控制保持默认设置
初始化设置:
- 选择,”标准初始化”
- 初始化的计算参考选择”Inlet“
- 点击”初始化“
运行计算:
- 设置时间步数,”2000“
- 点击”开始计算“
教材中的参数设置或出现了些许问题,最终求解残差不收敛,切换为WB界面
退出Fluent:
- 点击”文件“,点击最下部的”关闭Fluent“
11.5CFD-Post后处理
创建同时贯穿进出口表面的速度云图:
- 点击上方”Location’“,”Plane“创建ZX平面
- 点击上方”Contour“图标新建云图
- 设置位置”Plane 1“,选择值”Velocity“,范围”Local“
- 点击”Default Legend View 1“,修改标尺
同样,可以得到压力云图
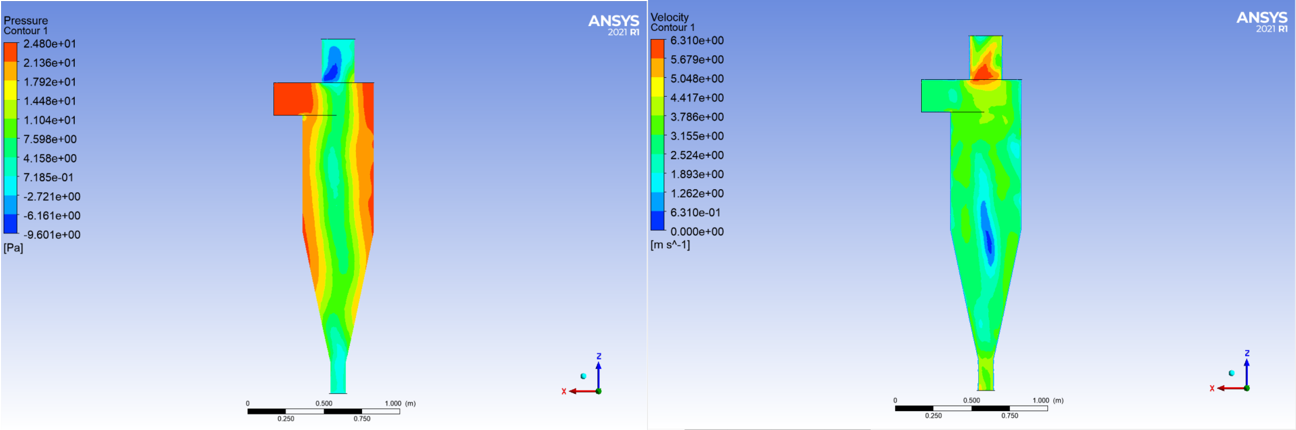
流过分离器内部的流线:
- 点击上方”Streamline“图标新建流线
- 设置类型”3D Streamline“,起始位置”rotor wheel“,of Poiints”500“


12.机箱内风扇冷却
案例介绍:机箱(带风扇)几何模型,现用ANSYS Fluent求解其压力、速度与温度的分布云图。
12.1启动Workbench并建立分析项目
直接采用”分析系统“中的”Fluid Flow(流体流动)“
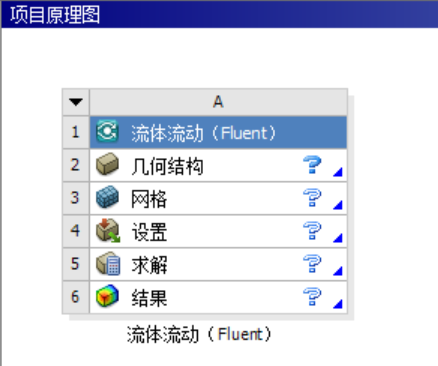
- 构建项目流程
- 在Geometry中打开DesignModeler进行几何处理
- 双击打开Fluent Meshing划分网格
- 回到WB
- 双击打开CFD-Post进行后处理
12.2DM模型预处理
导入几何体预处理:
- 更改几何体为流体
- 左侧结构树打开部件,下方详细信息视图中修改”固体“为”流体“
- ”文件“,退出DesignModeler
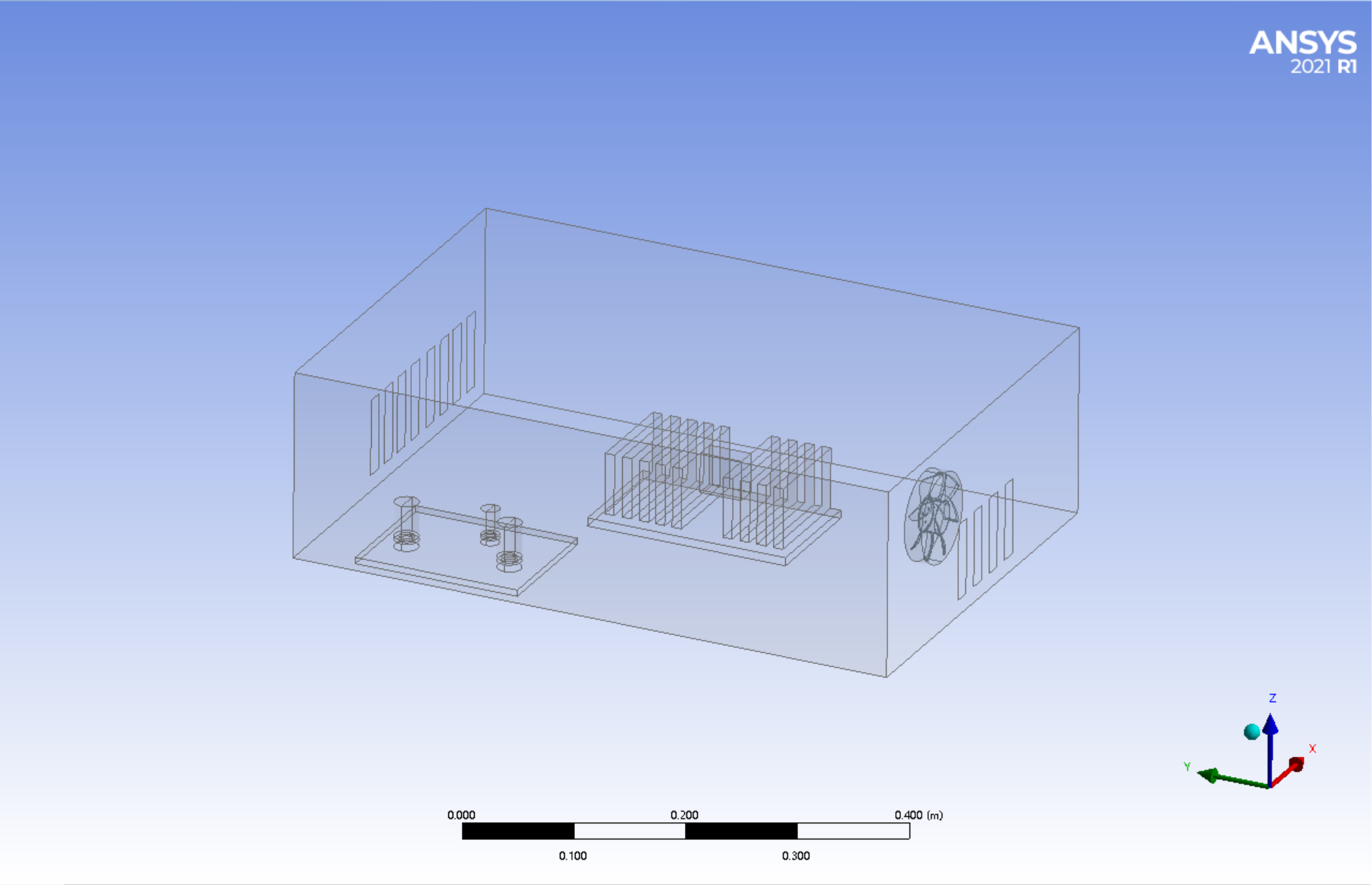
12.3Meshing划分网格
边界条件命名:
- 上方工具栏,方形选框,点击”面“选择
- 选中机箱六面壳体,右键点击”创建命名选择“,输入名称”inlet“
- 选中机箱壳体矩形切孔,右键点击”创建命名选择“,输入名称”outlet“
- 选中机箱内部二极管处所有面,右键点击”创建命名选择“,输入名称”transistor”
- 选中芯片处所有面,右键点击”创建命名选择“,输入名称”base chip”
- 选中风扇全体,右键点击”创建命名选择“,输入名称”Fan”
- 隐藏风扇外壳选中风扇所有表面,右键点击”创建命名选择“,输入名称”Fan-wall”
设置局部加密:
- 选中左侧结构树”网格“,右键”插入“,选择”Size(尺寸调整)“
- 切换到”Size(尺寸调整)“,选中风扇区域,在下方几何结构选框,点击”应用“
- 点击”单元尺寸“,设置尺寸为“0.002m”,其余保持默认数值
- 选中base chip区域,设置尺寸为“0.002m”,其余保持默认数值
- 选中transistor区域,设置尺寸为“0.002m”,其余保持默认数值
设置网格信息生成网格:
- 点击左侧结构树中的”网格“
- 在下方详细信息中,修改默认值中单元尺寸,设置为”0.015“
- 修改质量属性中平滑,从”中等“改为”高“
- 右击左侧结构树的”网格“,点击”生成网格“

检查与同步网格结果:
- 查看网格质量,左侧结构树网格的详细信息栏,
- 点击质量模块中的网格度量标准,选择”偏度“
- 查看网格数量,点击统计模块进行显示
- 查验无误,右键”网格“,点击”更新“
- 点击”文件“,选择最下方的”关闭 Meshing“
12.4Fluent流体求解
设置双精度打开软件
通用设置:
- ”比例“界面,检查计算域大小以及尺寸
- ”检查“,检查网格划分情况
- “显示”,展示合适的求解模型演示
- 选中压力基,绝对速度,瞬态求解
- 勾选”重力“,在Z方向输入-9.81
- 上方工具栏,物理模型选框,打开工作条件面板
- 保持工作压力不变,勾选“指定的操作密度”(保持数值不变)
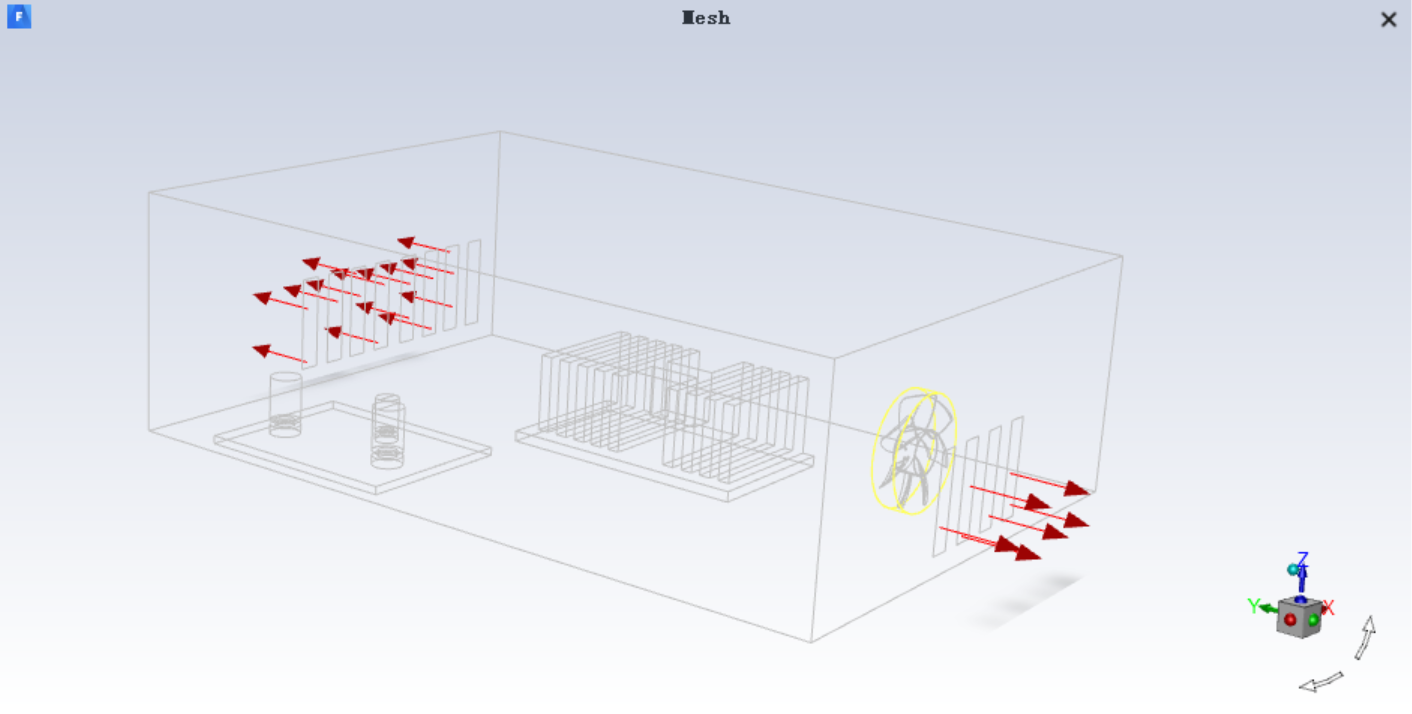
模型设置:
- 开启”黏性“模型
- 选择"k-epsilon (2 eqn)—RNG”,勾选“Swirl Dominated Flow”和“标准壁面函数”

材料保持默认设置
单元区域条件设置:
设置“Fan”流体域,打开动网格,设置旋转中心等信息
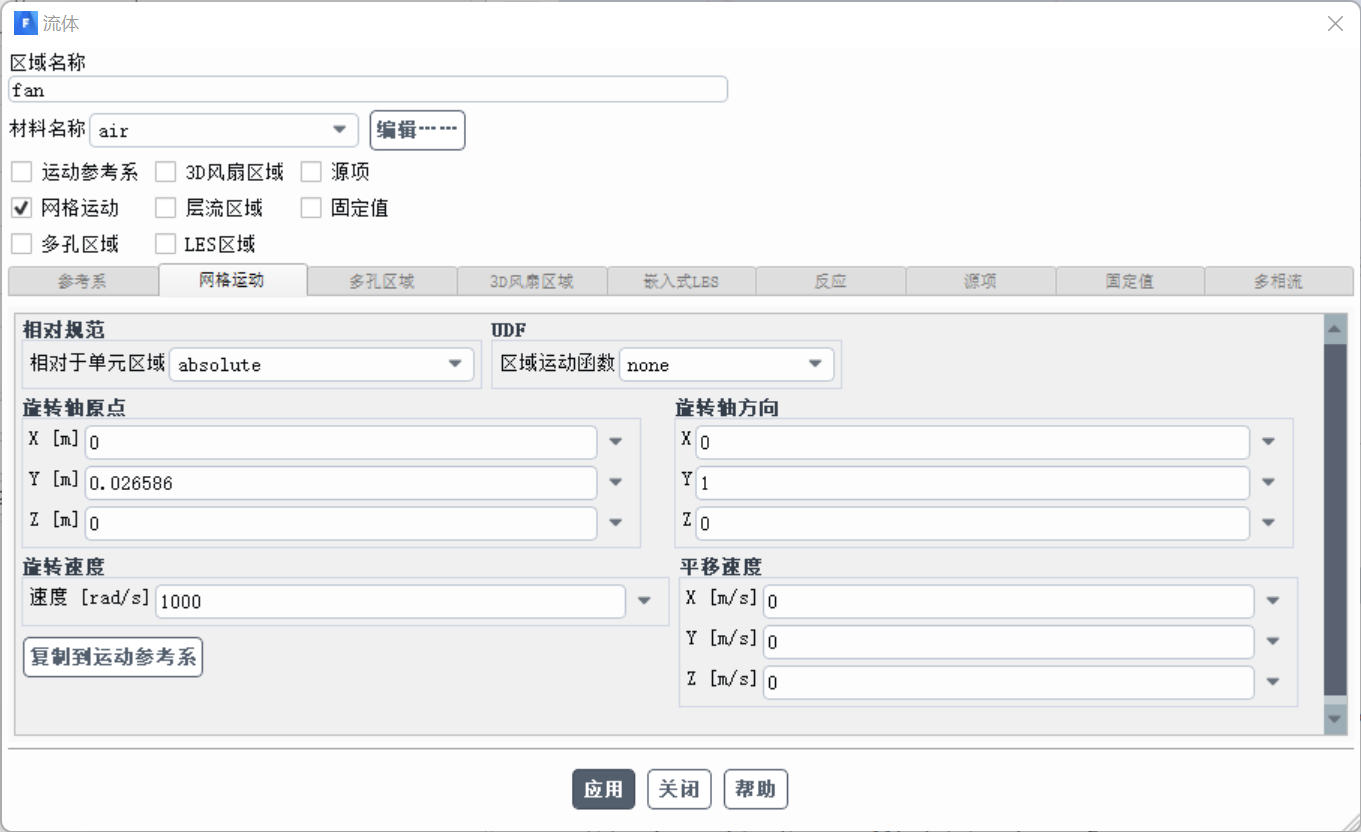
边界条件设置:
- base chip热源设置,热通量“2500W/m^2”,壁面厚度“0.001m”(假想厚度)
- transistor热源设置,热通量“2500W/(m^2×k)”,壁面厚度“0.001m”(假想厚度)
- wall热源设置,换热系数“15W/m^2”,来流温度“300K”,壁面厚度“0.001m”(假想厚度)


计算方法设置:
- 方案,“SIMPLE”
- 压力与动能采用”二级迎风“格式
- 湍动能和比耗散率采用”一阶迎风“格式
解决方案控制保持默认设置
初始化设置:
- 选择,”混合初始化”
- 点击”初始化“
数据保存设置:
- 设置数据自动保存,保存间隔设置为“2个时间步”
- 或点击上方工具栏“求解”,点击创建,选中“求解方案数据导出”
- 文件格式,“CDAT for CFD-Post EnSight”;
- 全选表面,数据选择“静态压力”,''速度“,“静温”
- 点击”OK“进行确认
运行计算:
- 设置时间步数,”10“
- 时间步长,”0.0015“
- 最大迭代数,”10“
退出Fluent:
- 点击”文件“,点击最下部的”关闭Fluent“
12.5直接在Fluent中进行后处理
XY截面上的速度云图:
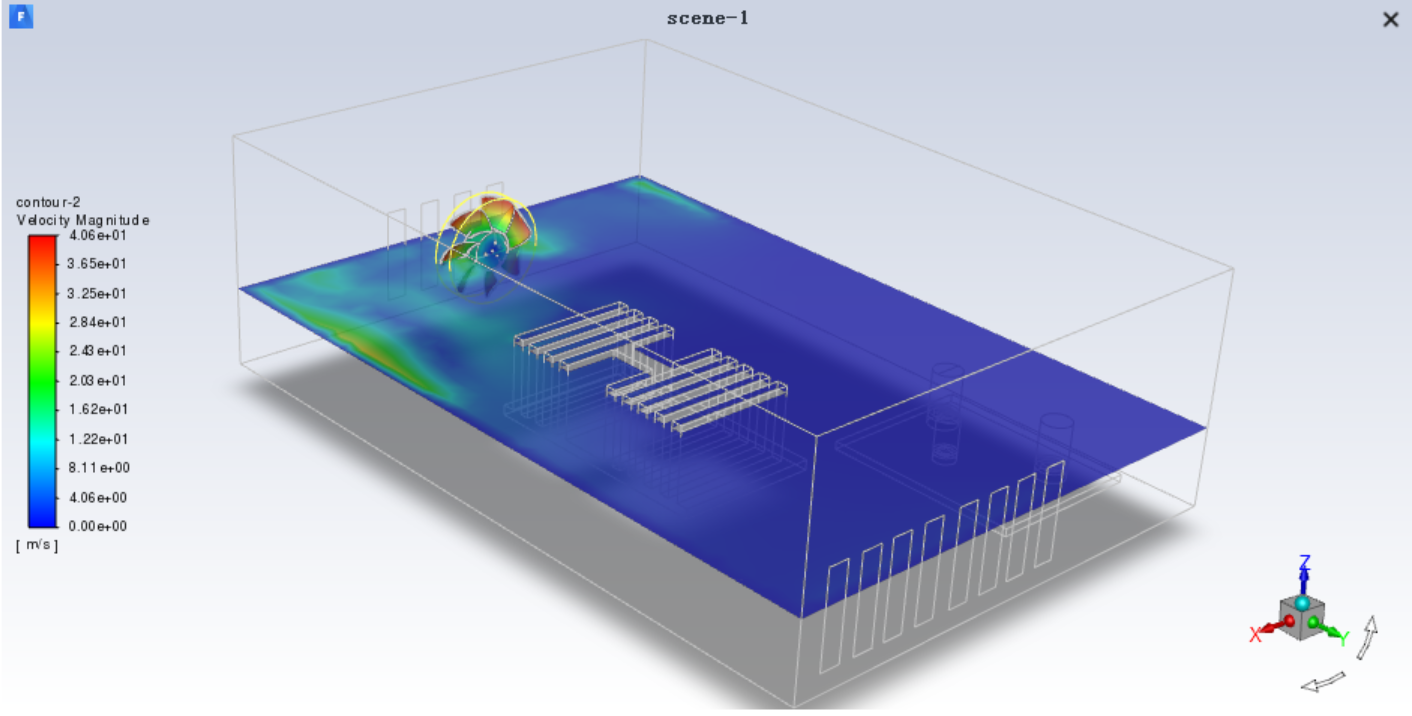
当前时间下的温度云图:
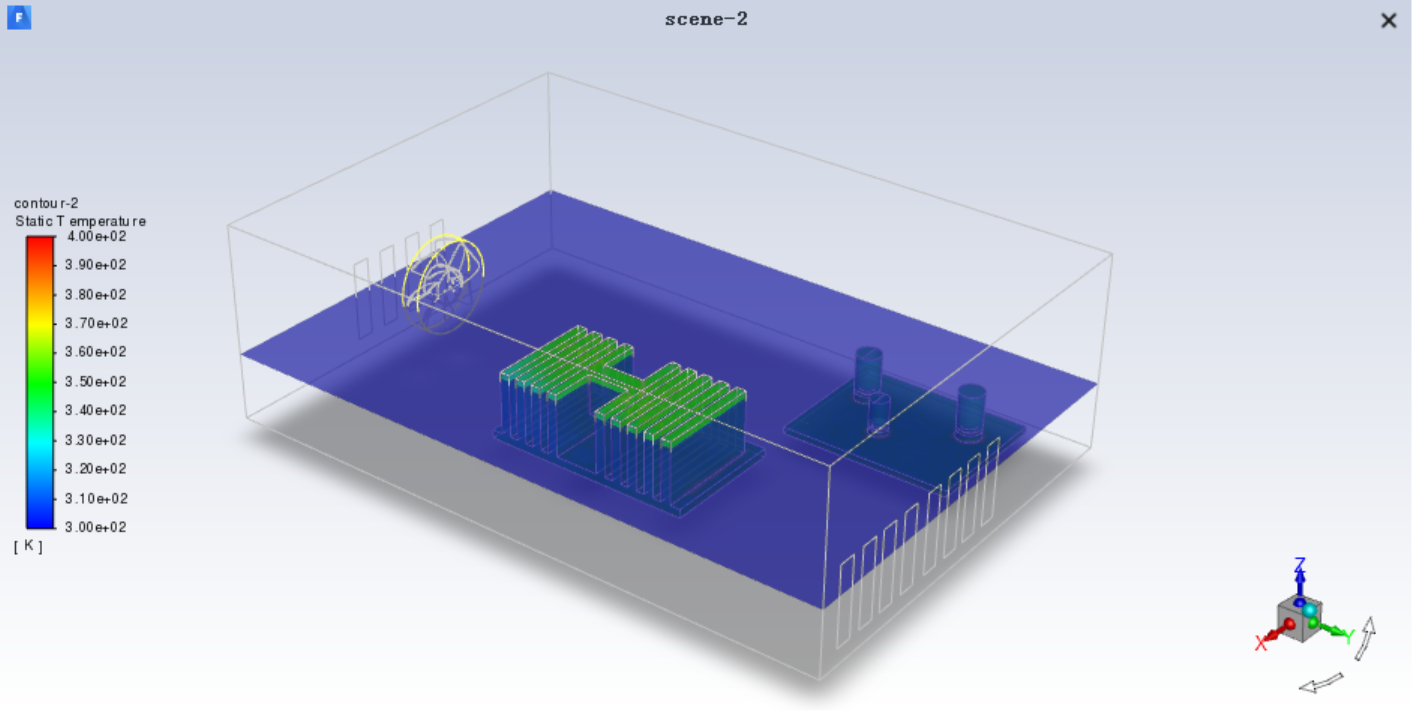
13.喷气发动机气动噪声
13.1启动Workbench并建立分析项目
构建SCDM模型处理——Flunet网格划分以及数据分析——CFD Post数据后处理
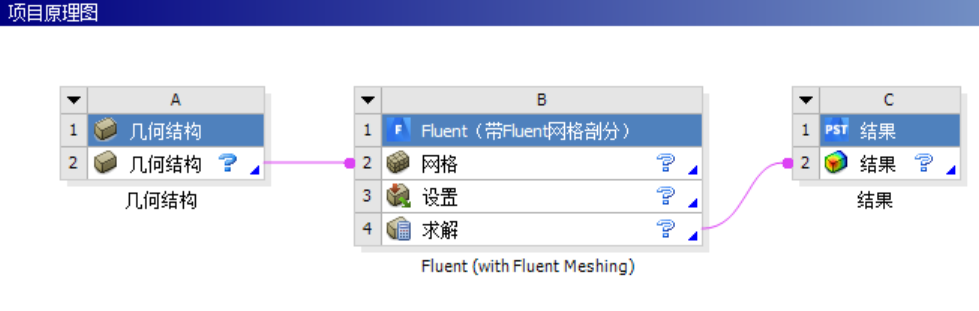
-
构建项目流程
-
在Geometry中右键点击导入模型
-
双击打开SCDM进行几何处理
-
回到WB
-
双击打开Fluent Meshing划分网格
-
回到WB
-
双击打开CFD-Post进行后处理
13.2SCDM模型预处理
加载模型并尺寸调整:
- 外部导入模型
- 选择“修复”检查几何体是否存在缺陷
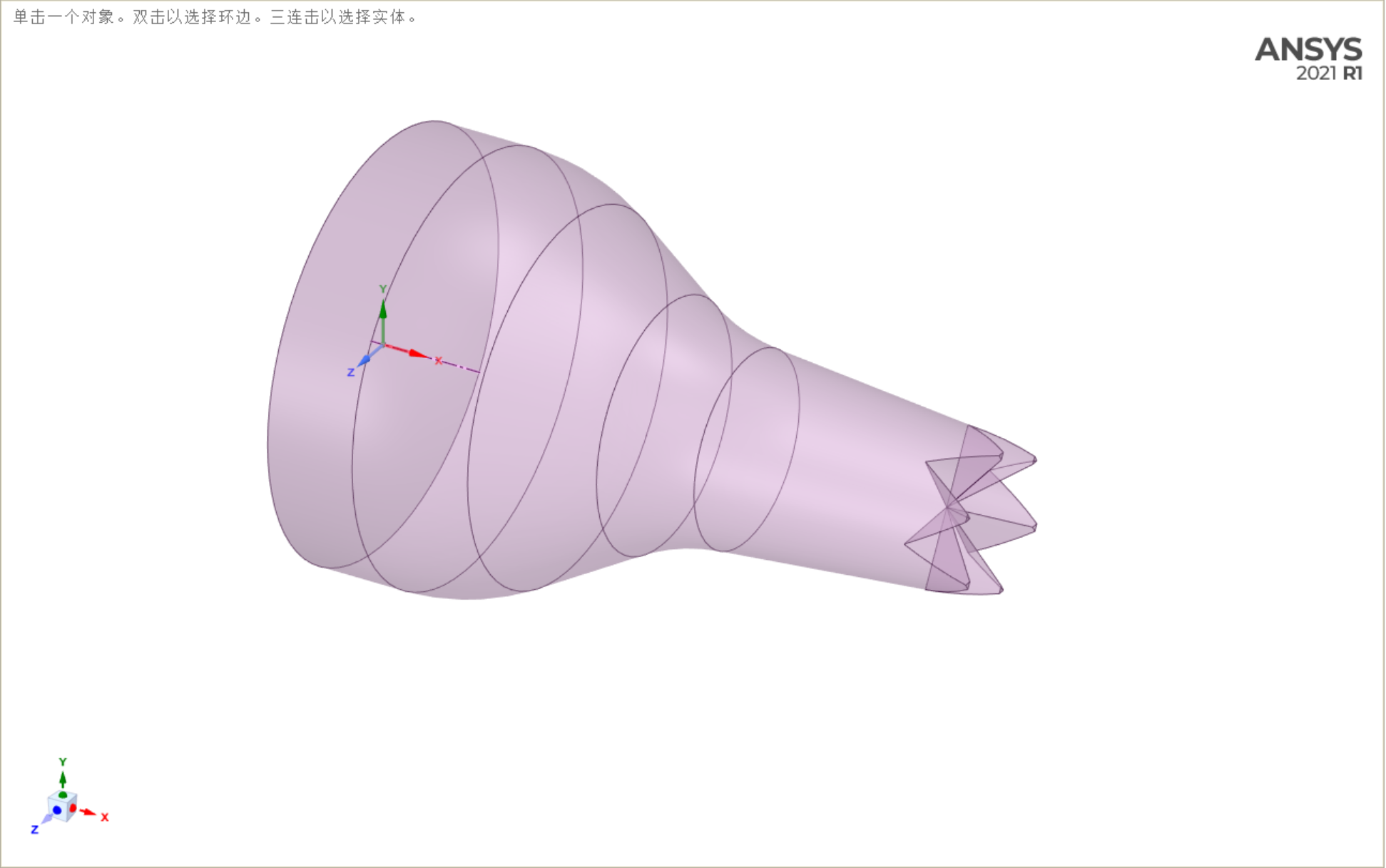
创建NS边界命名:
- 分别创建inlet、outlet、wall
完成几何体修复、外流场划分以及边界命名工作,切换回WB
13.3Fluent Meshing划分网格
打开软件并加载模型:
- 启用双精度模式
- 打开软件,右键点击”导入几何模型“,点击”更新“
添加局部尺寸:
- 点击”No“,不添加局部尺寸
生成表面网格:
- 最小尺寸,”0.15“
- 最大尺寸,”3“
- 曲率法相角,”5“
- 每个间隙的单元,”2“
描述几何结构:
- 几何体仅由没有空隙的流体区域组成
- 界面类型改变,”否“
- 共享拓扑,“否”
更新边界:
- 修改入口为“压力入口”
- 其余保持默认
更新区域:
- 默认,”更新区域“
添加边界层:
- 默认,”添加边界层“
生成体网格:
- 网格类型,”Poly-Hexcore“
- 保持默认参数设置
- 生成体网格

13.4Fluent流体求解
设置双精度打开软件
通用设置:
- ”比例“界面,检查计算域大小以及尺寸,更改单位为”mm“
- ”检查“,检查网格划分情况
- “显示”,展示合适的求解模型演示
- 选中密度基,绝对速度,稳态求解
- 打开工作条件设定面板,设定工作压力为“0”
注:由于仿真与噪声有关,需要将空气处理为可压缩的理想气体,开启密度基求解器。
模型设置:
- 开启”黏性“模型
- 选择"k-epsilon (2 eqn)—Realizable,壁面函数选择“标准壁面函数”
注:开启噪音模拟前需要先计算流场并保证流场域收敛,所以选择更易收敛的湍流模型。
材料设置:
- 打开空气的材料属性编辑面板
- 密度设置为“ideal-gas”
- 粘度设置为“sutherland”
注:Sutherland 粘度定律是由 Sutherland(1893)的动力学理论使 用理想的分子间力势得出的。

单元区域条件保持默认
边界条件设置:
- 压力入口设置,速度大小,“155000Pa”
- 超音速/初始化表压,“154555Pa”,点击“应用”
- 设置热量“600K”,点击“应用”,点击“关闭”
- 压力出口设置,速度大小,“7500Pa”
- 点击“应用”,点击“关闭”
计算方法设置:
- 保持默认设置,不勾选“伪瞬态”等选项

解决方案控制设:
- 降低湍流动能,至”0.6“
- 降低湍流耗散率,至”0.6“
初始化设置:
- 选择,”标准初始化”
- 计算参考选择,”inlet“
- 点击”初始化“
设置计算参考值:
- 计算参考选择,”inlet“
- 选择参考区域
运行计算:
- 设置迭代步数,”200“
- 点击”开始计算“
待计算结束,流场域收敛,返回模型设置面启动”声学“模型
声学模型设置:
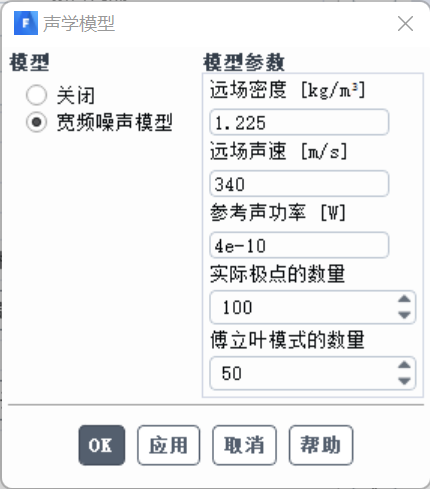
13.5直接在Fluent中进行后处理
XZ对称截面上的压力云图:
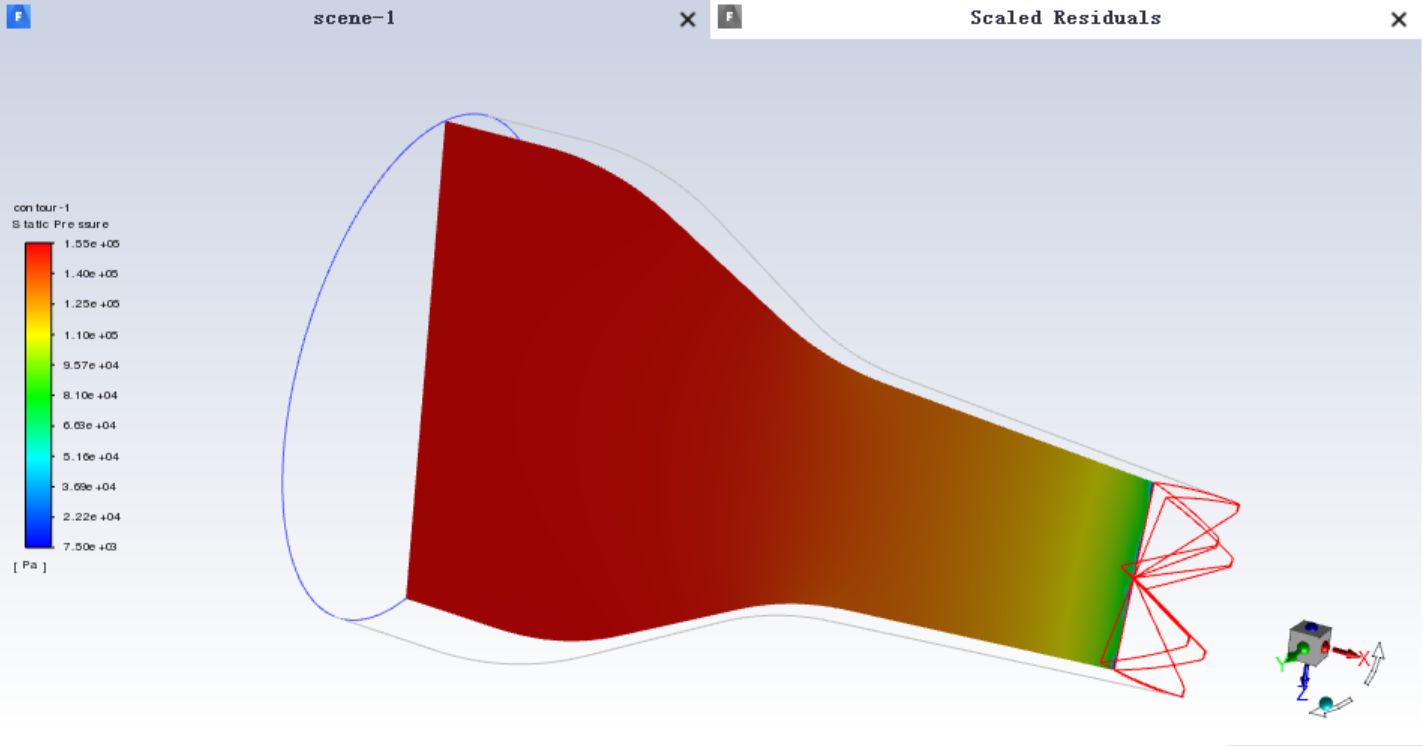
喷气发动机上的噪声云图:

喷气发动机上的噪声矢量图:
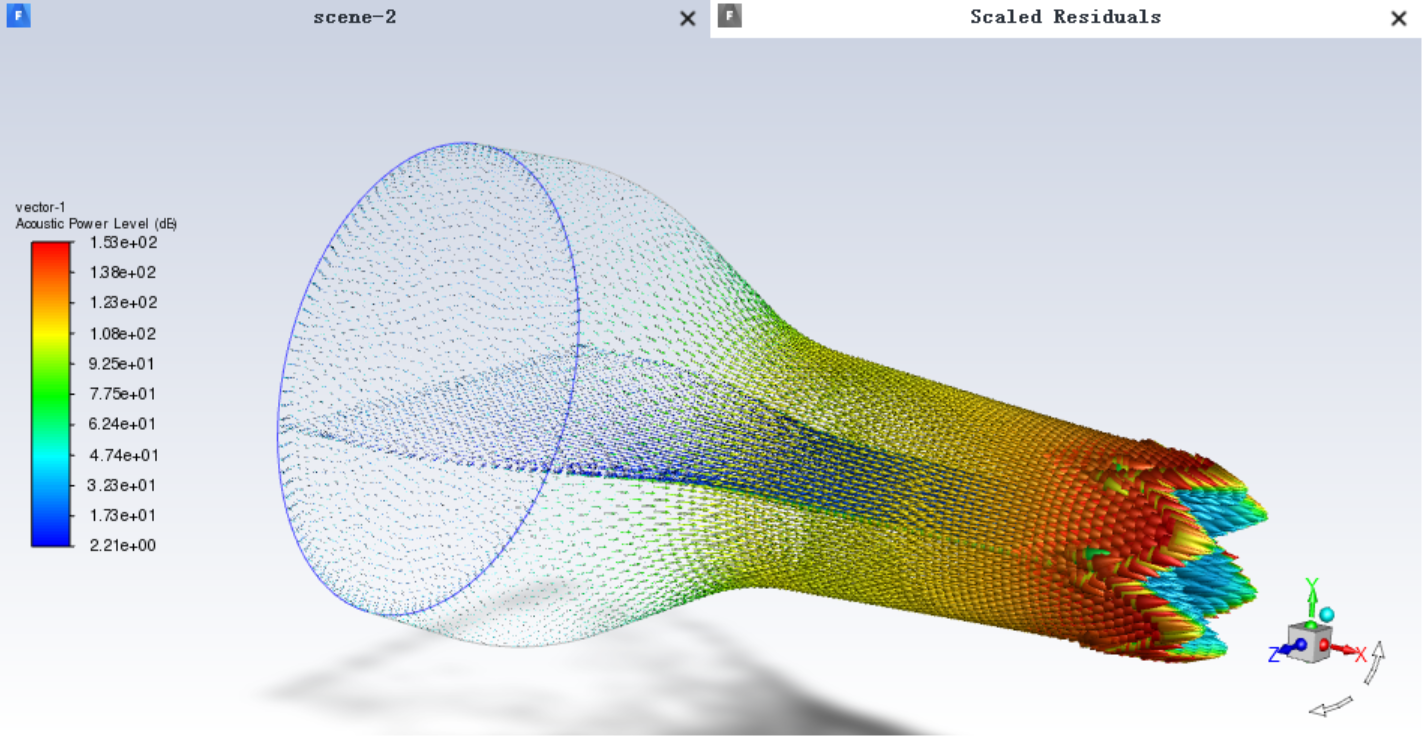
14.地下管线泄漏流动
案例介绍:现用ANSYS Fluent求解其压力与速度的分布云图。
14.1启动Workbench并建立分析项目
直接采用”分析系统“中的”Fluid Flow(流体流动)“
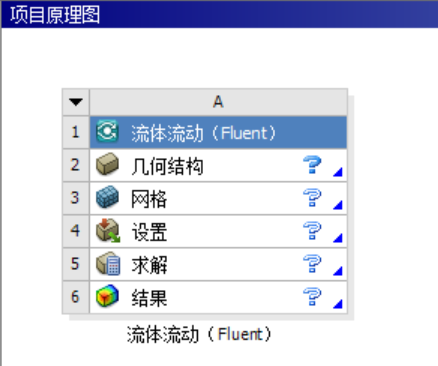
- 构建项目流程
- 在Geometry中打开DesignModeler进行几何处理
- 双击打开Fluent Meshing划分网格
- 回到WB
- 双击打开CFD-Post进行后处理
14.2DM模型预处理
导入几何体预处理:
- 更改几何体为流体
- 左侧结构树打开部件,下方详细信息视图中修改”固体“为”流体“
- ”文件“,退出DesignModeler
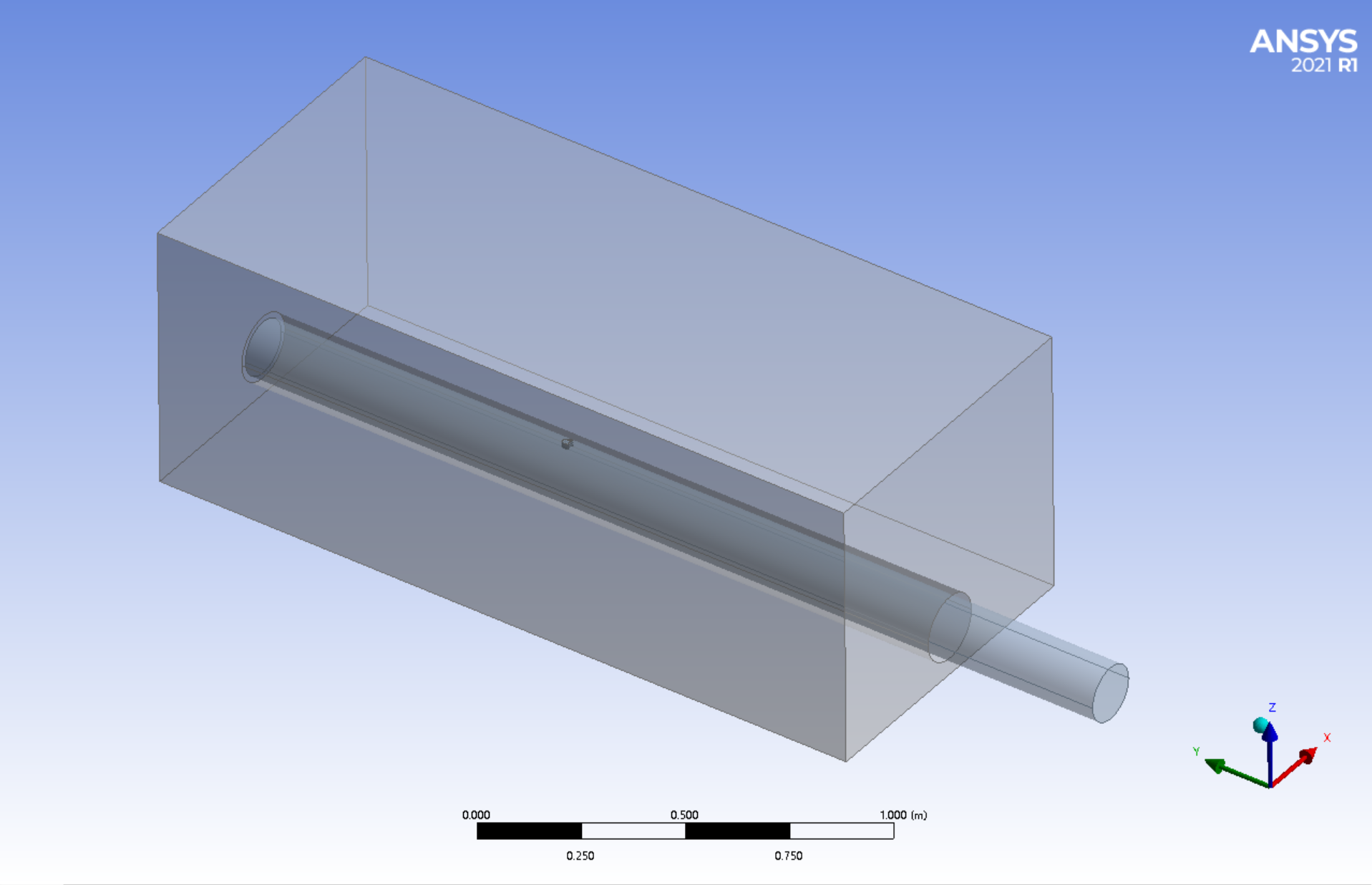
14.3Meshing划分网格
边界条件命名:
- 上方工具栏,方形选框,点击”面“选择
- 选中管道进口,右键点击”创建命名选择“,输入名称”inlet“
- 同理,在管道尾部端面,设置名称”outlet”
- 设置土壤域上表面为“outlet2”
- 设置流体域,管道“pipe”,土壤域“porous”
设置边界层:
- 选中左侧结构树”网格“,右键”插入“,选择”inflation(膨胀)“
- 切换到”inflation(膨胀)“,选中整管道部分,在下方几何结构选框,点击”应用“
- 点击”边界“,选择除进出口以外的所有管道面,点击”应用“
- 过渡比、最大层数、增长率等保持默认数值
设置局部加密:
- 选中左侧结构树”网格“,右键”插入“,选择”sizing(尺寸调整)“
- 切换到”sizing(尺寸调整)“,选中整管道部分,在下方几何结构选框,点击”应用“
- 设置单元尺寸,“0.01”
设置网格信息生成网格:
- 点击左侧结构树中的”网格“
- 在下方详细信息中,修改默认值中单元尺寸,设置为”0.05“
- 修改质量属性中平滑,从”中等“改为”高“
- 右击左侧结构树的”网格“,点击”生成网格“

检查与同步网格结果:
- 查看网格质量,左侧结构树网格的详细信息栏,
- 点击质量模块中的网格度量标准,选择”偏度“
- 查看网格数量,点击统计模块进行显示
- 查验无误,右键”网格“,点击”更新“
- 点击”文件“,选择最下方的”关闭 Meshing“
14.4Fluent流体求解
设置双精度打开软件

通用设置:
- ”比例“界面,检查计算域大小以及尺寸
- ”检查“,检查网格划分情况
- “显示”,展示合适的求解模型演示
- 选中压力基,绝对速度,稳态求解
- 勾选”重力“,在Z方向输入-9.81
- 操作压力设置保持不变
注:水的流动需要考虑重力方向。
模型设置:
- 开启”黏性“模型
- 选择"k-epsilon (2 eqn)—Realizable”,勾选“可拓展的壁面函数”
材料设置:
- 新增液态水的材料属性
单元区域条件设置:
- 将管道流体域内的流体修改为“water-liquid”
- 将土壤域设置为多孔区域,同时流体改为“water-liquid”

边界条件设置:
- 速度入口设置,速度大小,“1”m/s,点击“应用”,点击“关闭”
- 管道压力出口设置表压“17500Pa”(说明在出口处存在压阻)
- 土壤上部压力出口设置表压“0”
- 点击“应用”,点击“关闭”
计算方法设置:
- 方案,“SIMPLE”
- 压力与动能采用”二级迎风“格式
- 湍动能和比耗散率采用”一阶迎风“格式
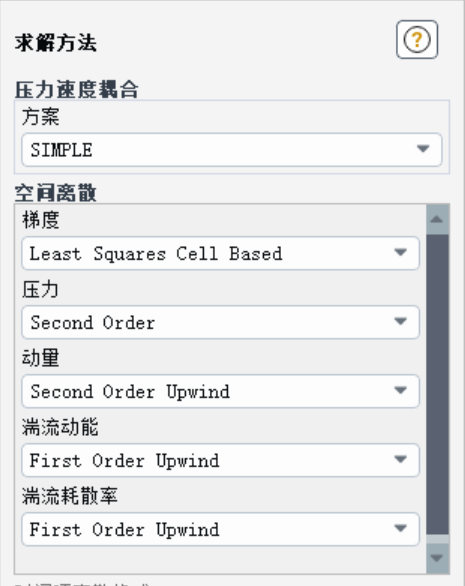
解决方案控制保持默认设置
初始化设置:
- 选择,”标准初始化”
- 初始化的计算参考选择”Inlet“
- 点击”初始化“
运行计算:
- 设置时间步数,”500“
- 点击”开始计算“
退出Fluent:
- 点击”文件“,点击最下部的”关闭Fluent“
14.5CFD-Post后处理
创建管道对称面上的速度、压力云图:
- 点击上方”Location’“,”Plane“创建YZ平面
- 点击上方”Contour“图标新建云图
- 设置位置”Plane 1“,选择值”Velocity“,范围”Local“
- 点击”Default Legend View 1“,修改标尺
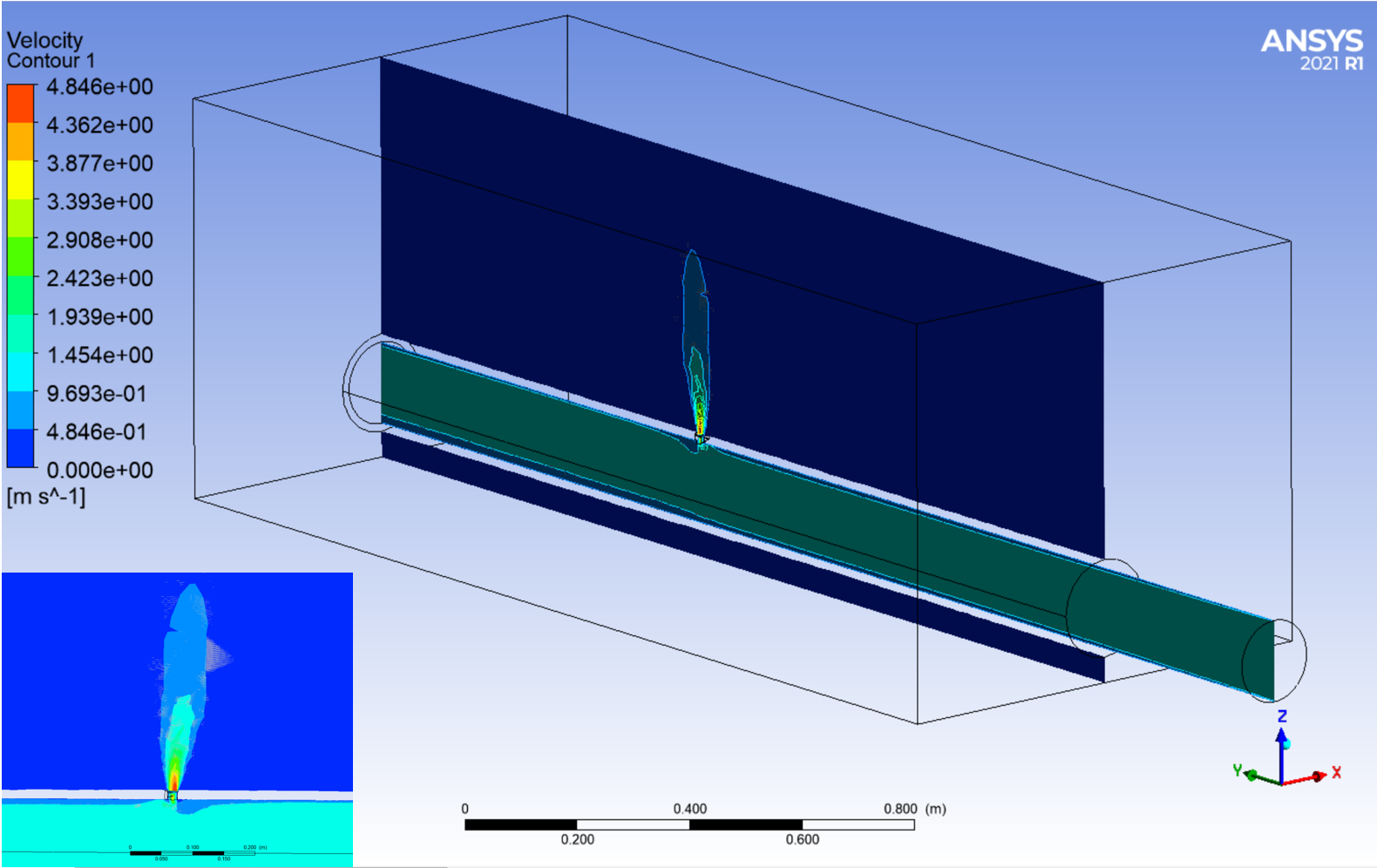
同样,可以得到压力云图
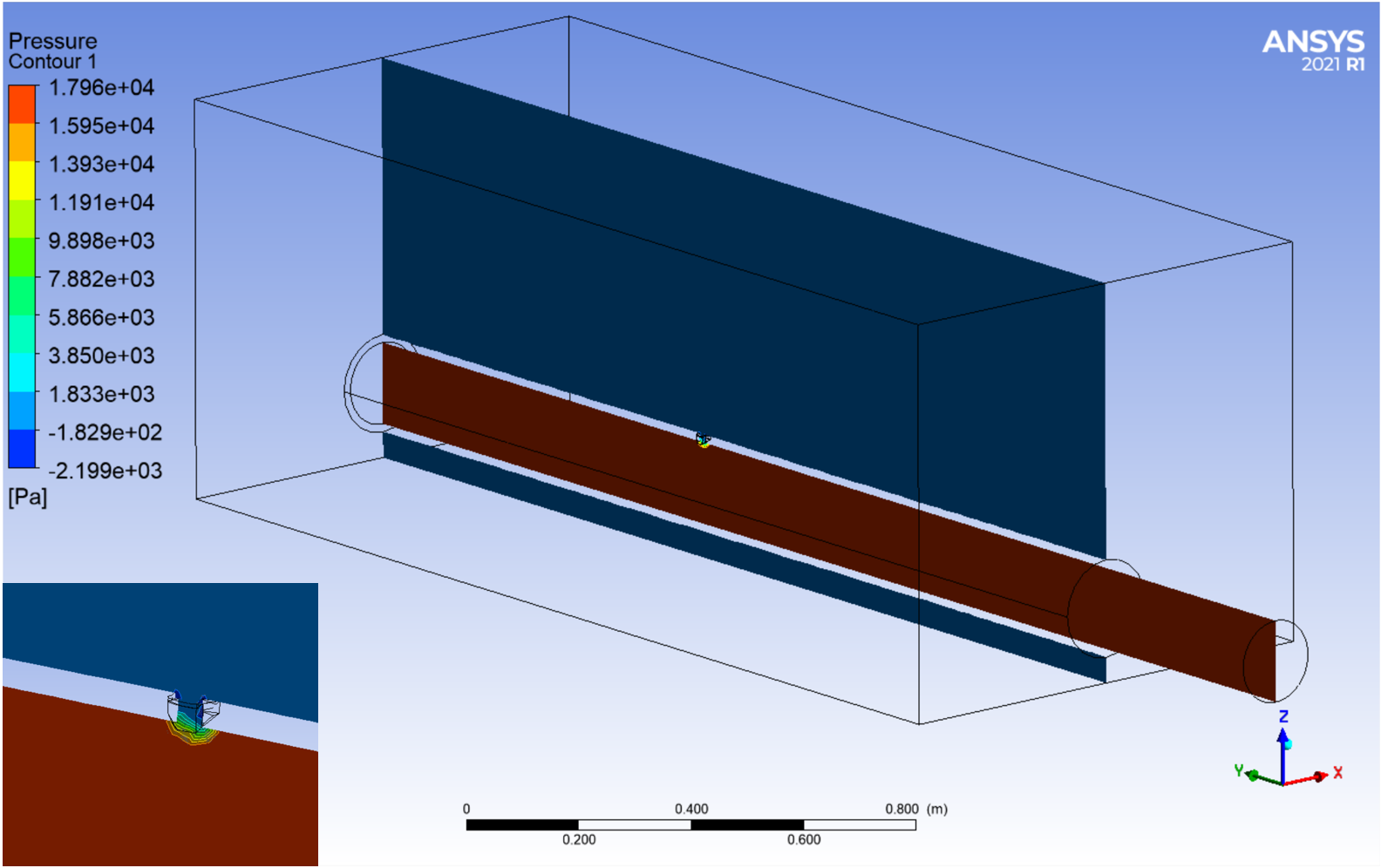
创建三维显示Volume Rendering :
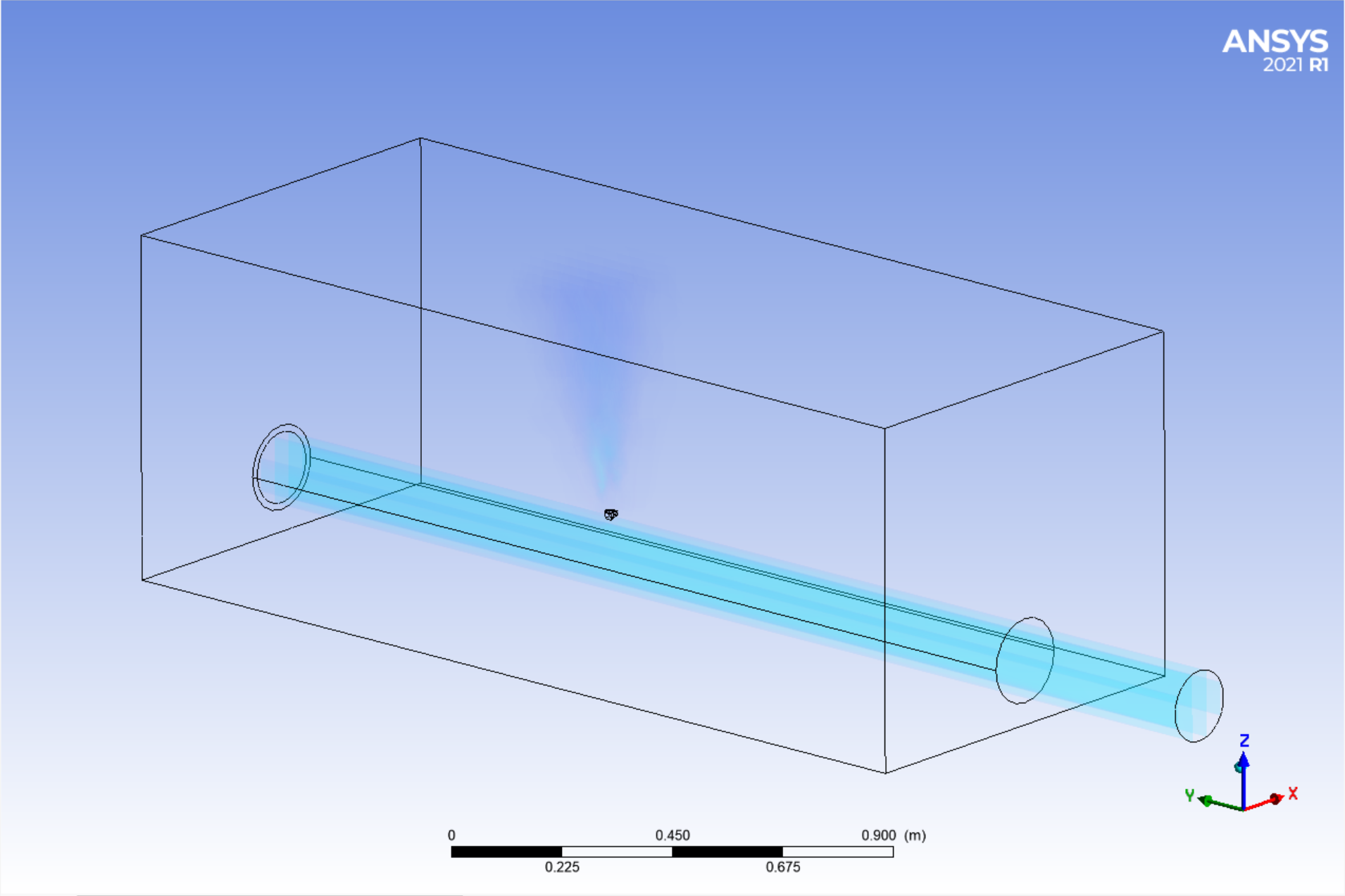
15.发动机排气模拟
有一发动机进排气几何模型,现用ANSYS Fluent分析计算发动机的进排气情况。
15.1Fluent流体求解
设置双精度打开软件
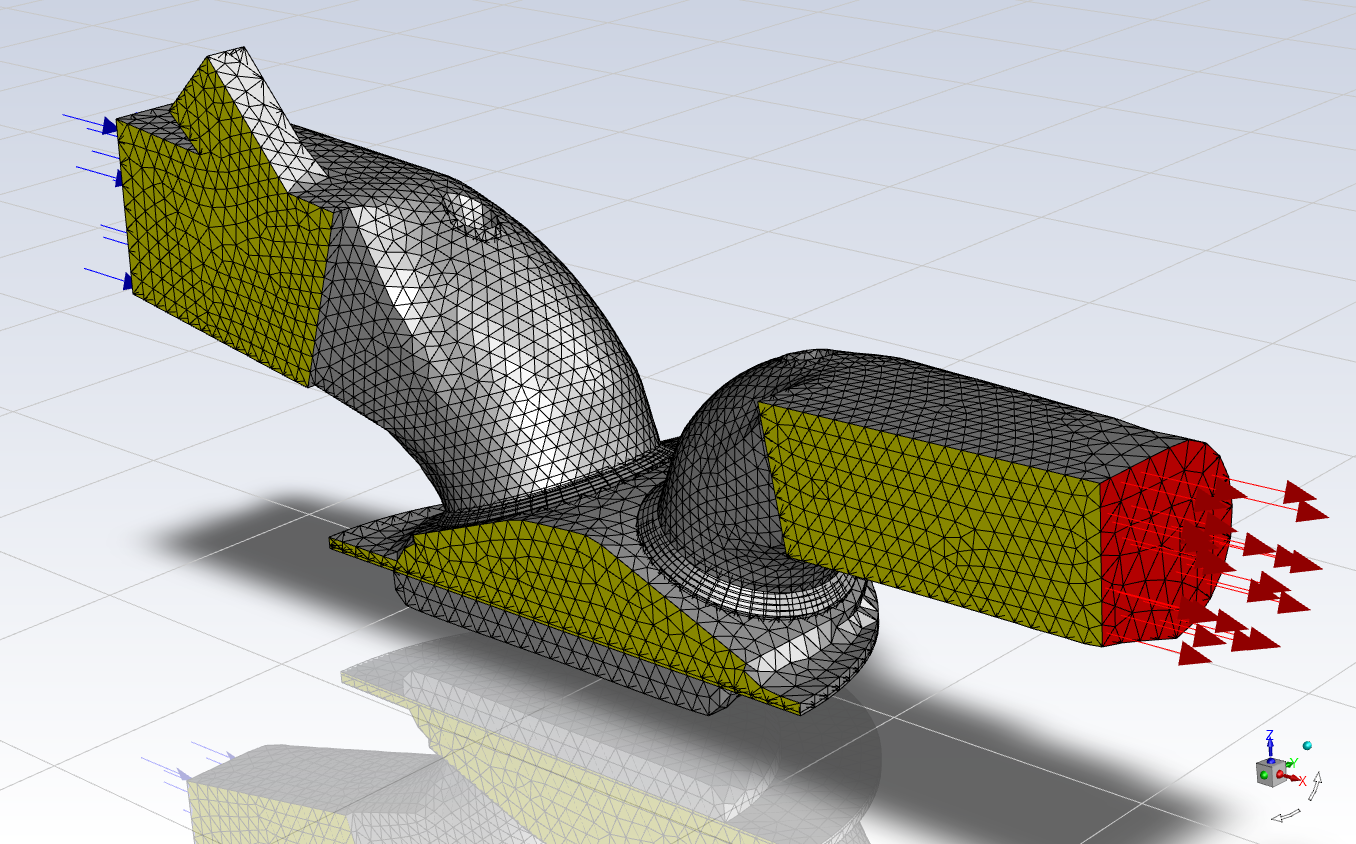
通用设置:
- ”比例“界面,检查计算域大小以及尺寸
- ”检查“,检查网格划分情况
- “显示”,展示合适的求解模型演示
- 选中压力基,绝对速度,瞬态求解
- 操作压力设置保持不变
模型设置:
- 开启”黏性“模型
- 选择"k-epsilon (2 eqn)—Standard”,勾选“标准壁面函数”
材料设置:
- 设置空气的密度为“ideal-gas”
- 设置空气的比热为“piecewise-polynomial”
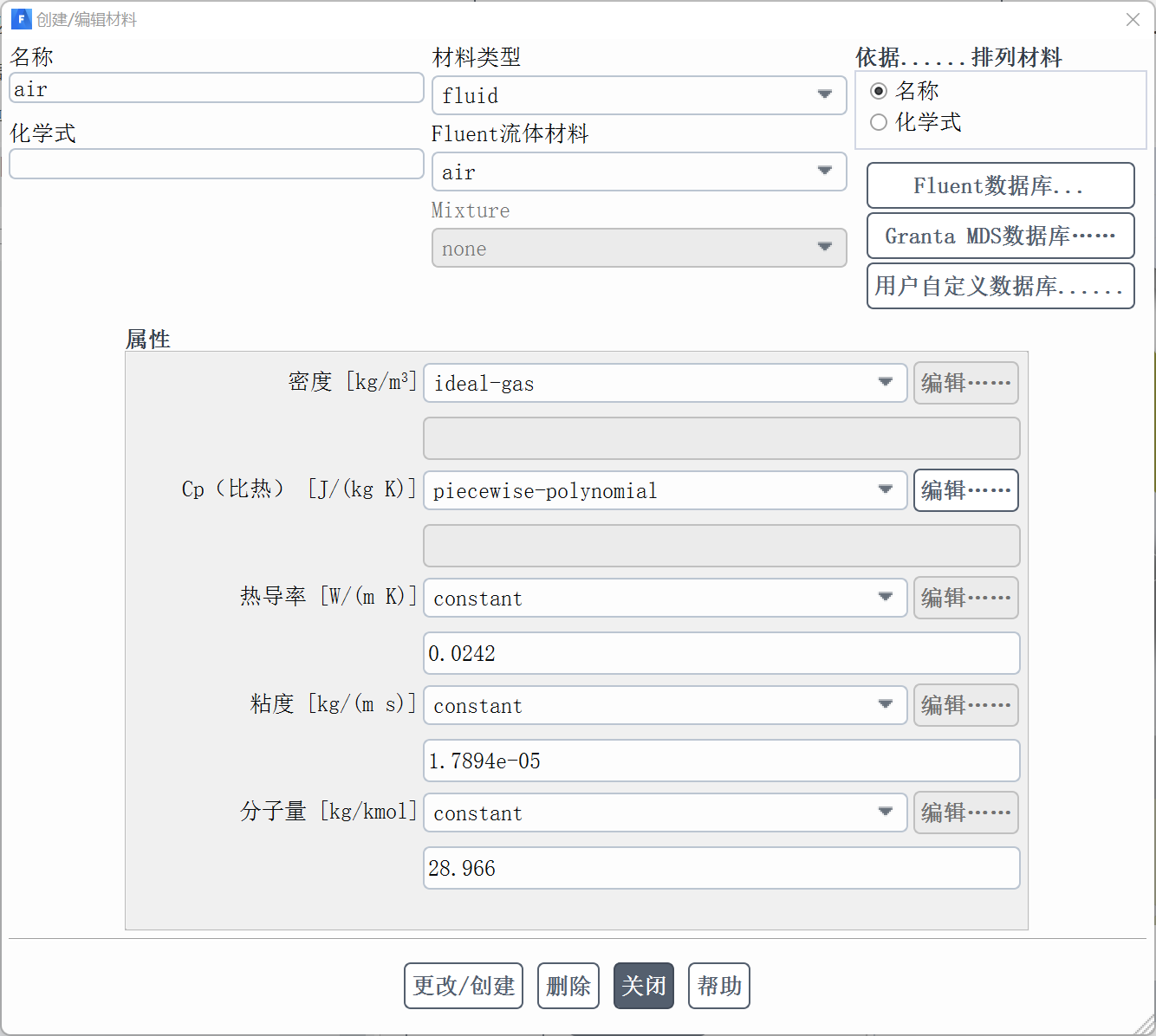
单元区域条件设置:
- 壁面类型调整
修改intf-int-exvalve-ib-fluid-ib、intf-int-exvalve-ib-fluid-port、intf-int-exvalve-obfluid-port、intf-int-exvalve-ob-fluid-vlayer、intf-int-invalve-ib-fluid-ib、 intf-int-invalve-ib-fluid-port、intf-int-invalve-ob-fluid-port、intf-intinvalve-ob-fluid-vlayer、intf-invalve-ib-fluid-ib、intf-invalve-ib-fluid-obquad、intf-invalve-ib-fluid-ob-tri的边界条件类型为interface。
网格交界面设置:
单击Ribbon选项卡中的Domain→Interfaces→Mesh按钮,弹出图9-6所示的Mesh Interfaces(网格分界面)对话框。
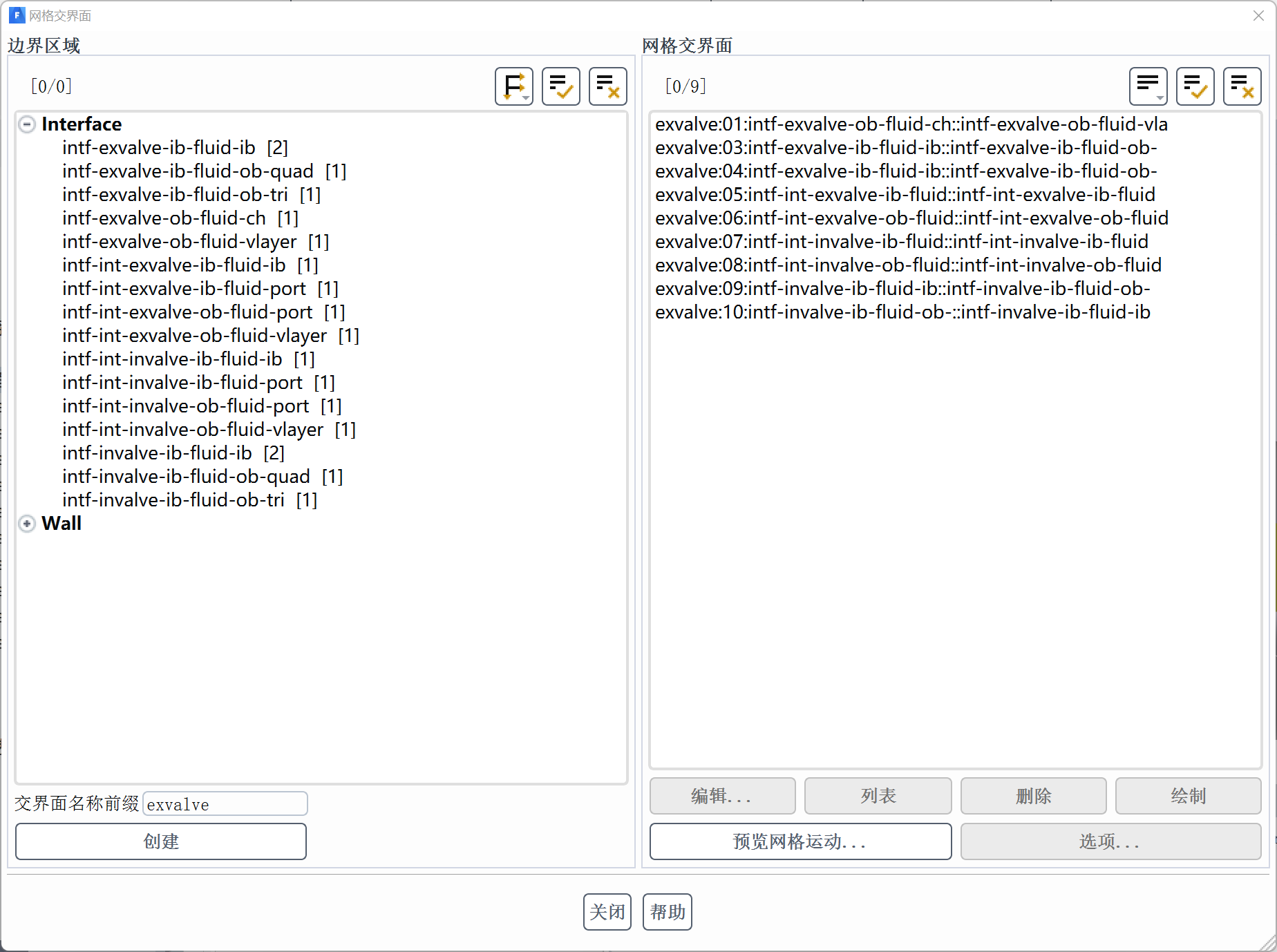
动网格设置:
- 打开动网格设置
- 设置网格方法
- 设置选项,勾选“内燃机”



打开事件设置窗口,导入外部数据“dynamic-mesh-events”,点击“应用”
注:改步骤设置不同时刻气门处的边界变化
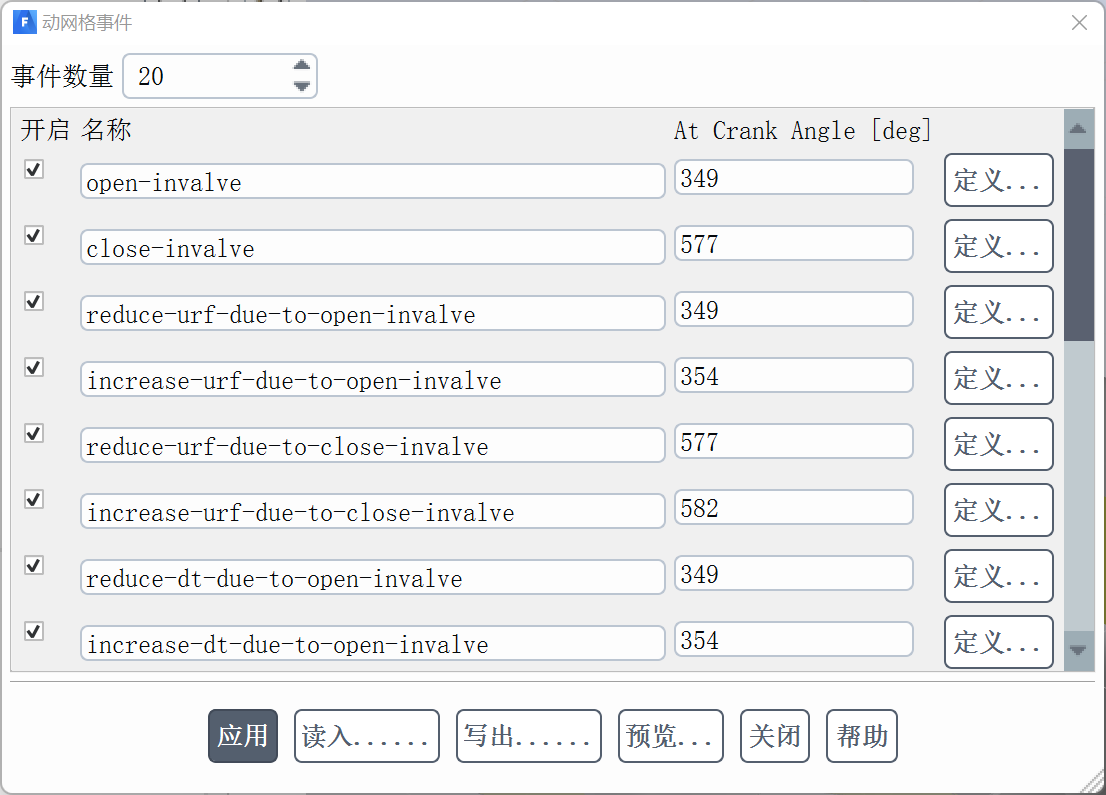
动网格区域设置:
此处设置较为复杂,建议直接查看原文
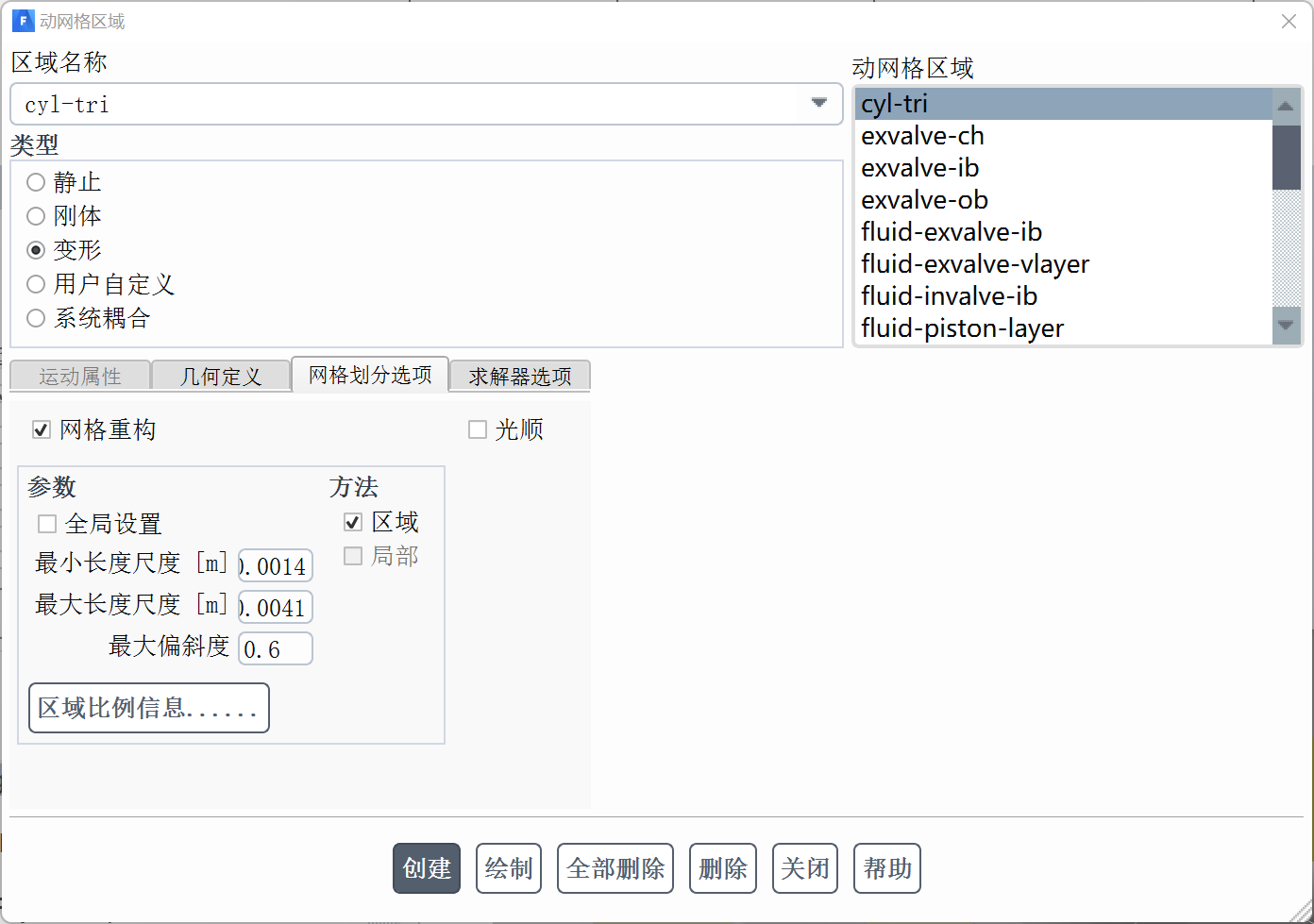
进出口边界条件设置:
- 压力入口设置,湍流设置改为“湍流强度与水力直径”
- 湍流强度设置为“5%”,水力直径设置为“0.03”
- 压力出口设置,湍流设置改为“湍流强度与水力直径”
- 湍流强度设置为“8%”,水力直径设置为“0.03”
- 点击“应用”,点击“关闭”
计算方法设置:
- 方案,“PISO”
- 在Skewness Correction中输入“0”
- Density、Momentum和Turbulent Kinetic Energy均选择一阶迎风“格式
解决方案控制:
- 在Under-Relaxation Factor的Pressure中输入"0.5"
- Turbulence Kinetic Energy中输入"0.4"
- TurbulentDissipation Rate中输入"0.4"
初始化设置:
- 选择,”标准初始化”
- 点击”初始化“
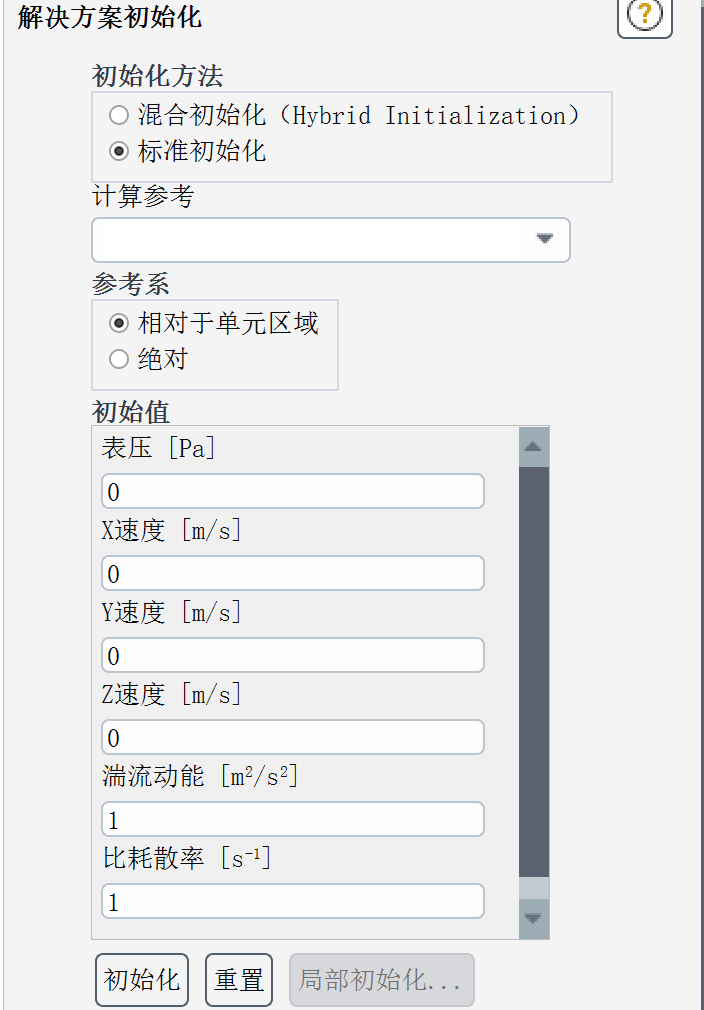
残差设置:
- 打开Residual Monitors(残差监视)对话框
- 对应continuity输入0.1
- 对应epsilon输入0.002
- 单击OK按钮确认退出
数据保存设置:
- 设置数据自动保存,保存间隔设置为“10个时间步”
- 或点击上方工具栏“求解”,点击创建,选中“求解方案数据导出”
- 文件格式,“CDAT for CFD-Post EnSight”;
- 全选表面,数据选择“静态压力”,''速度“
- 点击”OK“进行确认
运行计算:
- 设置时间步数,”1400“
- 点击”开始计算“
退出Fluent:
- 点击”文件“,点击最下部的”关闭Fluent“
16.子弹出膛模拟
案例介绍:枪膛几何模型,子弹在初始高压气体膨胀的推动下飞出枪膛,现用ANSYS Fluent分析压力和速度场的分布情况。
16.1启动Workbench并建立分析项目
直接采用”分析系统“中的”Fluid Flow(流体流动)“
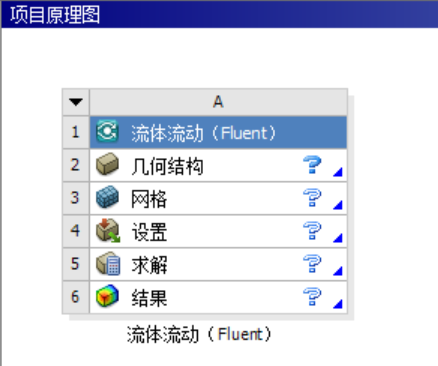
- 构建项目流程
- 在Geometry中打开DesignModeler进行几何处理
- 双击打开Fluent Meshing划分网格
- 回到WB
- 双击打开CFD-Post进行后处理
16.2DM模型创建
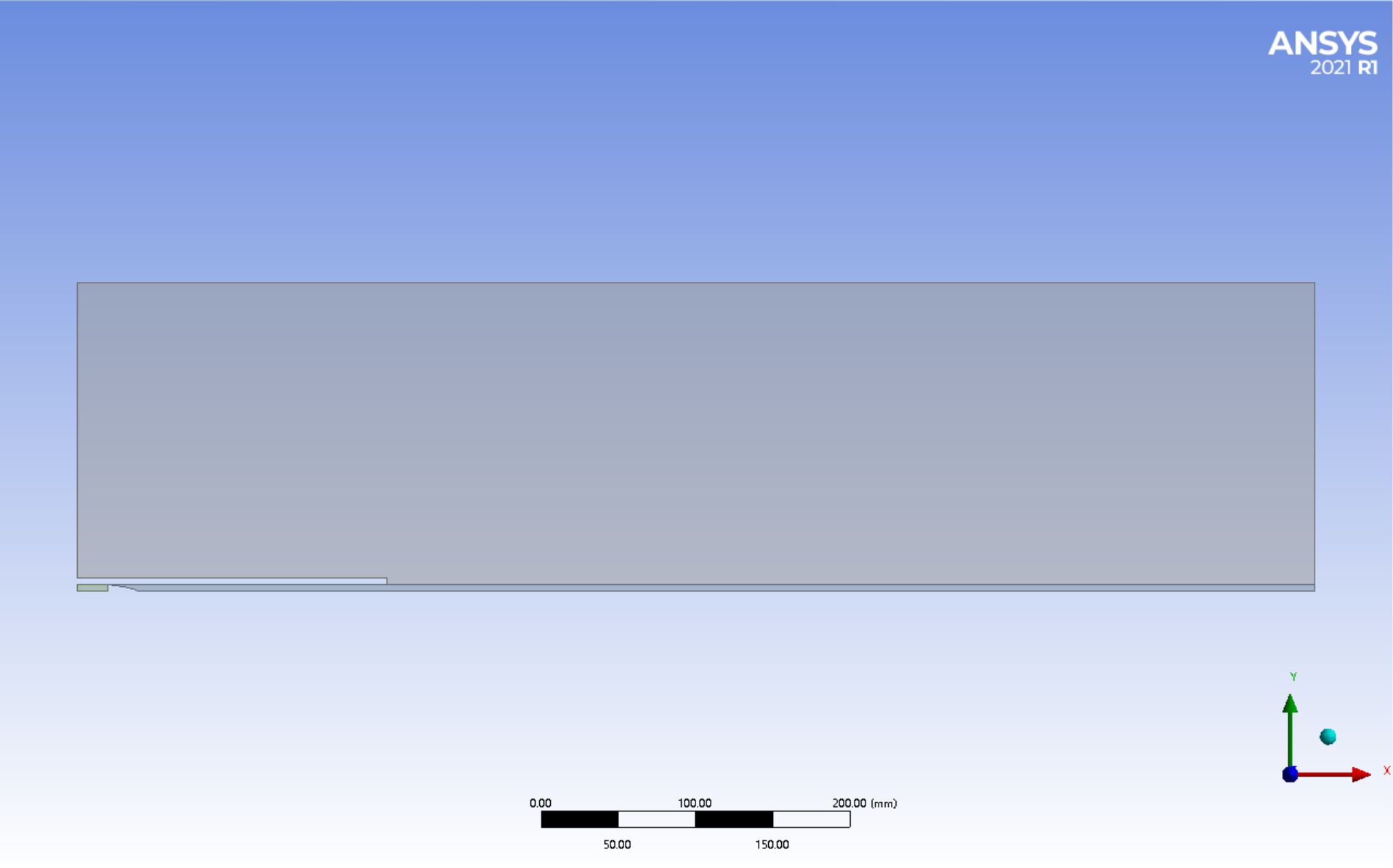
16.3Meshing划分网格
边界条件命名:
- 创建枪膛外壁面、对称轴、子弹、枪膛顶端和出口
- 创建内、外交界面,“interface_out“、”interface_bullet“
- 创建子弹飞行区域和初始高压区域,命名为”bullet_fluid“和”inipress_fluid“
- 创建外部流场区域,”out_fluid“
设置网格尺寸控制:
- 选中左侧结构树”网格“,右键”插入“,选择”Sizing(尺寸调整)“
- 在Geometry中选择枪膛出口位置壁面
- Type选择Number of Divisions,在Number of Divisions中输入6,Behavior选择Hard
设置网格加密:
- 选中左侧结构树”网格“,右键”插入“,依次选择Insert→Refinement
- 在Geometry中选择初始高压区域和子弹飞行区域
- 在Refinement中输入2
设置网格信息生成网格:
- 点击左侧结构树中的”网格“
- 在Element Size中设置网格尺寸为1.5mm
- 在Quality中,Smoothing选择High
- 右击左侧结构树的”网格“,点击”生成网格“

检查与同步网格结果:
- 查看网格质量,左侧结构树网格的详细信息栏,
- 点击质量模块中的网格度量标准,选择”偏度“
- 查看网格数量,点击统计模块进行显示
- 查验无误,右键”网格“,点击”更新“
- 点击”文件“,选择最下方的”关闭 Meshing“
16.4Fluent流体求解
设置双精度打开软件
通用设置:
- ”比例“界面,检查计算域大小以及尺寸
- ”检查“,检查网格划分情况
- “显示”,展示合适的求解模型演示
- 选中密度基,绝对速度,瞬态求解
- 设置操作条件
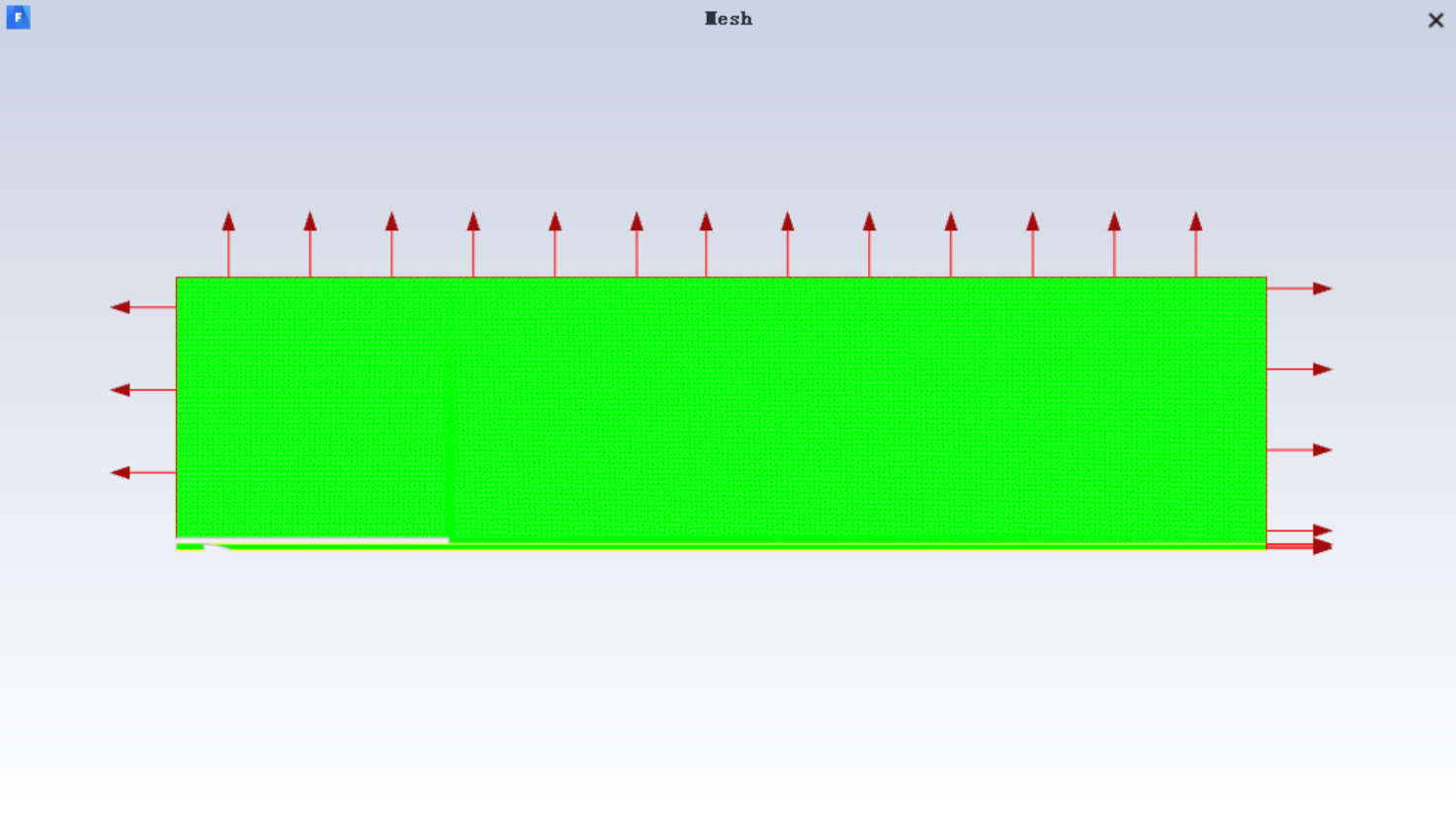
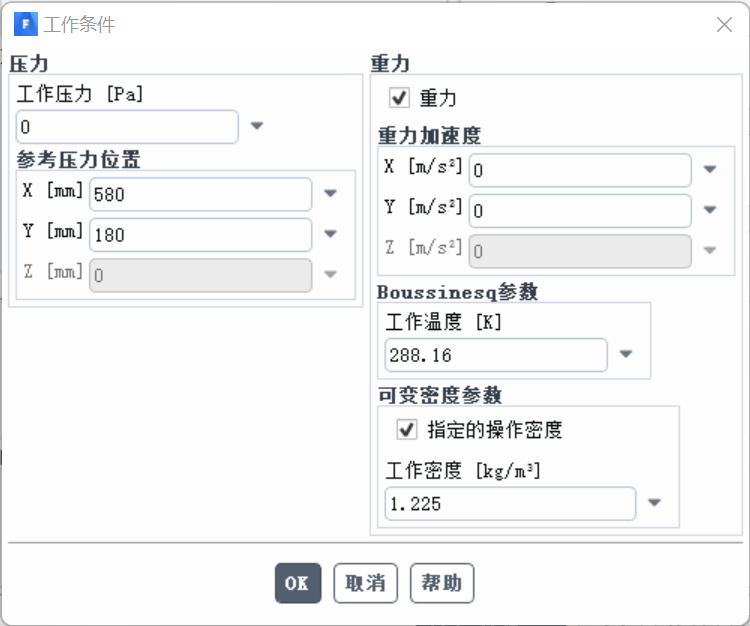
模型设置:
- 开启“能量”模型
- 开启”湍流“模型
- 选择"k-omega—SST”,勾选“Production Limiter“
材料设置:
- 流体材料空气,密度设置为”ideal-gas“
设置交界面:
打开网格交界面设置面板
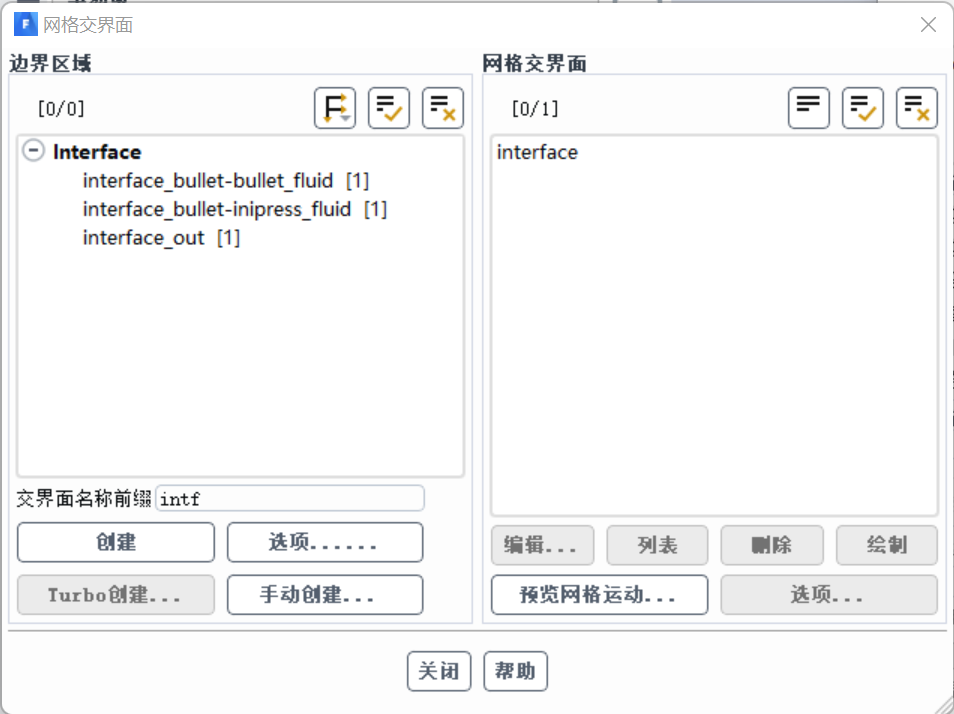
- 在Mesh Interface中输入interface
- Interface Zones Slide 1选择“interface_bullet-bullet_fluid”和”interface_bullet-inipress_fluid“
- Interface Zones Slide2选择”interface_out“
- 单击Create/Edit按钮确认。
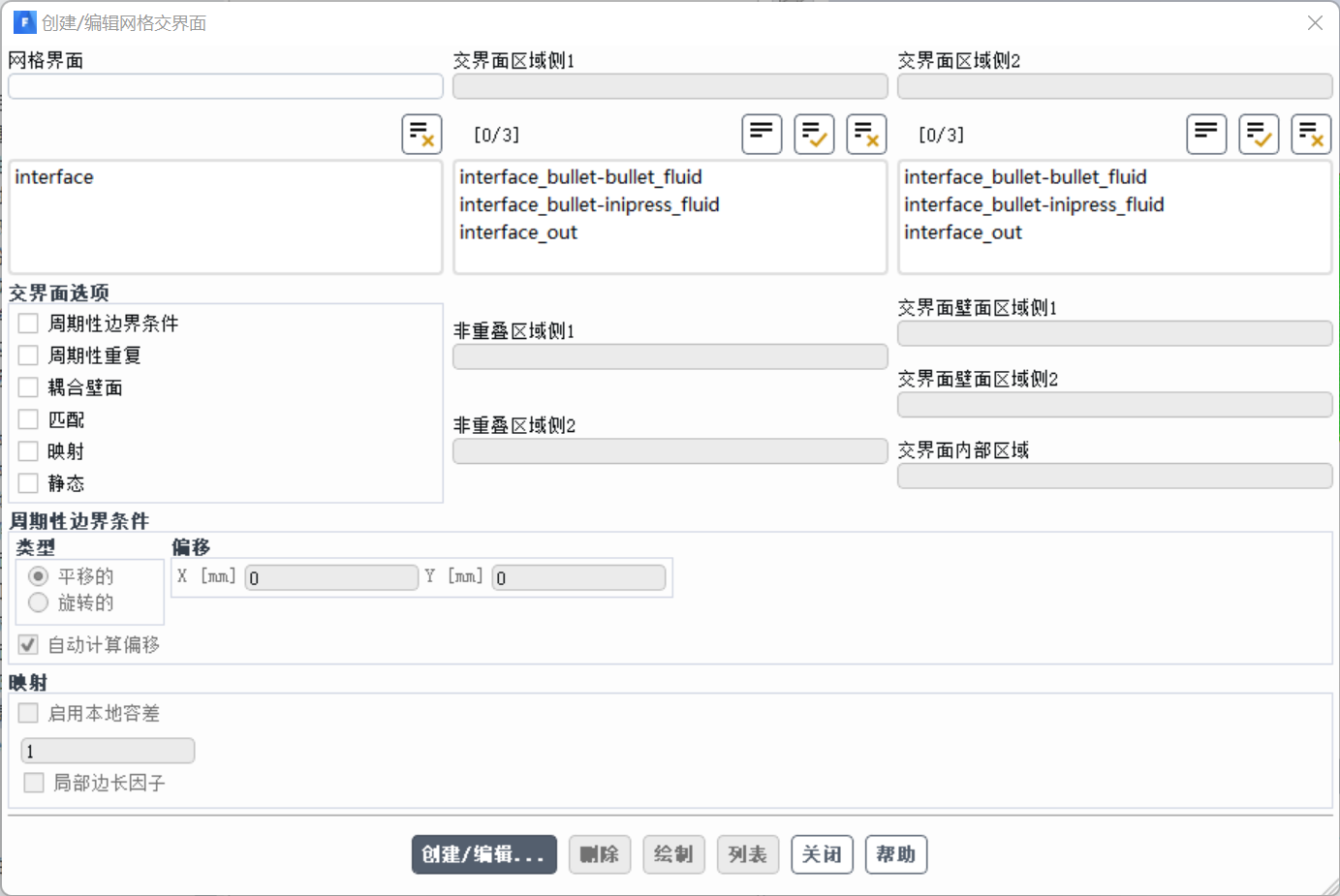
动网格设置:
- 单击Domain→Mesh Models→Dynamic Mesh按钮,弹出Dynamic Mesh(动网格)面板。
- 勾选Dynamic Mesh,在Mesh Methods中勾选Layering,在Options中勾选Six DOF
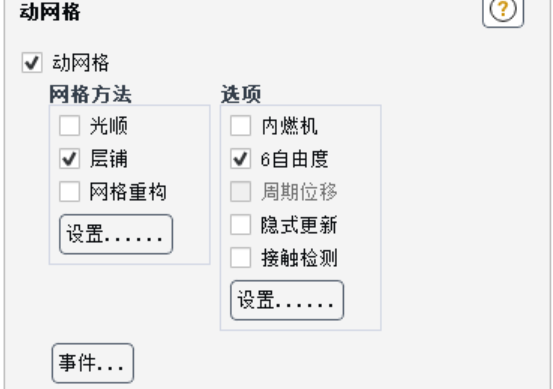
- 在Options对话框中单击Create/Edit按钮,弹出Six DOF Properties对话框
- 选中bullet,点击创建/编辑
- Name中输入bullet,Mass中输入0.012,勾选One DOF Translation
- 在Direction的X中输入1,Y中输入0,单击Create按钮后回到Options对话框中,
- 单击OK按钮确认退出,并返回Dynamic Mesh面板。

- 动网格区域设置
- 包含区域选择、区域类型设置、运动属性设置、网格划分设置

单元区域条件设置保持默认
边界条件设置:
- 同时设置两个出口边界,Gauge Pressure中输入101325,点击确定
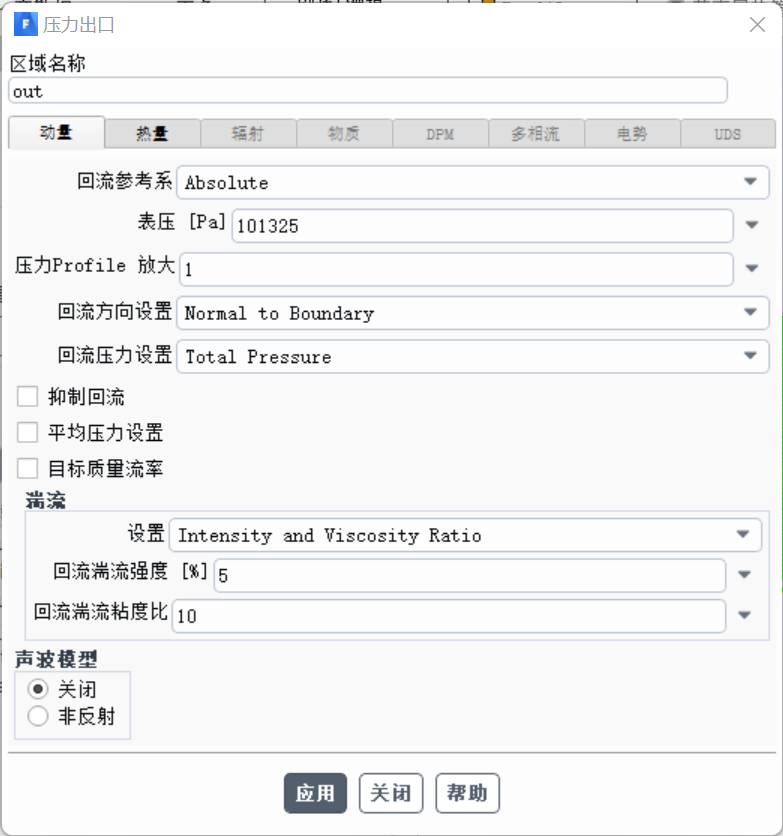
计算方法与解决方案控制保持默认设置
初始化设置:
- 选择,”标准初始化”
- 点击”初始化“
- 解决方案初始化界面中点击”局部初始化“
局部初始化:
在Zone to Patch中选择inipress_fluid
Variable选择Pressure,在Value中输入6013250,单击”局部初始化“按钮
Variable选择Temperature,在Value中输入1000,单击”局部初始化“按钮
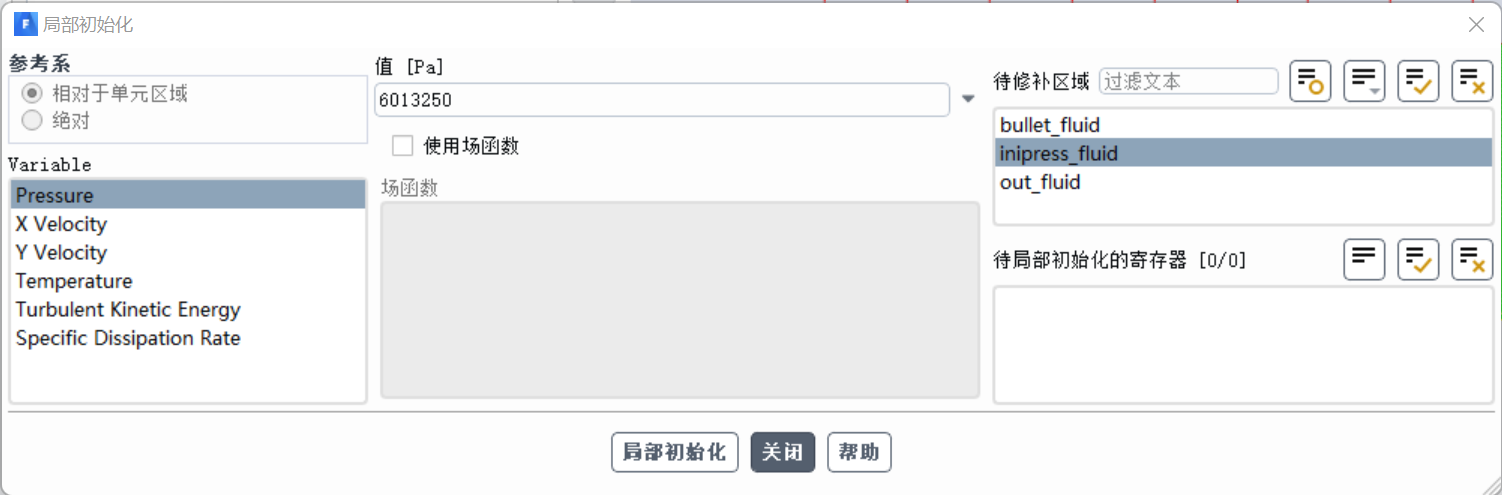
求解过程监视:
残差监视保持默认
数据保存设置:
- 设置数据自动保存,保存间隔设置为“50个时间步”
- 或点击上方工具栏“求解”,点击创建,选中“求解方案数据导出”
- 文件格式,“CDAT for CFD-Post EnSight”;
- 全选表面,数据选择“静态压力”,''速度“
- 点击”OK“进行确认
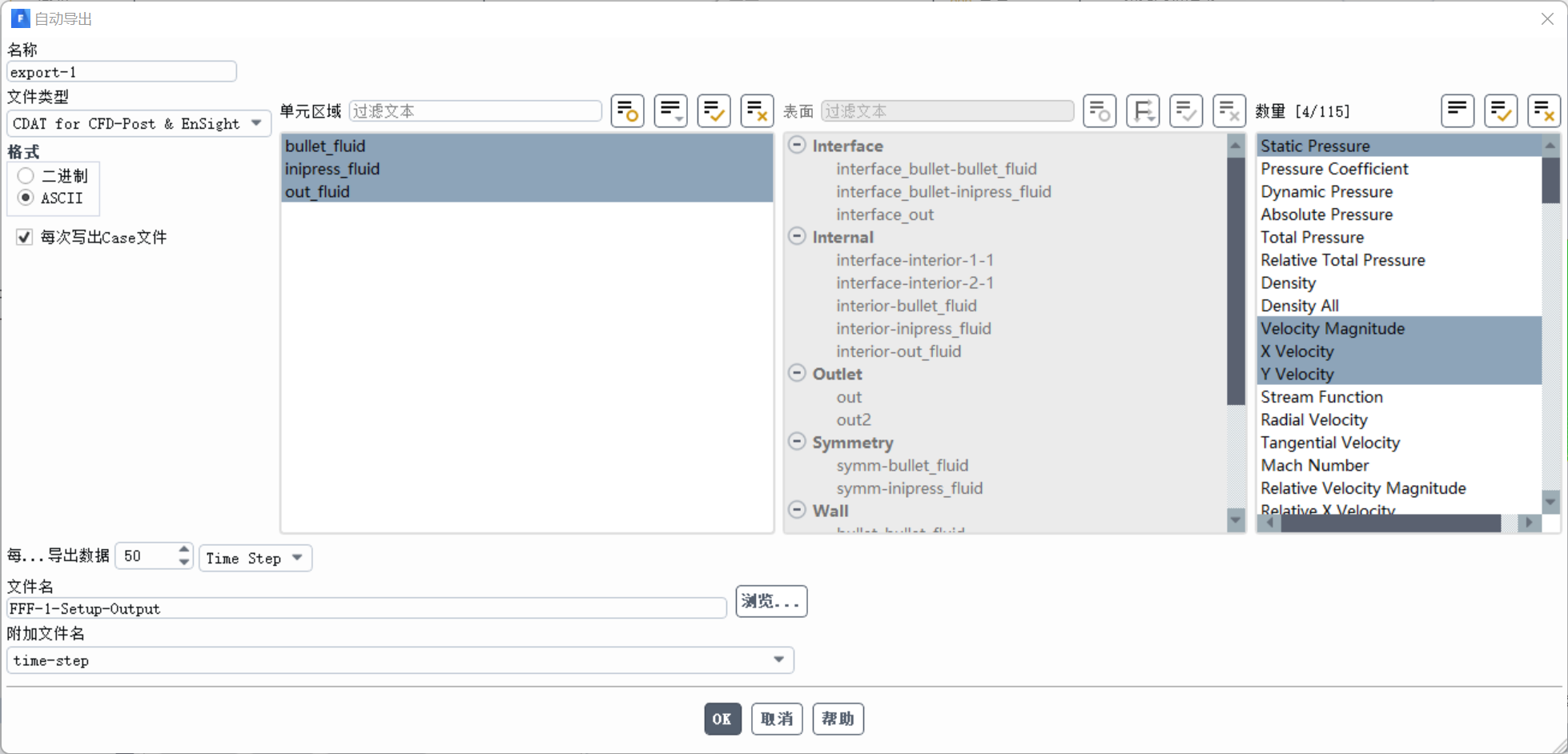
运行计算:
- 设置时间步数,”1000“
- 时间步长,”1e-6“
- 最大迭代数,”50“
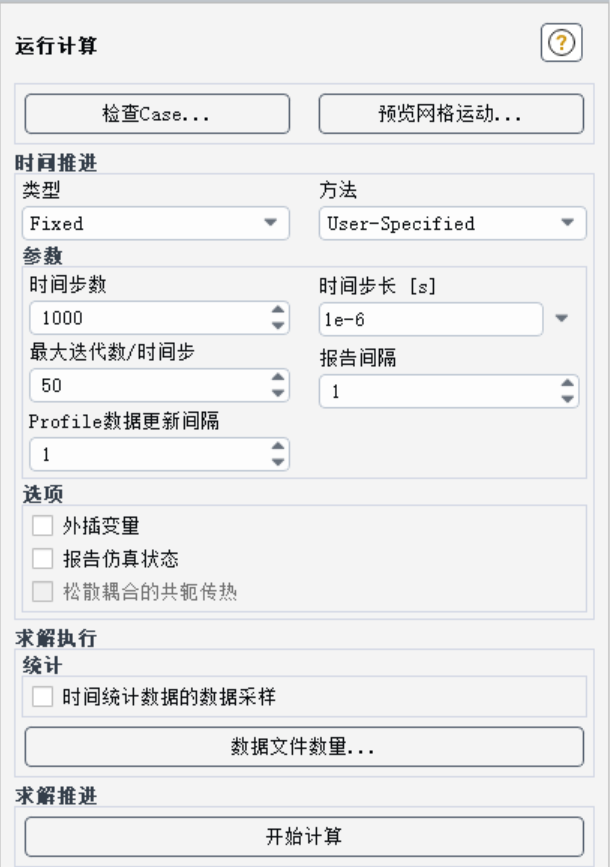
检查模型收敛情况:
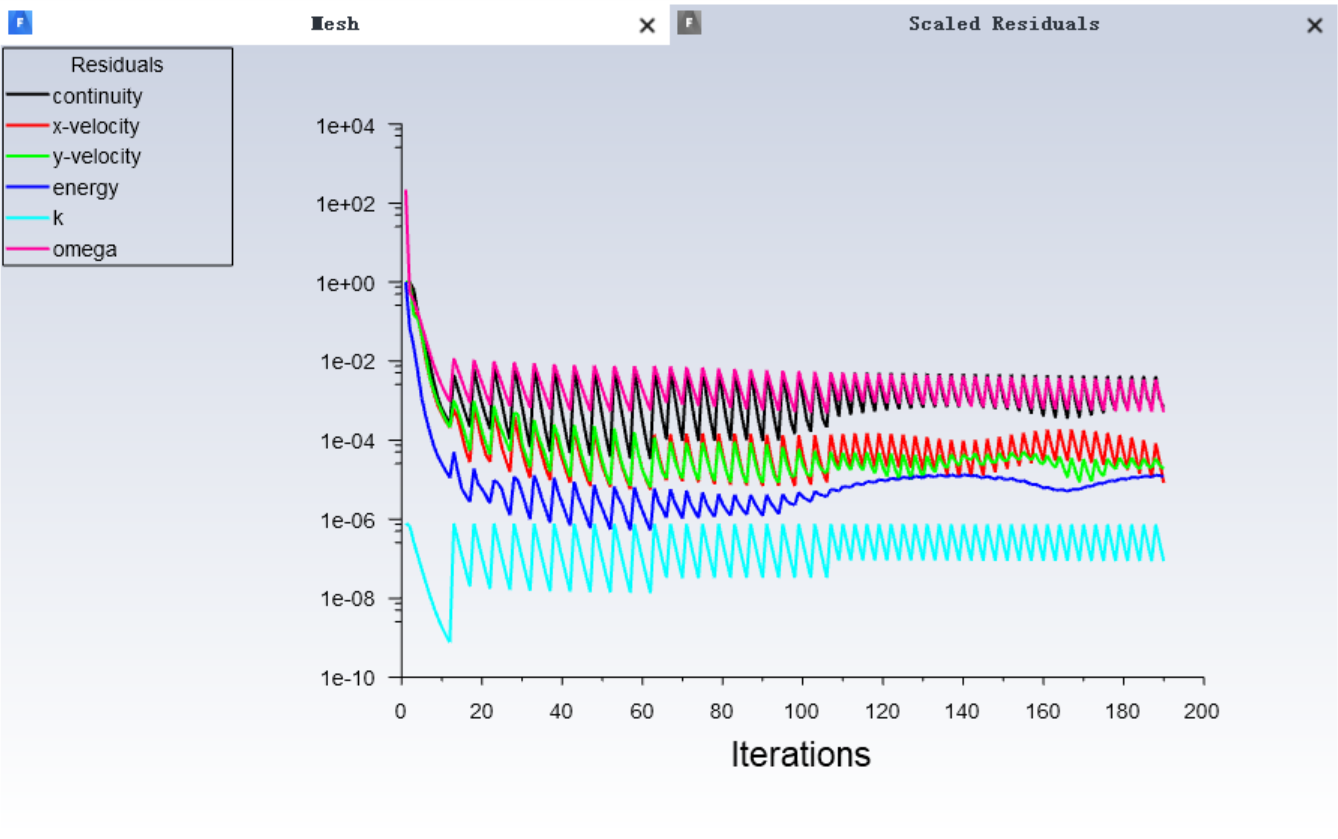
录制动画:
- 设置速度、压力、温度云图,
- 开启解决方案动画录制
- 再次开启计算



16.5直接在Fluent中进行后处理




17.大涡模拟LES——火箭喷管流动
17.1大涡模拟的简述
大涡模拟,英文简称LES(Large eddy simulation),是近几十年才发展起来的一个流体力学中重要的数值模拟研究方法。
它区别于直接数值模拟(DNS)和雷诺平均(RANS)方法。其基本思想是通过精确求解某个尺度以上所有湍流尺度的运动,从而能够捕捉到RANS方法所无能为力的许多非稳态,非平衡过程中出现的大尺度效应和拟序结构,同时又克服了直接数值模拟由于需要求解所有湍流尺度而带来的巨大计算开销的问题,因而被认为是最具有潜力的湍流数值模拟发展方向。
大涡模拟是对紊流脉动(或紊流涡)的一种空间平均,也就是通过某种滤波函数将大尺度的涡和小尺度的涡分离开,大尺度的涡直接模拟,小尺度的涡用模型来封闭。
由于计算耗费依然很大,大涡模拟还无法在工程上广泛应用,但是大涡模拟技术对于研究许多流动机理问题提供了更为可靠的手段,可为流动控制提供理论基础,并可为工程上广泛应用的RANS方法改进提供指导。
近年发展、区别精度分级求解、DNS与RANS的综合
17.2启动Workbench并建立分析项目
构建SCDM模型处理——Flunet网格划分以及数据分析——CFD Post数据后处理
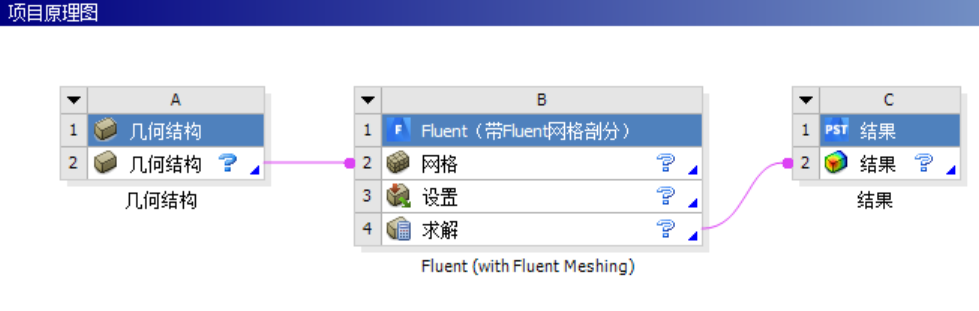
-
构建项目流程
-
在Geometry中右键点击导入模型
-
双击打开SCDM进行几何处理
-
回到WB
-
双击打开Fluent Meshing划分网格
-
回到WB
-
双击打开CFD-Post进行后处理
17.3SCDM建模
- 创建几何体
- 几何体命名并创建NS区域
- 设置共享拓扑
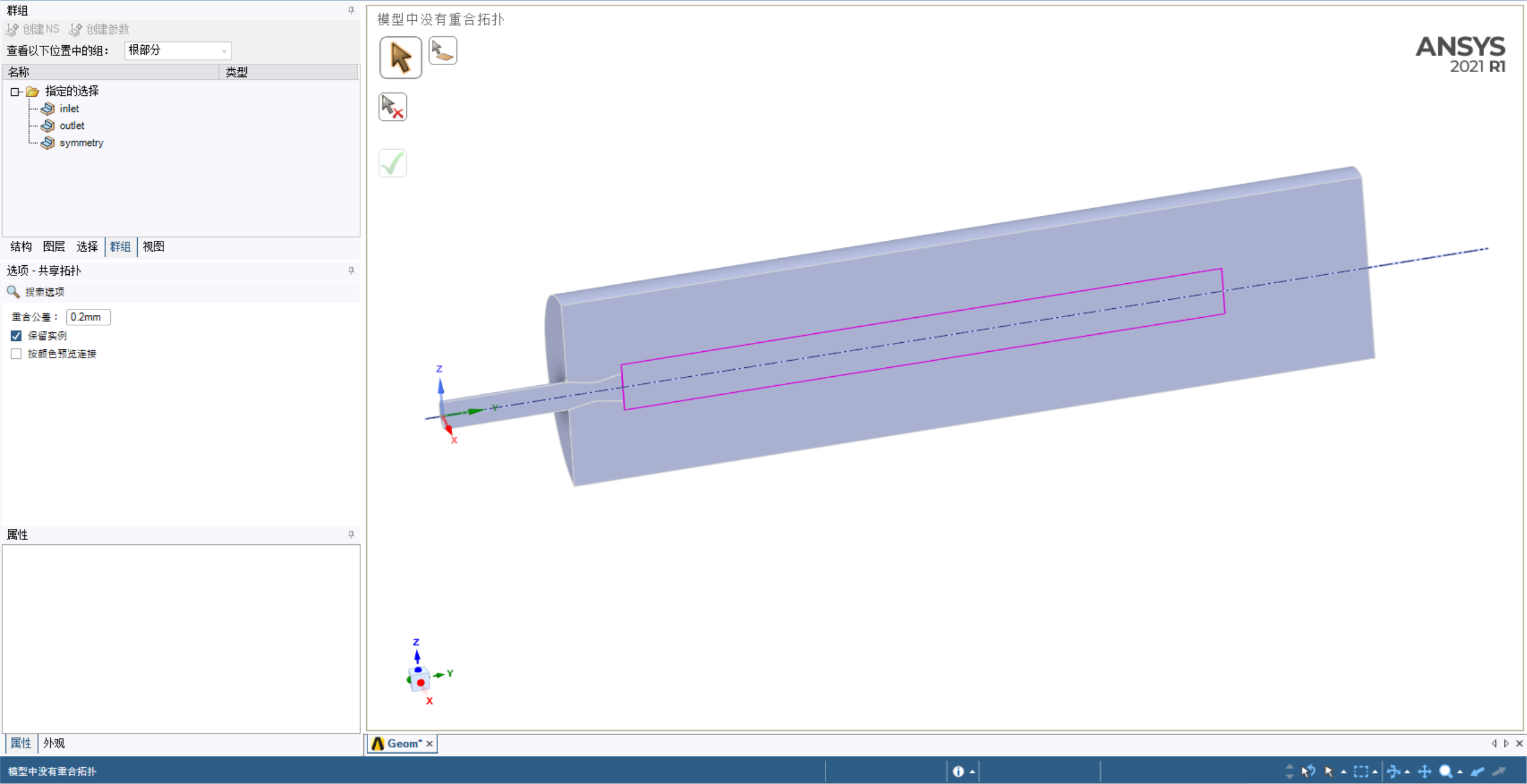
17.4Fluent Meshing划分网格
打开软件并加载模型:
- 启用双精度模式
- 打开软件,右键点击”导入几何模型“,点击”更新“
添加局部尺寸:
- 点击”yes“,不添加局部尺寸
- 设置尺寸函数类型“Body size”
- 目标网格尺寸“4”
- 加密喷管和Boi区域
生成表面网格:
- 最小尺寸,”3“
- 最大尺寸,”30“
- 曲率法相角,”5“
- 其余保持默认

描述几何结构:
- 几何体仅由没有空隙的流体区域组成
- 界面类型改变,”否“
- 共享拓扑,“否”
更新边界:
- 保持默认
更新区域:
- 默认,”更新区域“
添加边界层:
- 不添加边界层
生成体网格:
- 网格类型,”Poly-Hexcore“
- 保持默认参数设置
- 生成体网格
---------------- 1893179 cells were created in : 0.77 minutes
---------------- The mesh has a minimum Orthogonal Quality of: 0.24
17.5Fluent流体求解
设置双精度打开软件
通用设置:
- ”比例“界面,检查计算域大小以及尺寸,更改单位为”mm“
- ”检查“,检查网格划分情况
- “显示”,展示合适的求解模型演示
- 选中密度基,绝对速度,瞬态求解
- 打开工作条件设定面板,设定工作压力为“0”
模型设置:
- 开启能量方程
开启”黏性“模型
选择"大涡模拟(LES),WALE尺度模型“
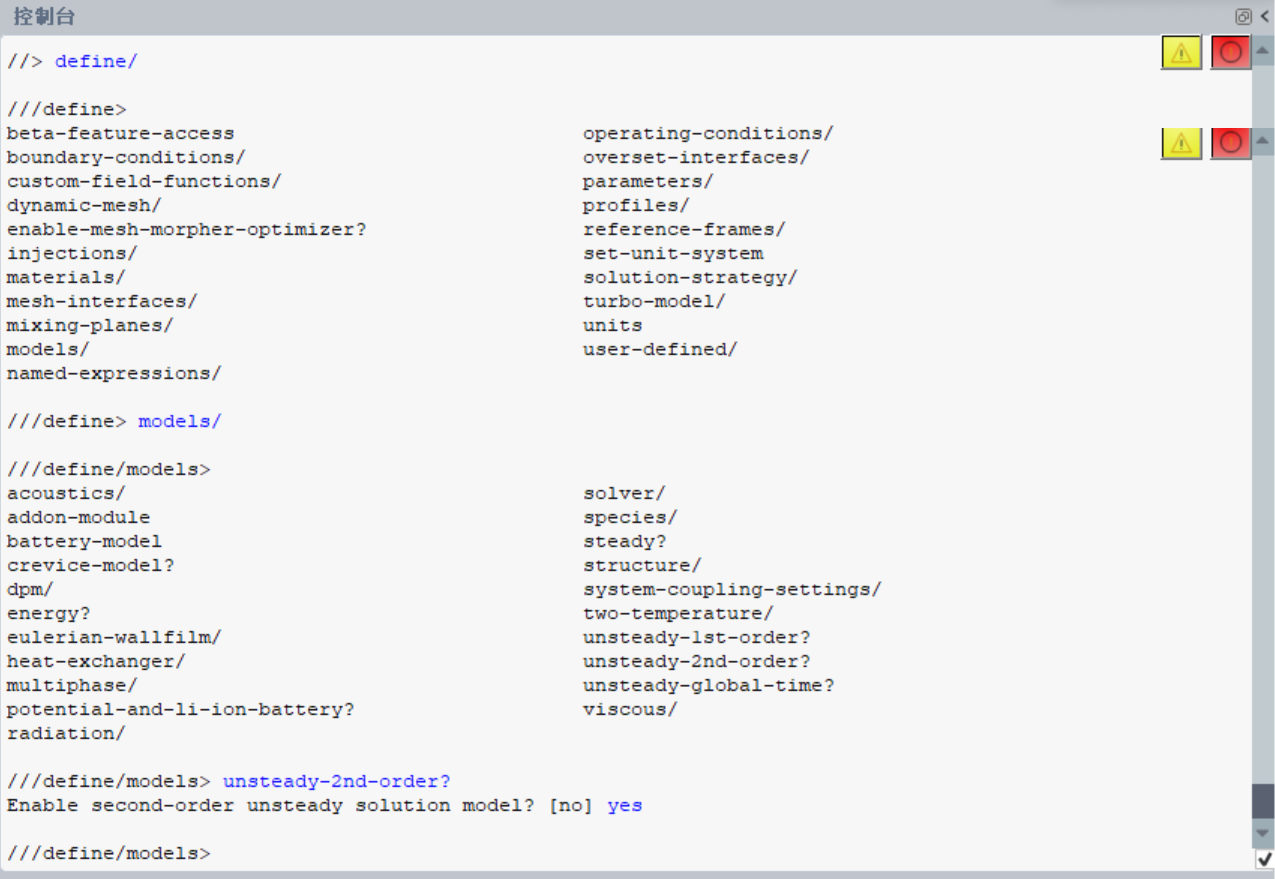
材料设置:
- 打开空气的材料属性编辑面板
- 密度设置为“ideal-gas”
单元区域条件保持默认
边界条件设置:
- 把壁面类别中Boi的外表面和喷口出口表面的类型更改为”内部“
- 入口设置为压力入口,总压2000000Pa,初始化表压1990000Pa
- 热量,总温度改为1000
- 点击“应用”,点击“关闭”
计算方法设置:
- 保持默认设置,不勾选“伪瞬态”等选项
解决方案控制设:
- 保持默认设置
初始化设置:
- 选择,”混合初始化”
- 点击”初始化“
运行计算:
- 设置迭代步数,”1000“
- 时间步长”4e-5“
- 最大迭代步数”25“
- 点击”开始计算“
创建观测云图:
创建基于对称面上的速度云图


同理,定义密度云图
创建动画:
打开”计算设置“,找到”解决方案动画“,定义设置动画


创建数据自动保存:
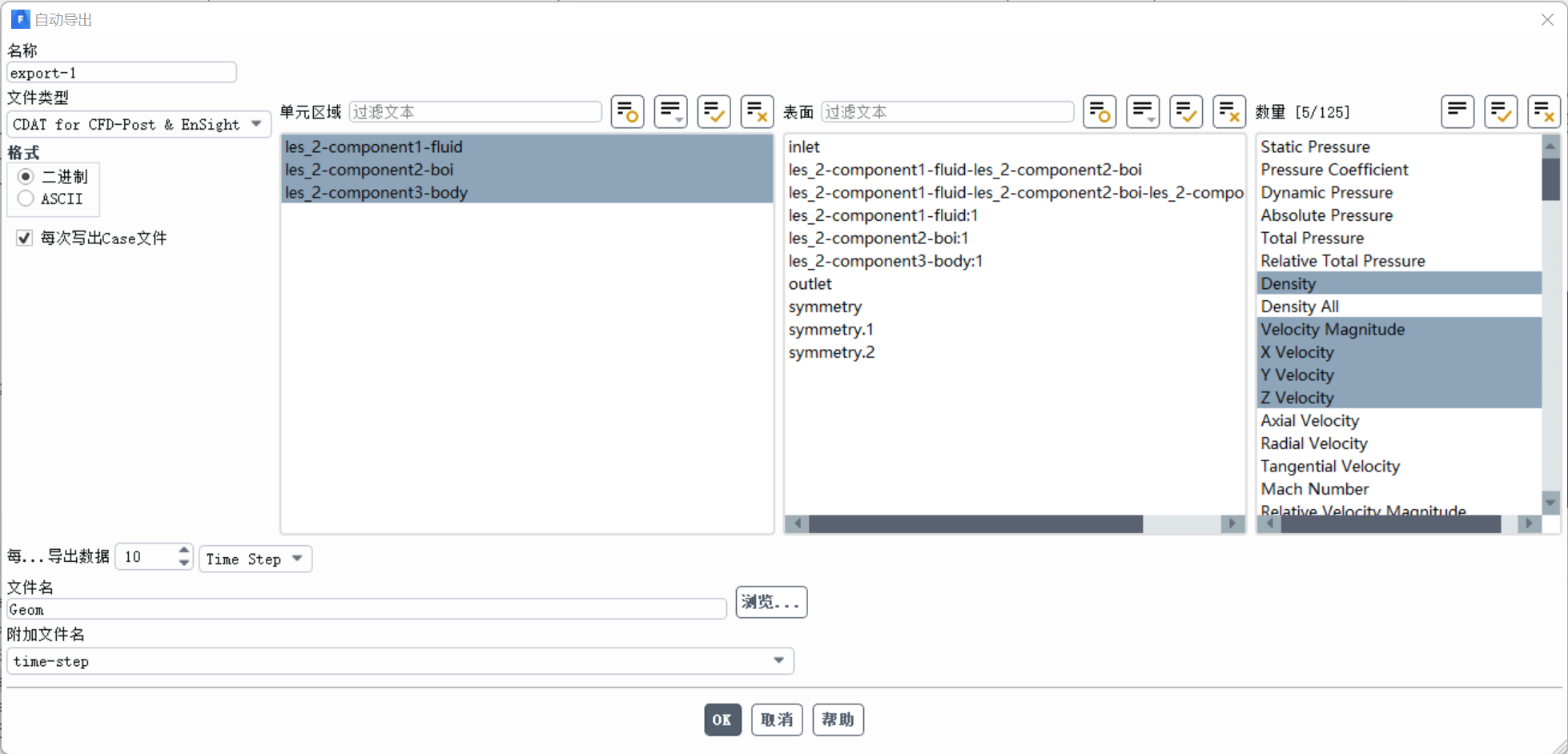
检测数据迭代情况:
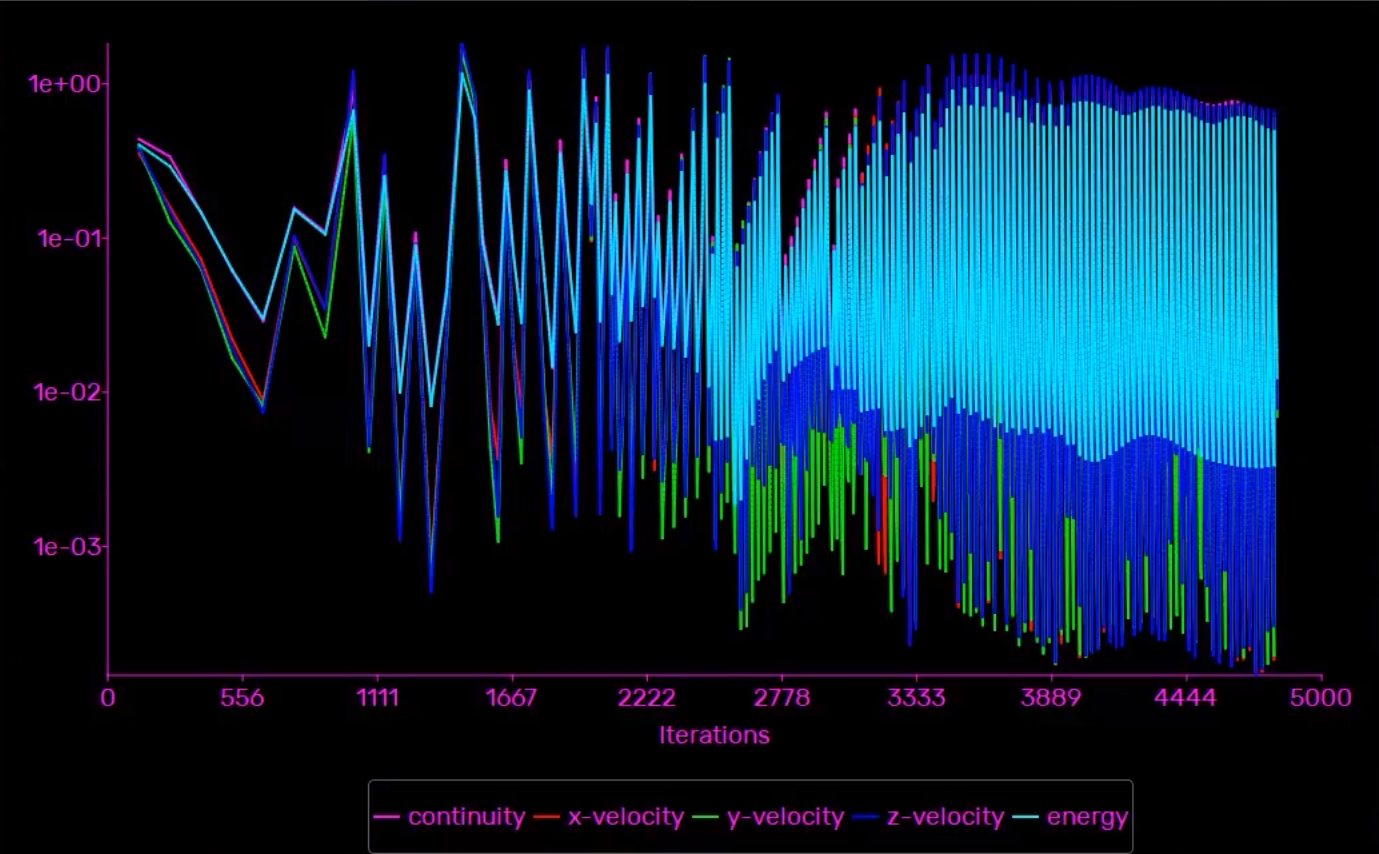
17.6直接在Fluent中进行后处理
动画中的速度云图变化情况:
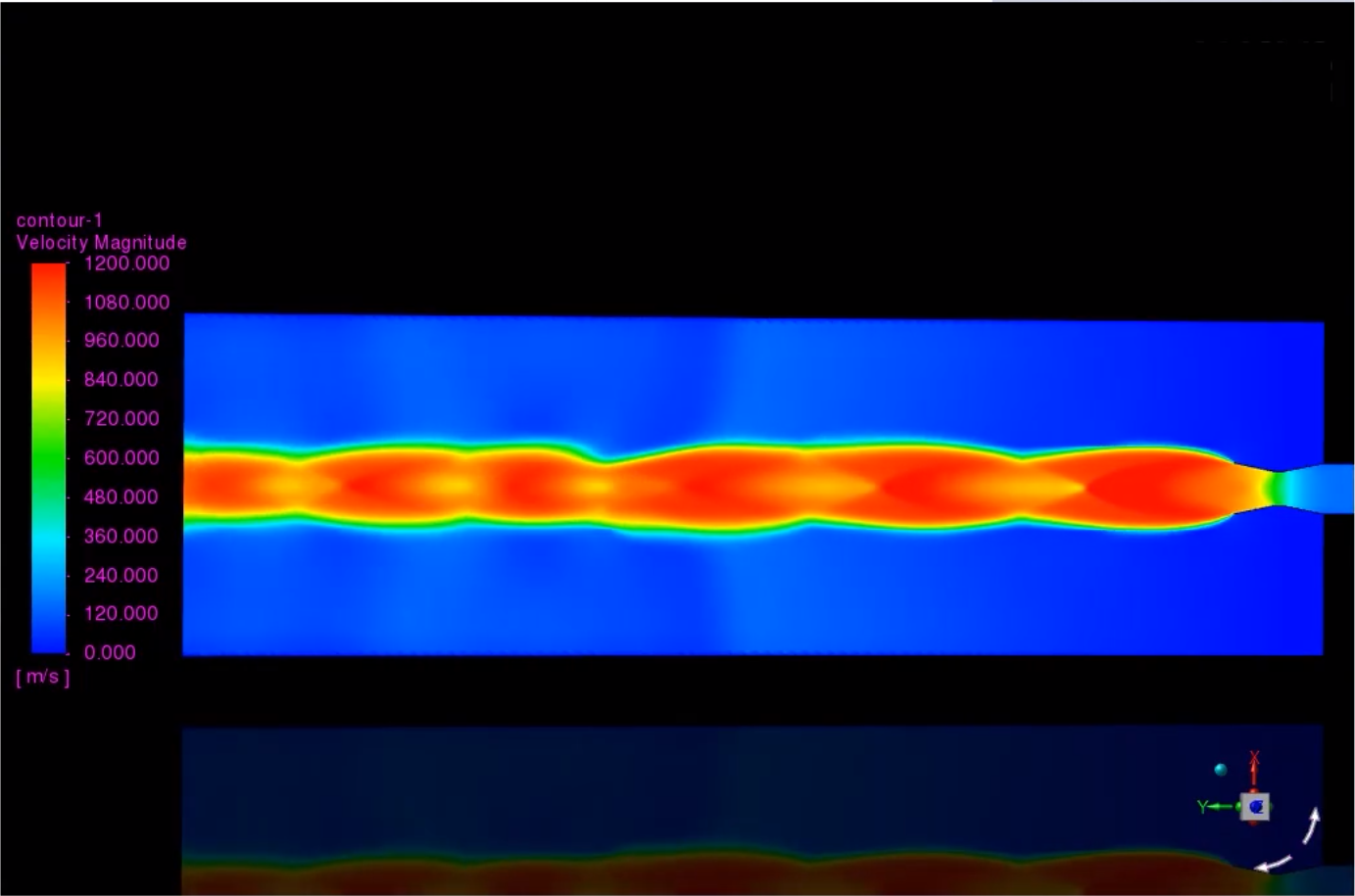
17.7导入CFD-Post中进行后处理
创建Volume Rendering 1:
创建基于速度的显示图像


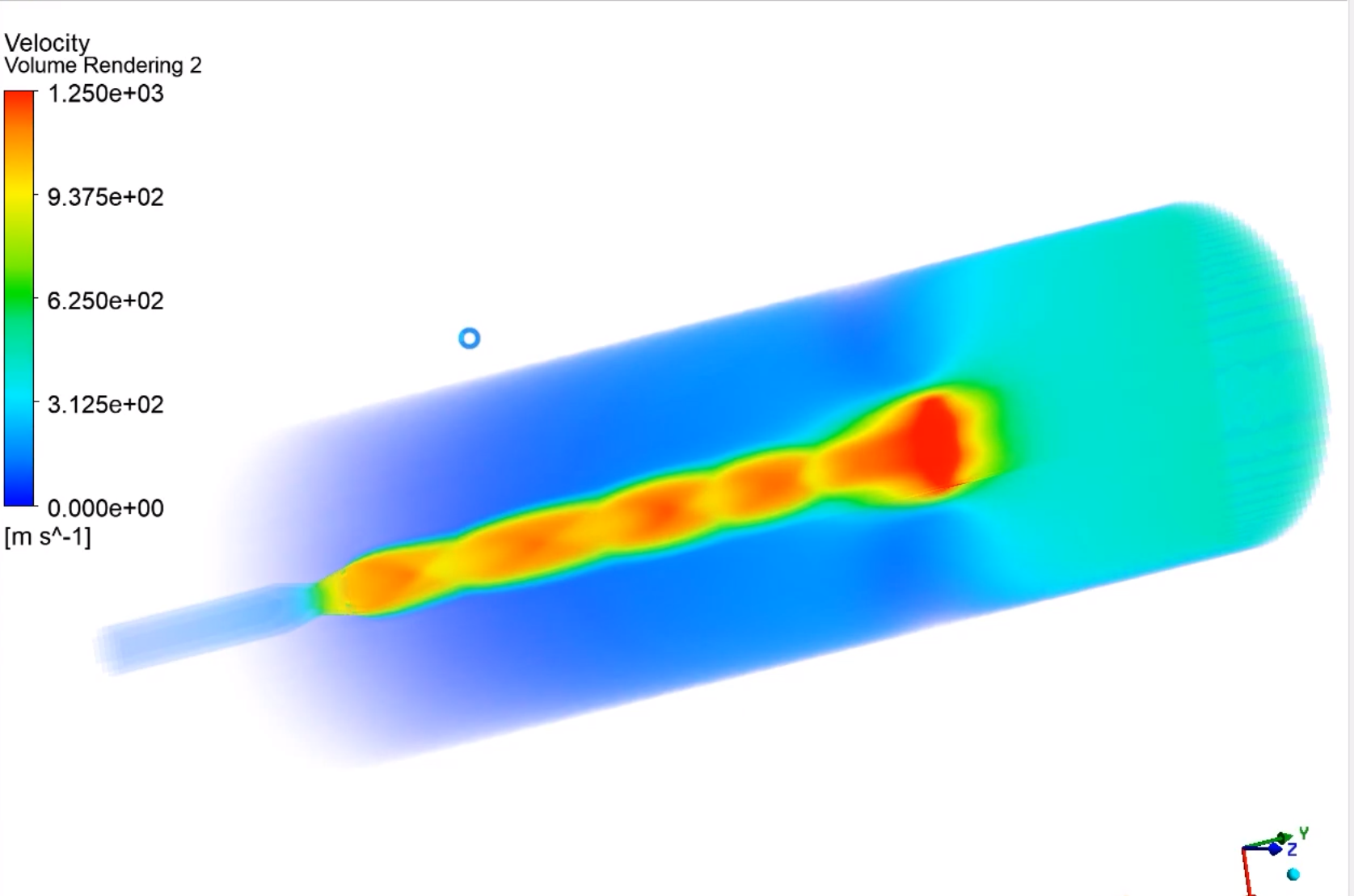
18.滑移网格——水锤现象
二维几何模型,使用滑动网格法将阀门关闭,现用ANSYS Fluent求解出压力与速度的分布云图。
18.1构建项目流程
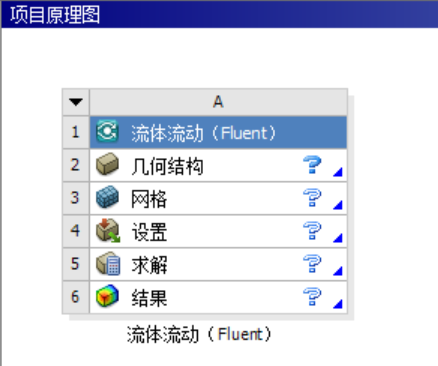
- 直接采用”分析系统“中的”Fluid Flow(流体流动)“
- 在Geometry中打开DesignModeler进行几何处理
- 双击打开Fluent Meshing划分网格
- 回到WB
- 双击打开CFD-Post进行后处理
18.2SCDM模型预处理
导入几何体预处理:
导入几何,给各区域命名
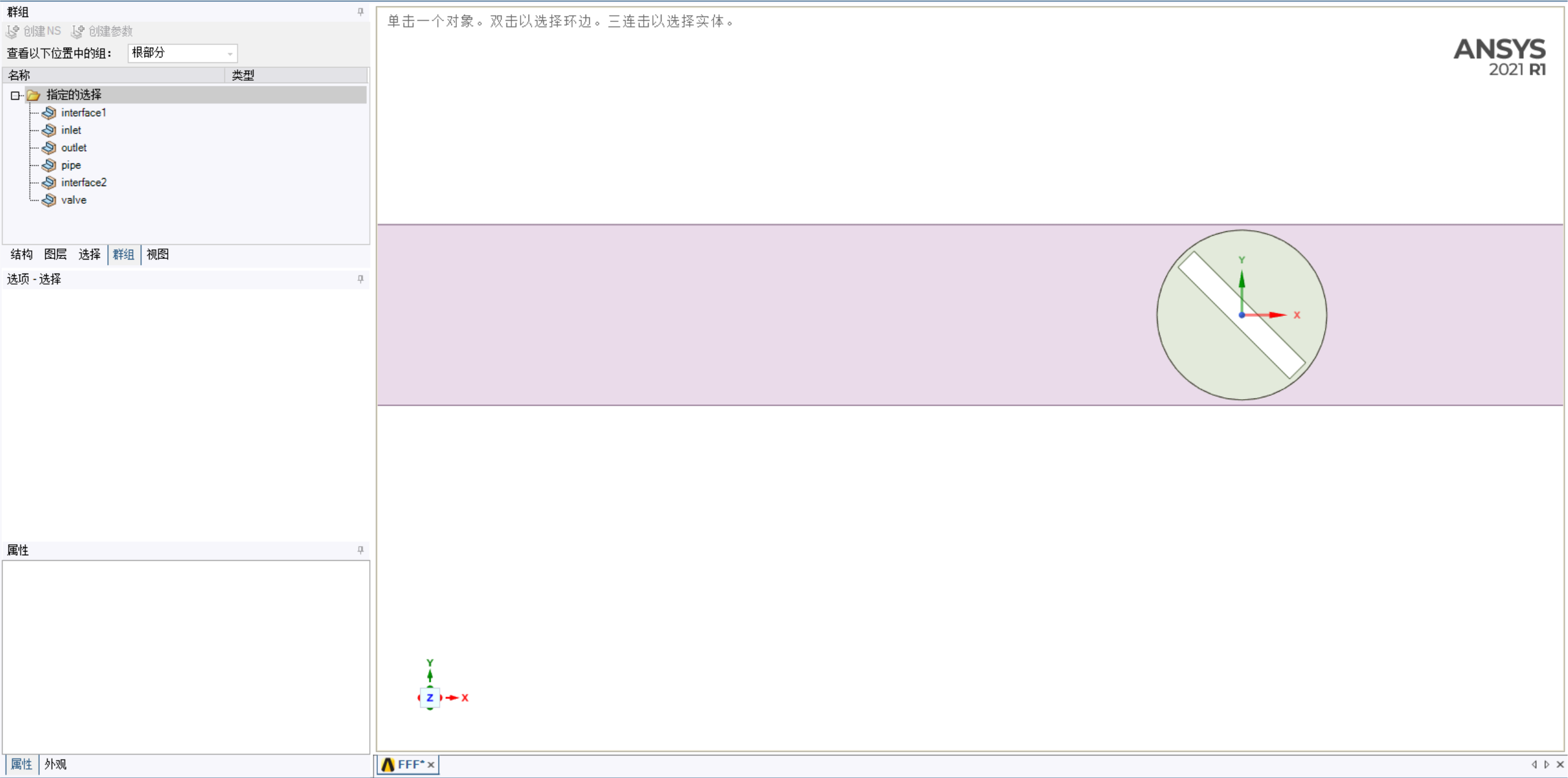
14.3Meshing划分网格
设置边界层:
- 选中左侧结构树”网格“,右键”插入“,选择”inflation(膨胀)“
- 切换到”inflation(膨胀)“,选中整管道部分,在下方几何结构选框,点击”应用“
- 点击”边界“,选择除管道内部的四个壁面,点击”应用“
- 最大层数设置为,5
- 过渡比、增长率等保持默认数值
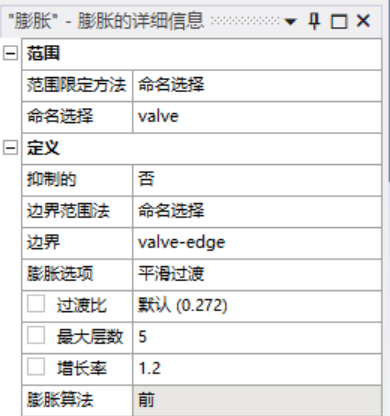
设置网格信息生成网格:
- 点击左侧结构树中的”网格“
- 在下方详细信息中,修改默认值中单元尺寸,设置为”5mm“
- 修改质量属性中平滑,从”中等“改为”高“
- 右击左侧结构树的”网格“,点击”生成网格“


检查与同步网格结果:
- 查看网格质量,左侧结构树网格的详细信息栏,
- 点击质量模块中的网格度量标准,选择”偏度“
- 查看网格数量,点击统计模块进行显示
- 查验无误,右键”网格“,点击”更新“
- 点击”文件“,选择最下方的”关闭 Meshing“
18.4Fluent流体求解
设置双精度打开软件
通用设置:
- ”比例“界面,检查计算域大小以及尺寸
- ”检查“,检查网格划分情况
- “显示”,展示合适的求解模型演示
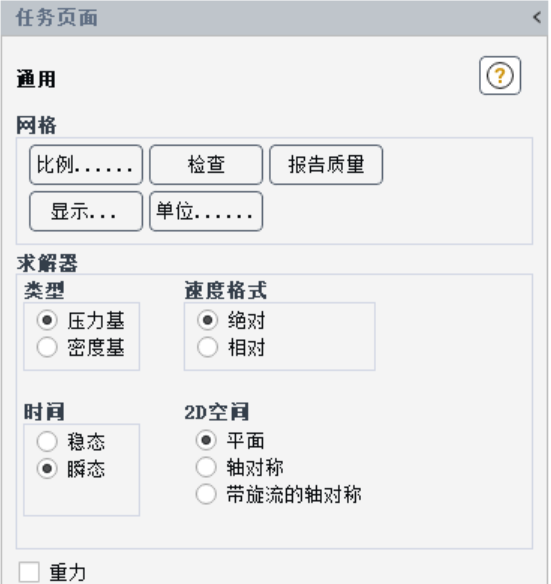
模型设置:
- 开启”黏性“模型
- 选择"k-omega (2 eqn)—SST”,勾选“Production Limeiter”
材料设置:
- 新增液态水的材料属性
单元区域条件设置:
- 讲流体域内的流体修改为“water-liquid”
- 设置阀门为动网格并定义运动
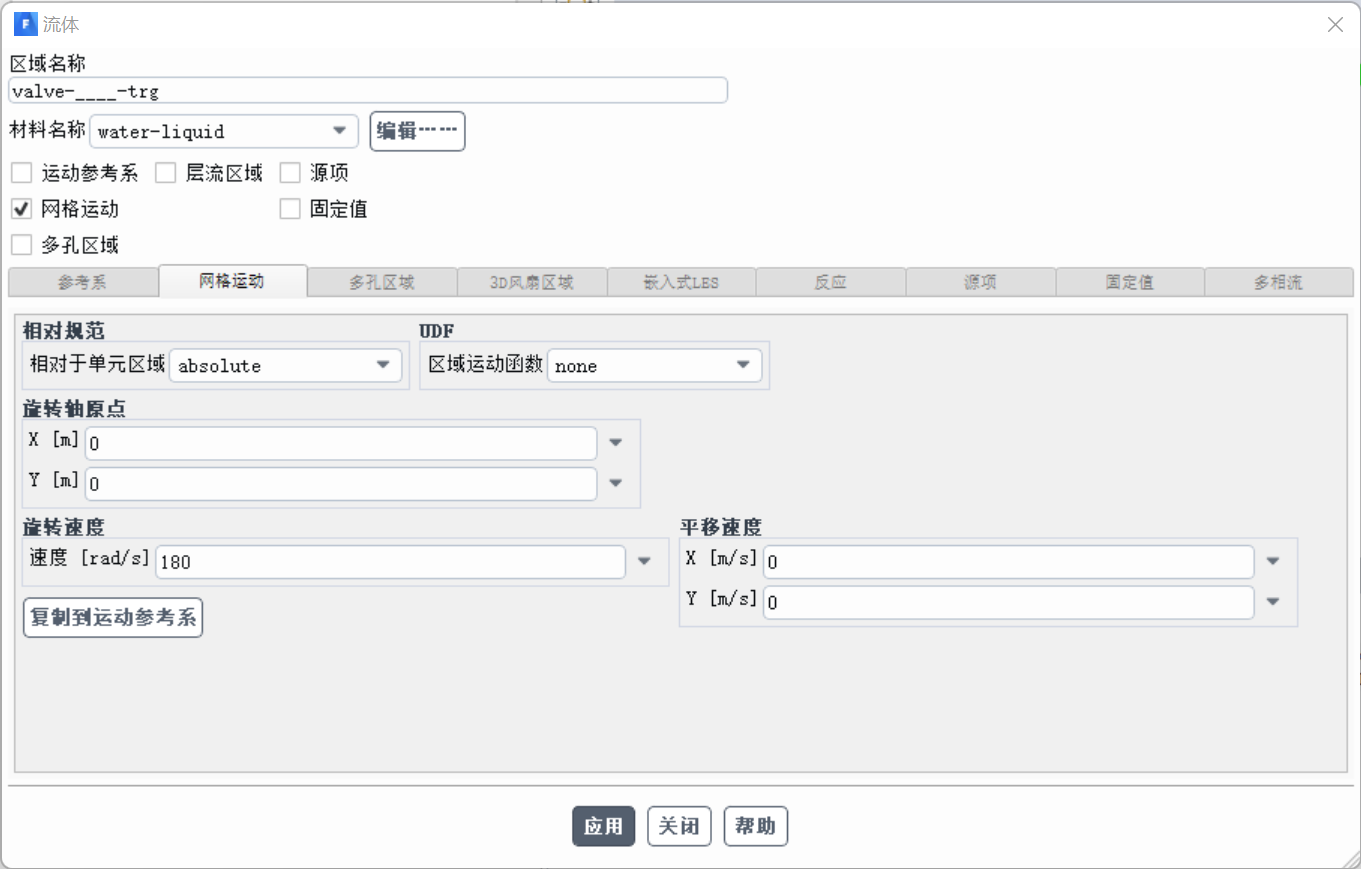
创建网格交界面:
- 在Mesh Interface中输入inter
- Interface Zones Slide 1选择interface1
- Interface Zones Slide 2选择interface2
- 单击Create/Edit按钮确认
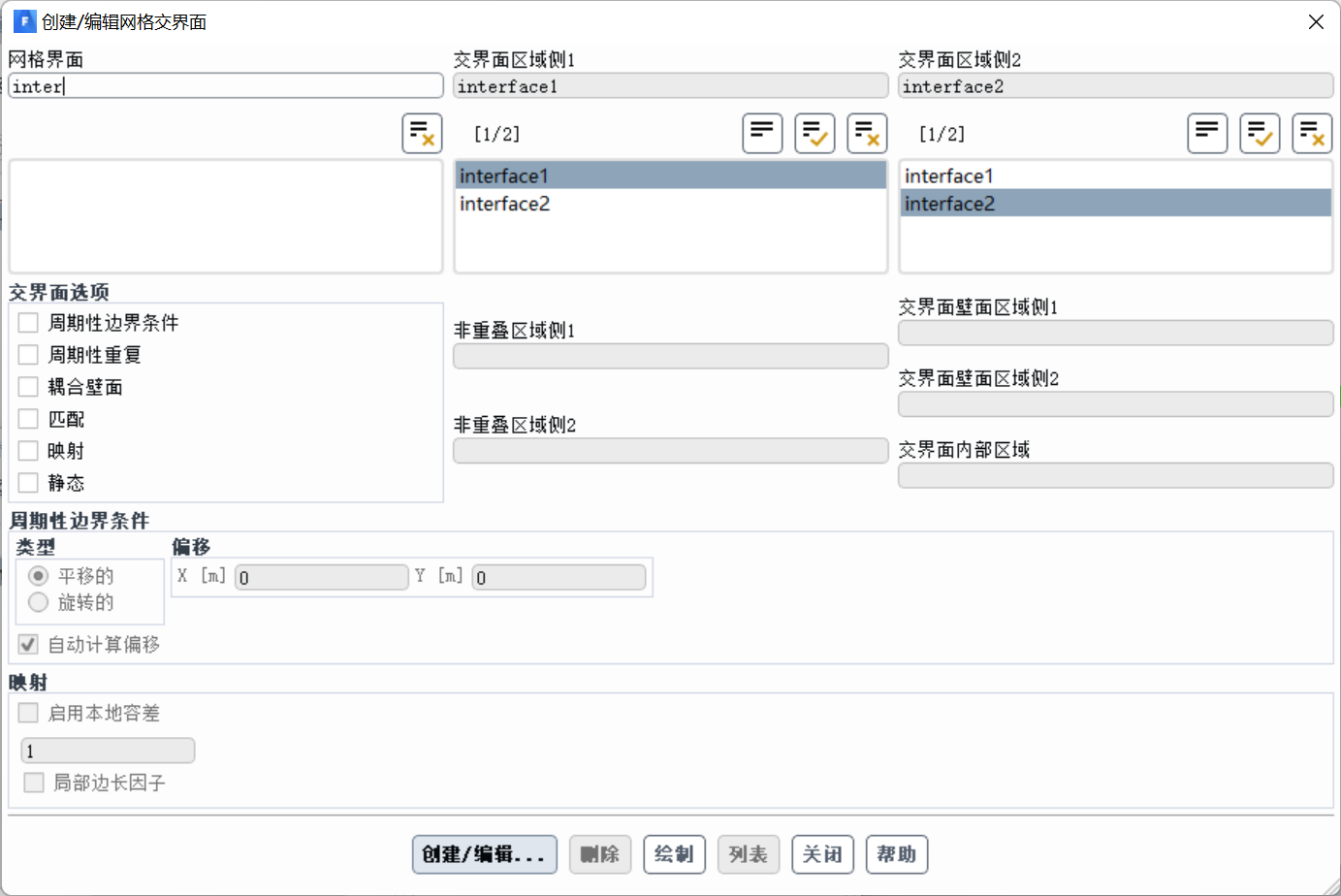
边界条件:
- 打开速度入口设置界面,设置速度大小为2
- 更改湍流设置方式以及设置值
- 打开压力出口设置界面,保持默认设置


计算方法与解决方案控制保持默认设置
初始化设置:
- 选择,”混合初始化”
- 点击”初始化“
设置动画与数据自动保存:
-
创建观测云图,包含速度与压力
-
打开”计算设置“,找到”解决方案动画“,定义设置动画


- 创建数据自动保存
运行计算:
- 设置时间步数,”500“
- 时间步长“0.001s”
- 最大迭代步数“20”
- 点击”开始计算“
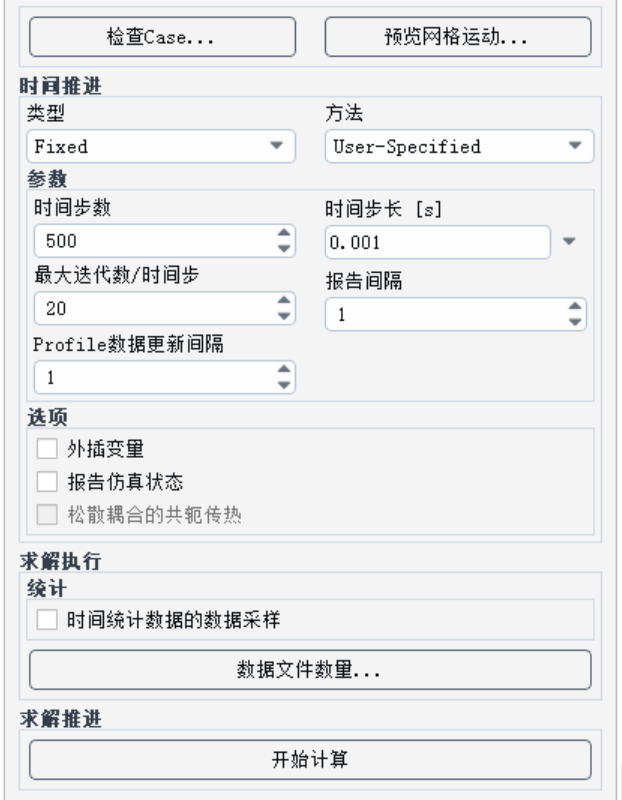
观察求解迭代信息:
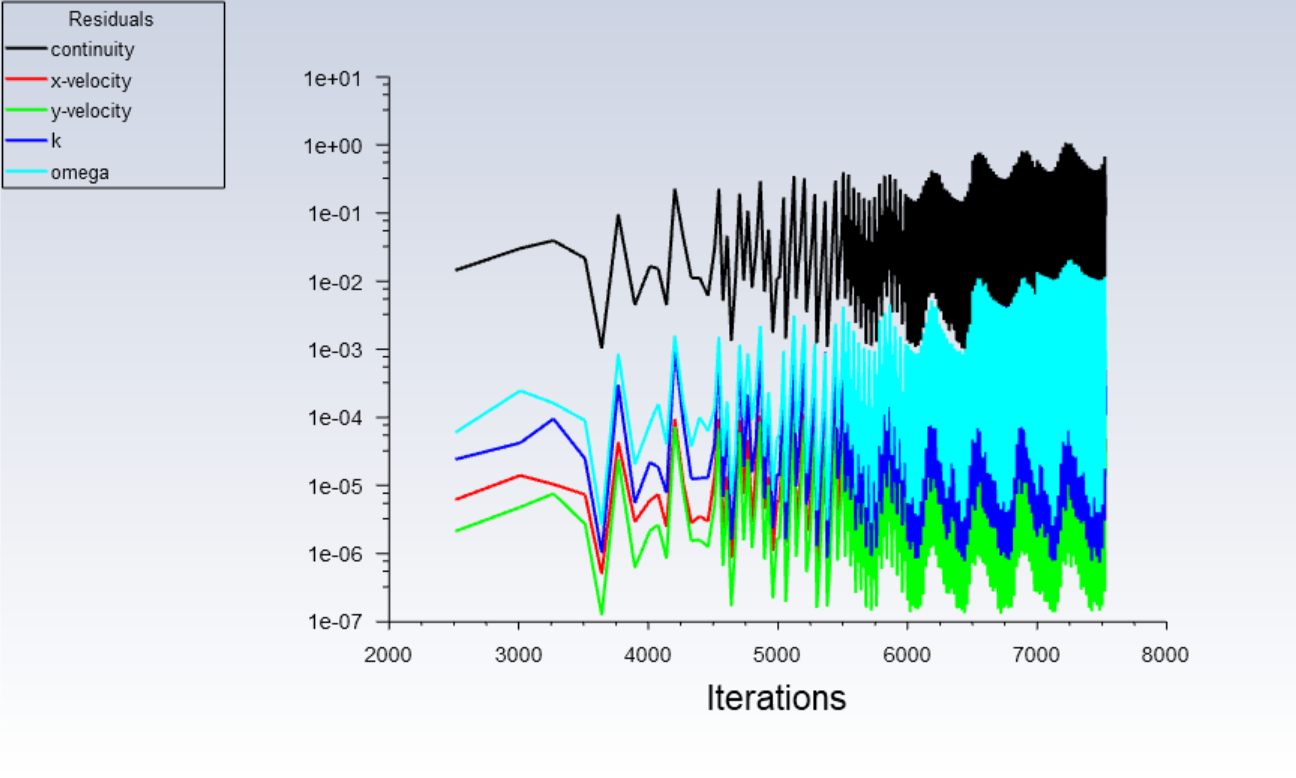
退出Fluent:
- 点击”文件“,点击最下部的”关闭Fluent“
18.5Fluent中的结果处理
速度云图:


压力云图:


18.6CFD-Post后处理
创建管道对称面上的压力云图:
- 点击上方”Contour“图标新建云图
- 设置位置”包含除阀门以外的所有区域“,选择值”Pressure“,范围”Local“
- 点击”Default Legend View 1“,修改标尺


同样,可以得到压力云图
19.爆炸冲击波瞬态传播
三维几何模型中,内部初始压力值为1000000Pa,现用ANSYS Fluent求解出压力与速度的分布云图。
19.1构建项目流程
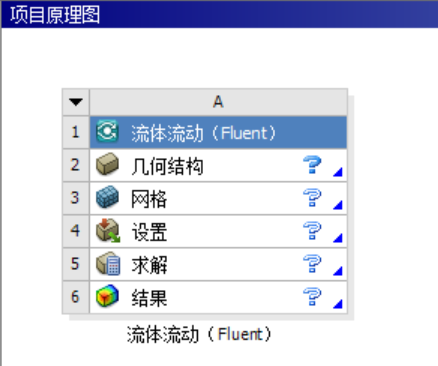
- 直接采用”分析系统“中的”Fluid Flow(流体流动)“
- 在Geometry中打开DesignModeler进行几何处理
- 双击打开Fluent Meshing划分网格
- 回到WB
- 双击打开CFD-Post进行后处理
19.2SCDM模型预处理
创建几何,包含一个封闭六面体空间和一个小球(作为引爆点)
19.3Meshing划分网格
划分区域并命名:
- 划分六面体区域上顶面与四个侧面为“outlet”
- 底面标记为“Bottom”
- 六面体标记为“Ambient”
- 小球标记为“Burst”
设置几何体尺寸控制:
选择爆炸小球,设置体网格尺寸控制
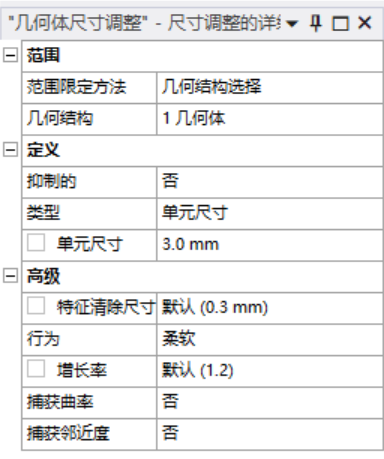
设置网格信息生成网格:
- 点击左侧结构树中的”网格“
- 在下方详细信息中,修改默认值中单元尺寸,设置为”60mm“
- 修改质量属性中平滑,从”中等“改为”高“
- 右击左侧结构树的”网格“,点击”生成网格“

检查与同步网格结果:
- 查看网格质量,左侧结构树网格的详细信息栏,
- 点击质量模块中的网格度量标准,选择”偏度“
- 查看网格数量,点击统计模块进行显示
- 查验无误,右键”网格“,点击”更新“
- 点击”文件“,选择最下方的”关闭 Meshing“
19.4Fluent流体求解
设置双精度打开软件
通用设置:
- ”比例“界面,检查计算域大小以及尺寸
- ”检查“,检查网格划分情况
- “显示”,展示合适的求解模型演示
- 设置求解器类型,并加载重力选项
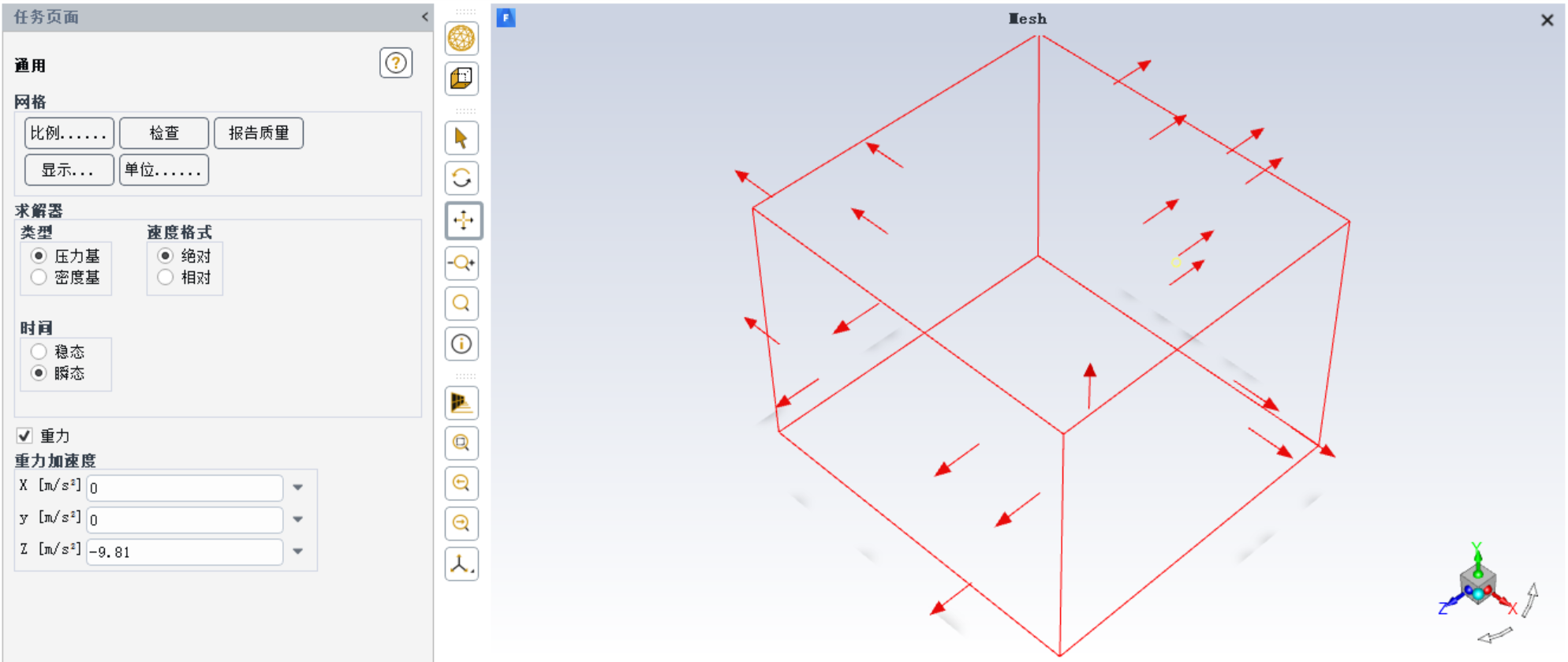
模型设置:
- 开启能量方程
- 开启”黏性“模型
- 选择"k-omega (2 eqn)—Standard”
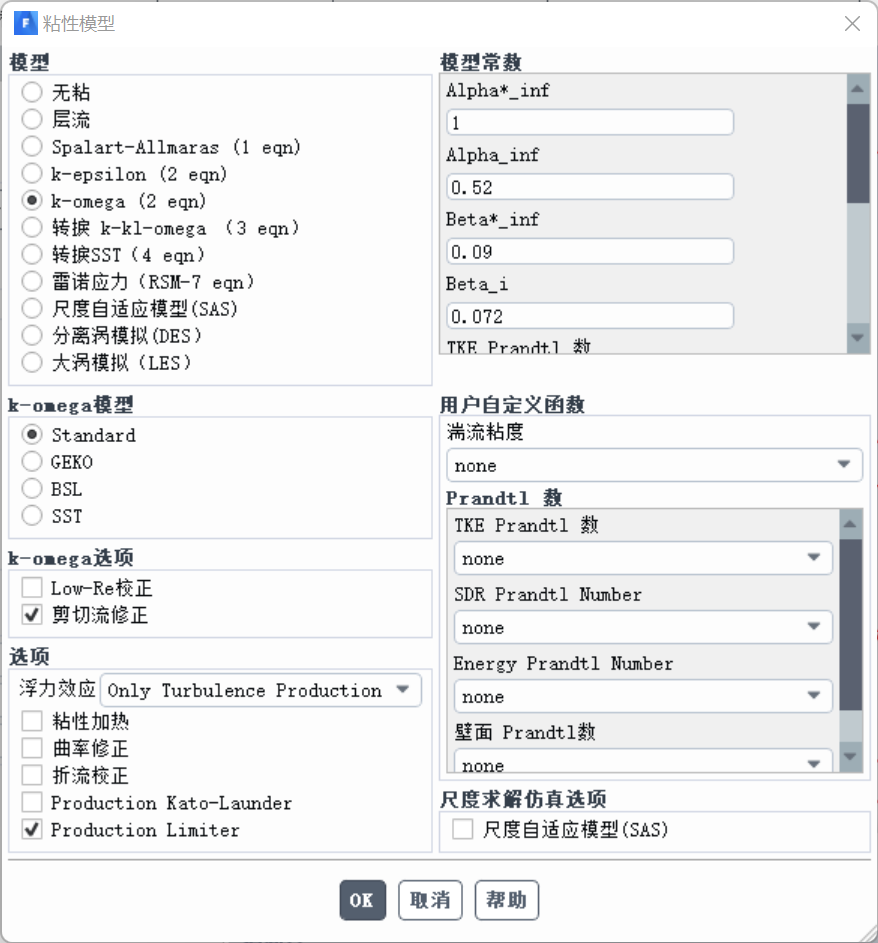
材料设置:
- 流体材料空气的密度改为“ideal-gas”
操作条件设置:
- 设置工作压力为“0”
- 打开“指定的操作密度”并设置为“0”
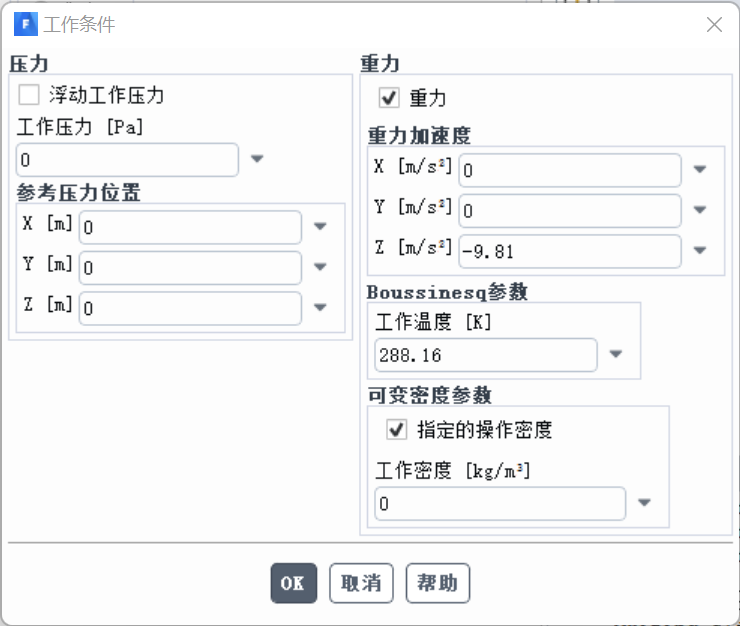
单元区域条件和边界条件保持默认设置
计算方法与解决方案控制保持默认设置
初始化设置:
- 选择,”混合初始化”
- 点击”初始化“
- 选择“局部初始化”,
- ambient,Variable中选择Pressure,在Value中输入101325,单击Patch按钮。
- burst,Variable中选择Pressure,在Value中输入1000000,单击Patch按钮。
设置动画与数据自动保存:
-
创建穿过爆炸小球的截面
-
创建截面上的观测压力云图
-
打开”计算设置“,找到”解决方案动画“,定义设置动画

- 创建数据自动保存
运行计算:
- 设置时间步数,”100“
- 时间步长“5e-6s”
- 最大迭代步数“20”
- 点击”开始计算“
观察求解迭代信息:
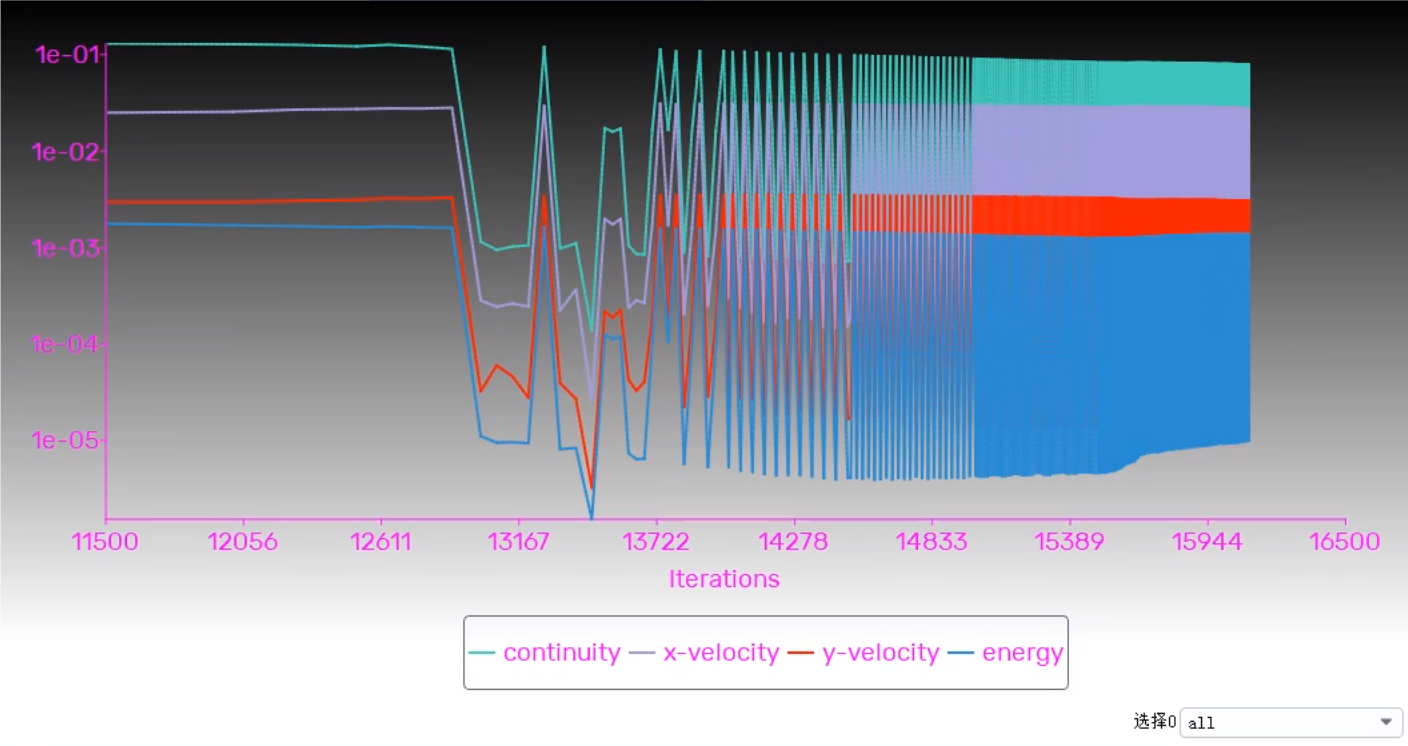
退出Fluent:
- 点击”文件“,点击最下部的”关闭Fluent“
19.5Fluent中的结果处理
不同时刻下的速度云图:
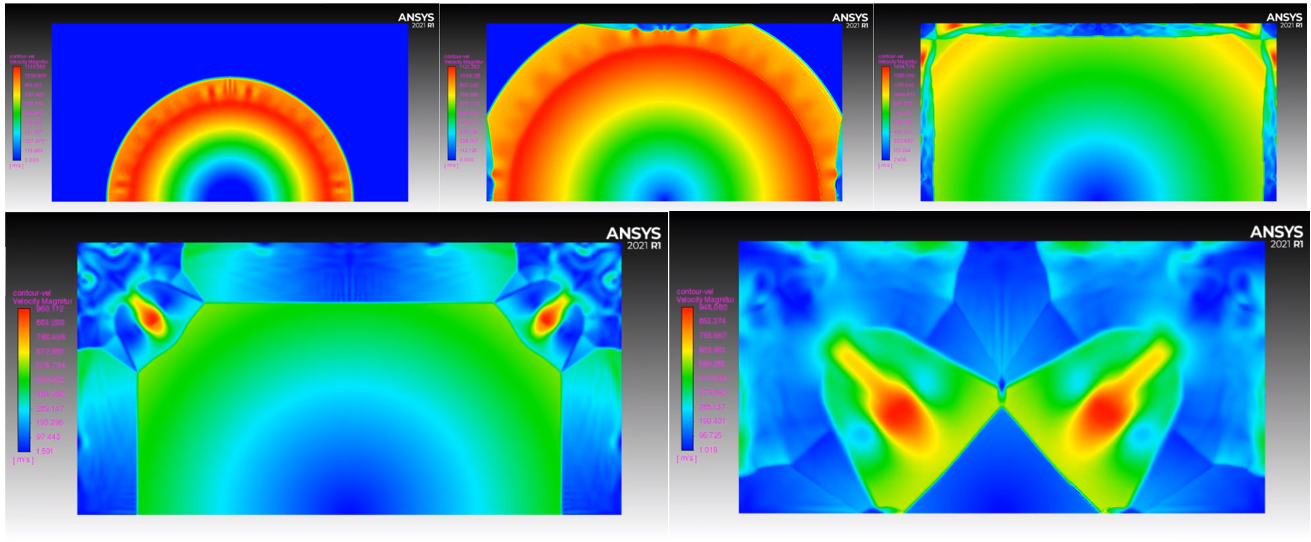
压力云图:

20.水罐内气液混合流动
案例介绍:水罐几何模型,现用ANSYS FLUENT求解分析气液在水罐内的分布情况。
20.1启动Workbench并建立分析项目
直接采用”分析系统“中的”Fluid Flow(流体流动)“
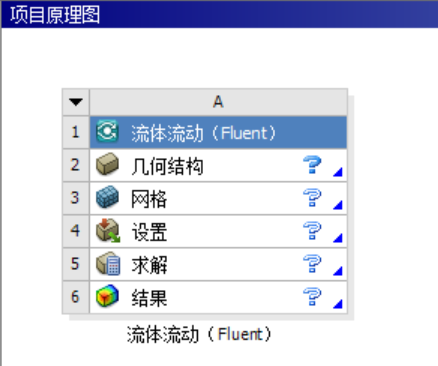
- 构建项目流程
- 在Geometry中打开DesignModeler进行几何处理
- 双击打开Fluent Meshing划分网格
- 回到WB
- 双击打开CFD-Post进行后处理
20.2SCDM模型创建
导入几何体

20.3Meshing划分网格
边界条件命名:
- 创建气体入口、液体入口和流出口
- 分别命名为“inlet-air”,“inlet-water”和“outlet”
设置边界层网格:
- 添加边界层网格设置
- Geometry选择整个模型计算域
- Boundary选择水罐壁面
- 在Maximum Layers中输入10
设置网格信息生成网格:
- 点击左侧结构树中的”网格“
- 在Element Size中设置网格尺寸为50mm
- 在Quality中,Smoothing选择High
- 右击左侧结构树的”网格“,点击”生成网格“
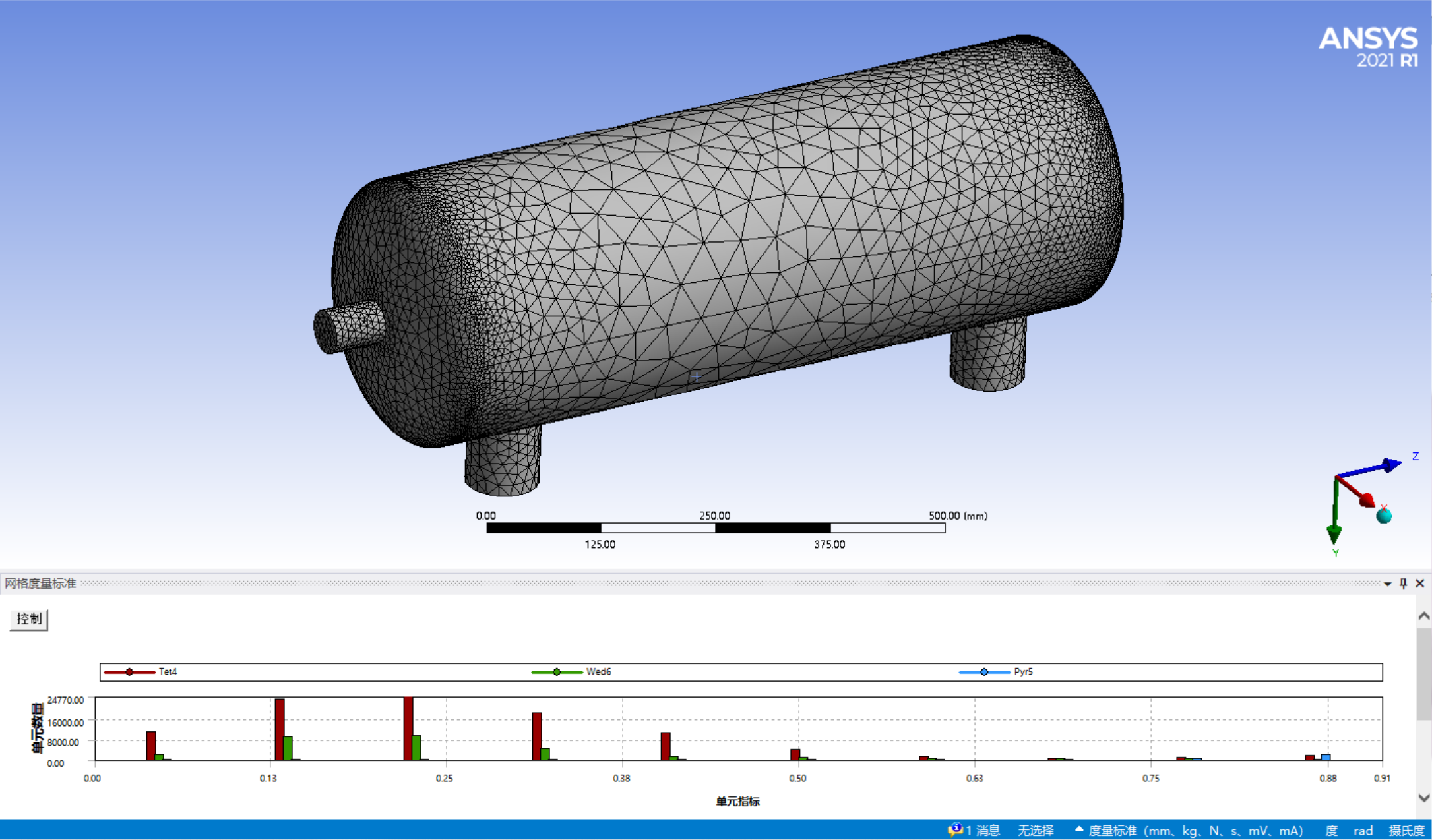
检查与同步网格结果:
- 查看网格质量,左侧结构树网格的详细信息栏,
- 点击质量模块中的网格度量标准,选择”偏度“
- 查看网格数量,点击统计模块进行显示
- 查验无误,右键”网格“,点击”更新“
- 点击”文件“,选择最下方的”关闭 Meshing“
20.4Fluent流体求解
设置双精度打开软件
通用设置:
- ”比例“界面,检查计算域大小以及尺寸
- ”检查“,检查网格划分情况
- “显示”,展示合适的求解模型演示
- 选中密度基,绝对速度,瞬态求解
- 设置操作条件
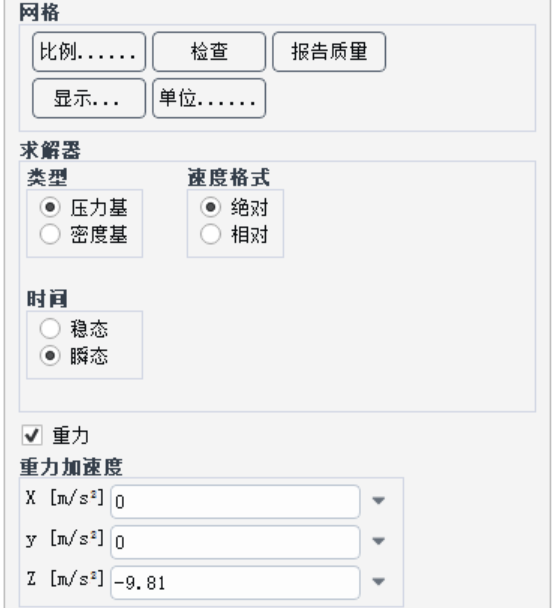
模型设置:
-
开启”湍流“模型
-
选择"k-epsilon (2 eqn)—Standard”,壁面函数勾选“增强壁面函数(EWF)“
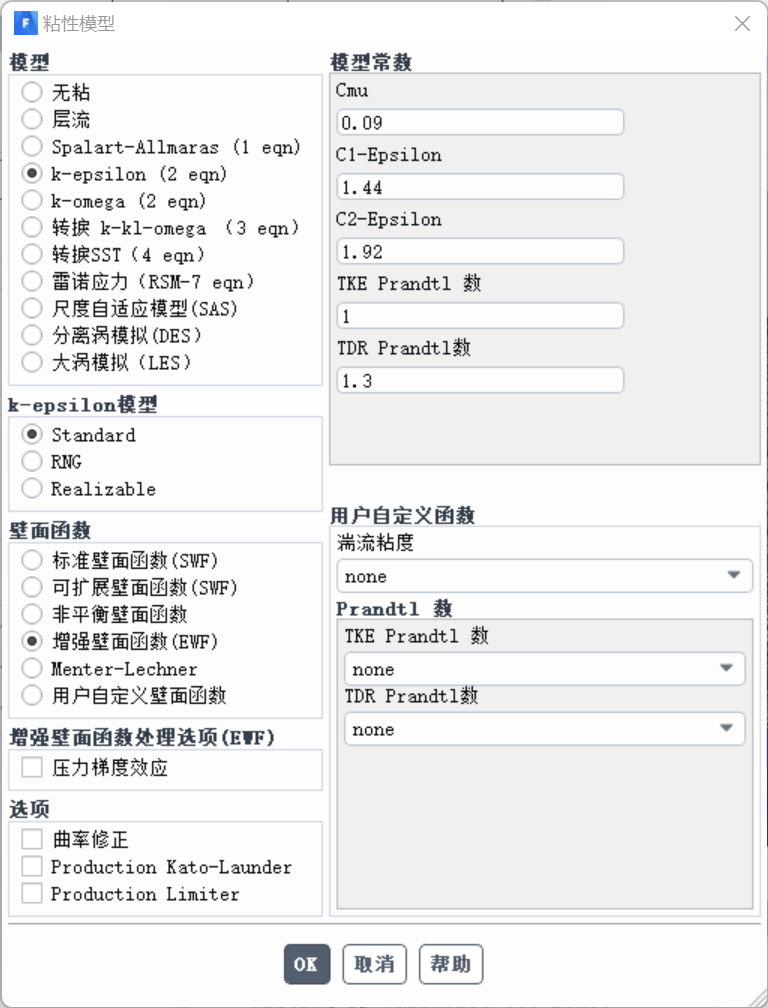
开启多相流模型
在Model中选择Volume of Fluid,
在Number of Eulerian Phases中输入2,
在Body ForceFormulation中勾选Implicit Body Force
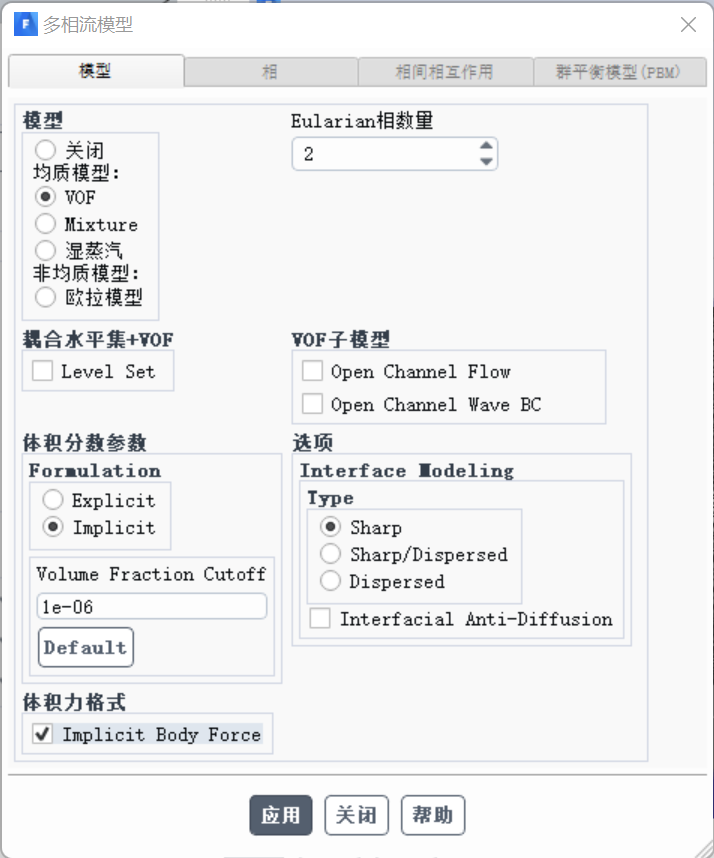
- 转向设置多相流的相,air -Primary Phase的材料设置为air
- water-Secondary Phase的材料设置为water-liquid
- 转向设置相互间作用,勾选“表面张力模型”
- 表面张力系数选择“constant(常数)”,输入“0.072”
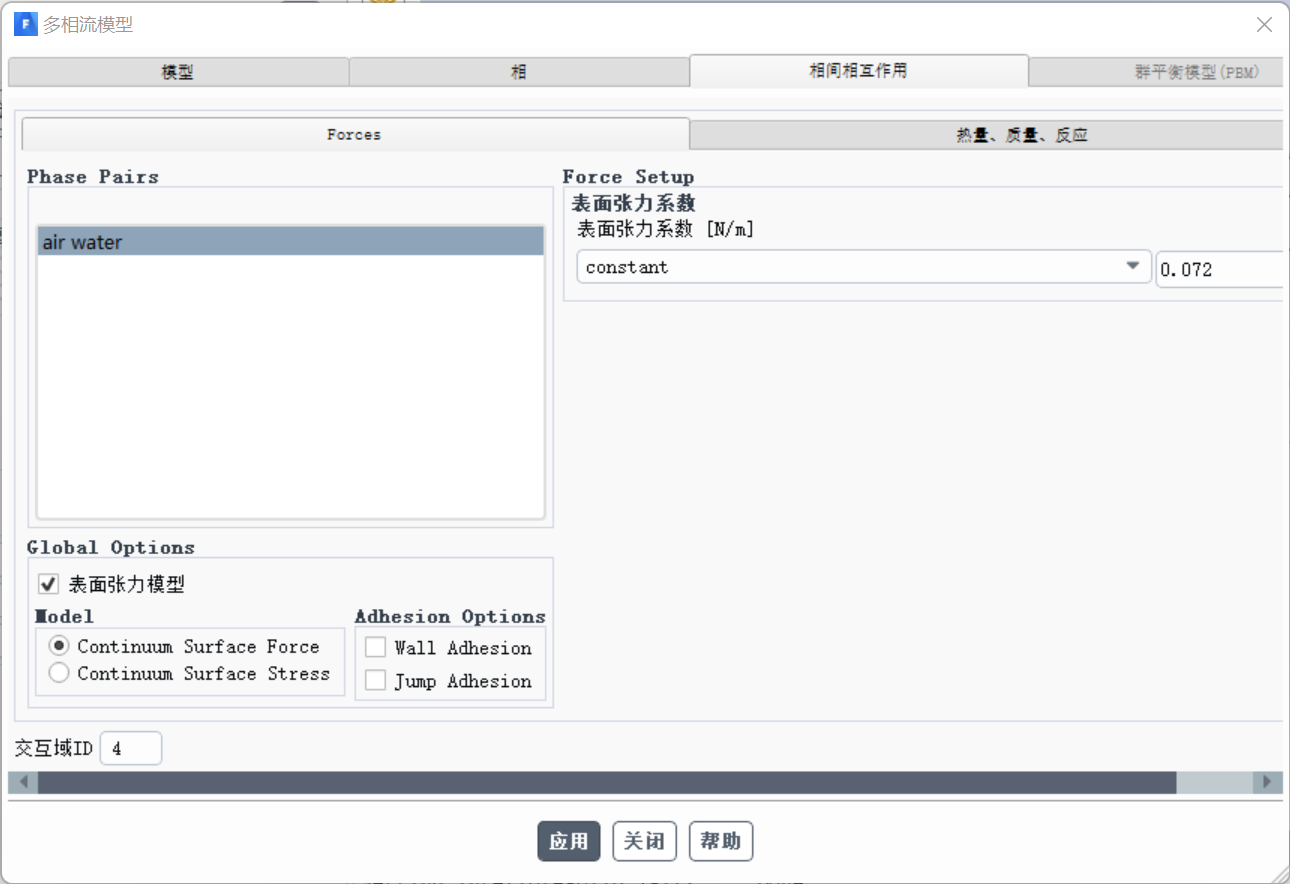
材料设置:
- 增加“water-liquid”的材料属性
单元区域条件设置保持默认
边界条件设置:
- 空气速度入口设置速度为“3m/s“,
- 切换到液态相体积分数设置为“1”
- 压力出口设置,Phase选择water,双击outlet弹出Pressure Outlet对话框
- Backflow Volume Fraction中输入”0“
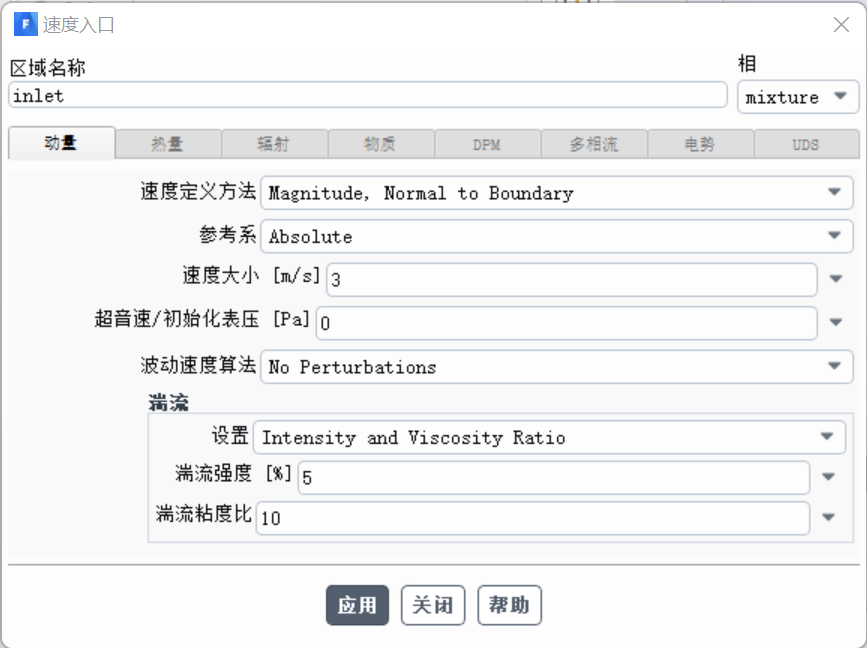

求解方法和解决方案控制保持默认设置
初始化设置:
- 选择,标准初始化”
- 点击”初始化“
求解过程监视:
残差监视保持默认
数据保存设置:
- 设置数据自动保存,保存间隔设置为“510个时间步”
- 或点击上方工具栏“求解”,点击创建,选中“求解方案数据导出”
- 文件格式,“CDAT for CFD-Post EnSight”;
- 全选表面,数据选择Static Pressure、Velocity Magnitude和VolumeFriction(water)
- 点击”OK“进行确认
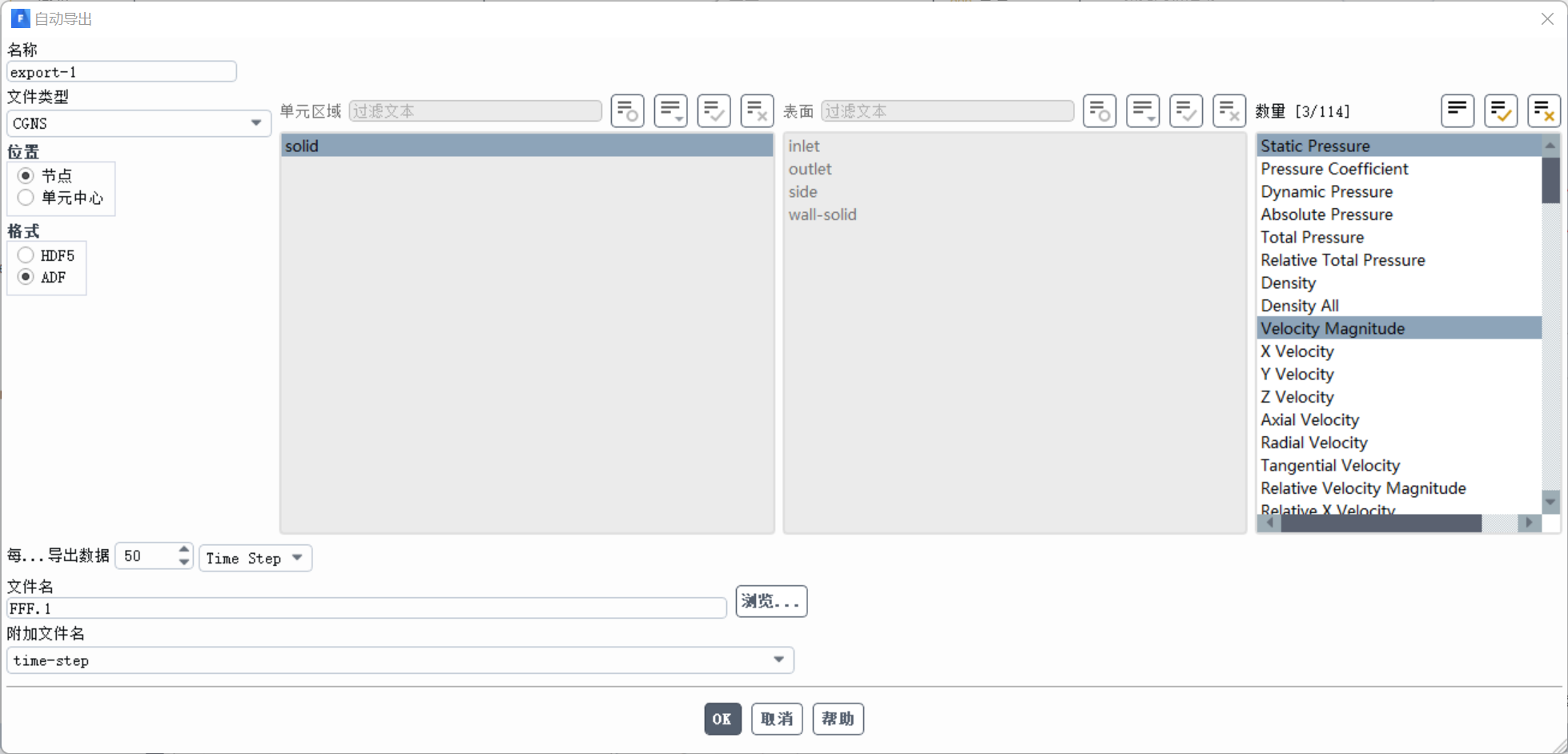
运行计算:
- 设置时间步数,”10000“
- 时间步长,”0.001“
- 最大迭代数,”20“
检查模型收敛情况:
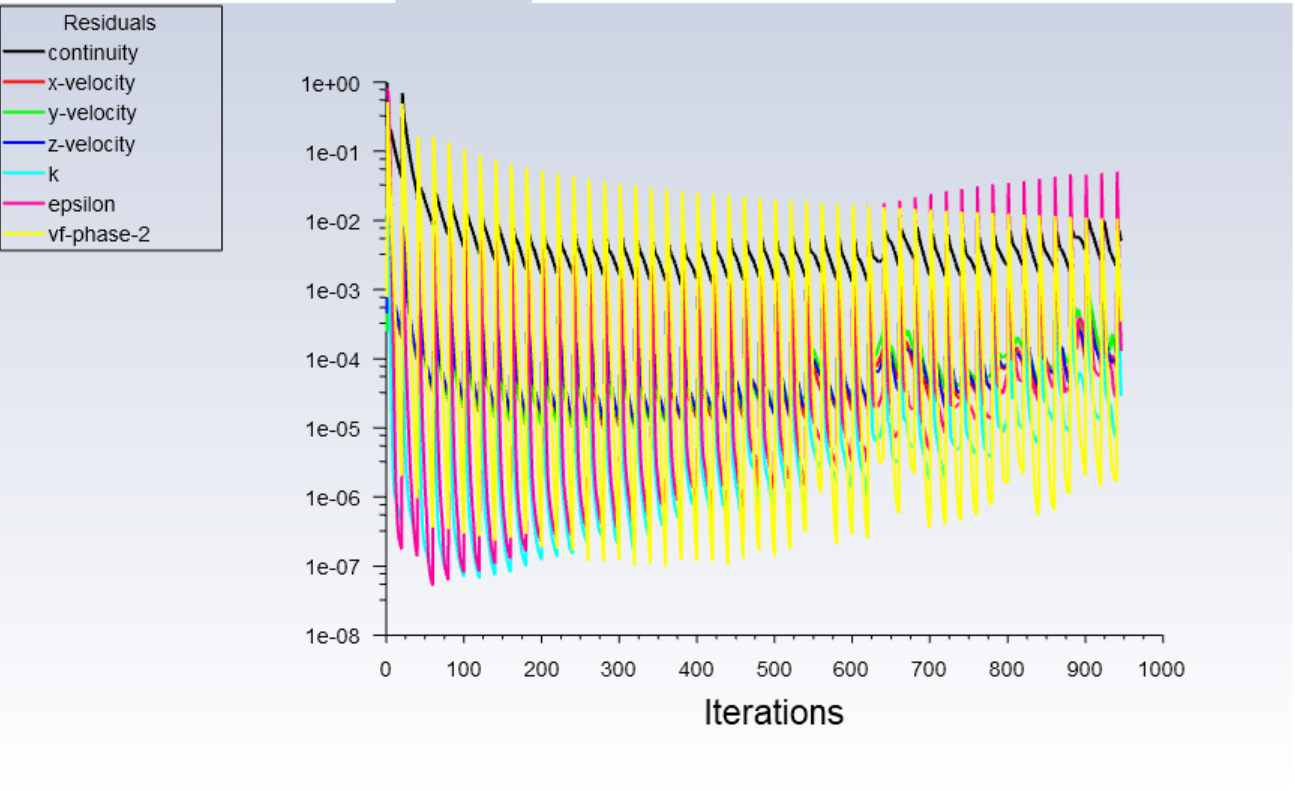
20.5直接在Fluent中进行后处理
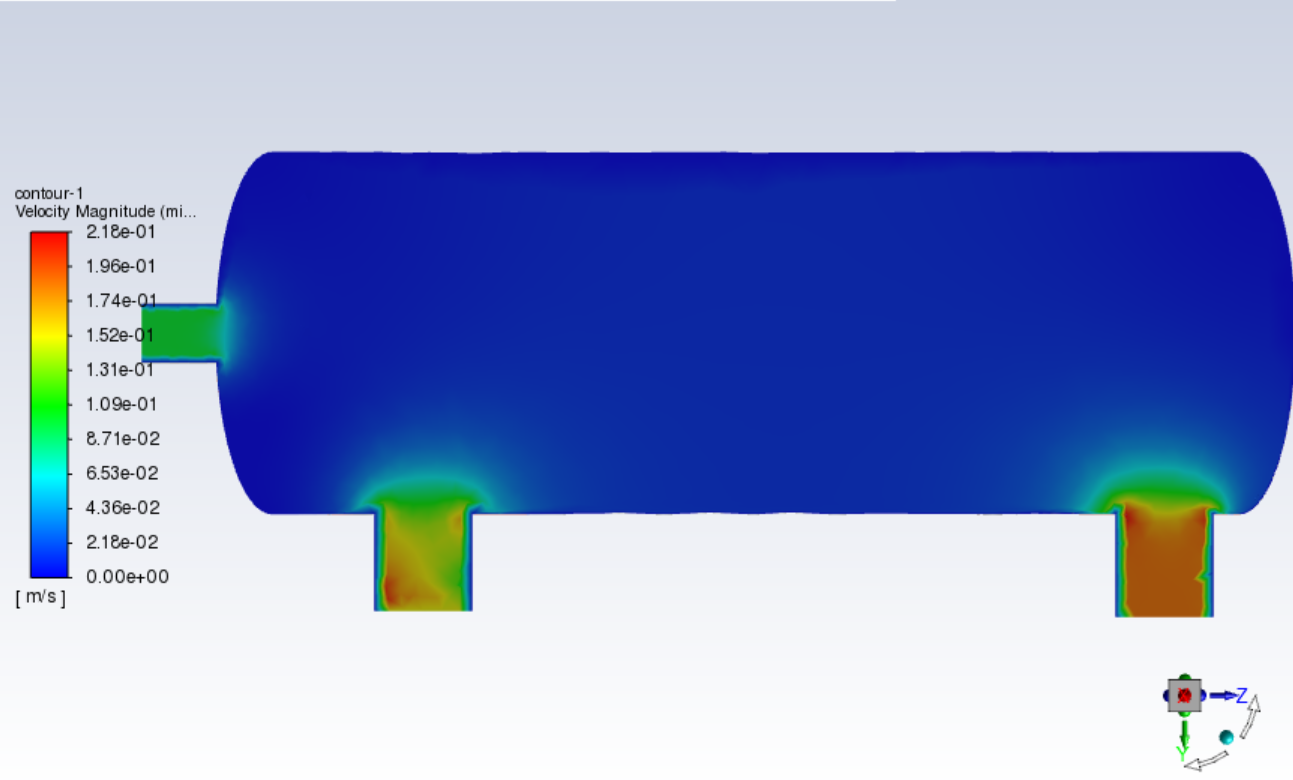
计算的步骤并不多,结论效果的体现也随之受到了影响
21.明渠内水跃现象流动
现用ANSYS Fluent分析模拟明渠内的水跃现象流动情况。
21.1启动Workbench并建立分析项目
直接采用”分析系统“中的”Fluid Flow(流体流动)“
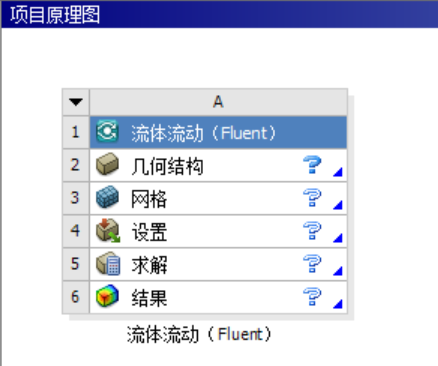
- 构建项目流程
- 在Geometry中打开DesignModeler进行几何处理
- 双击打开Fluent Meshing划分网格
- 回到WB
- 双击打开CFD-Post进行后处理
21.2SCDM模型创建
创建几何体
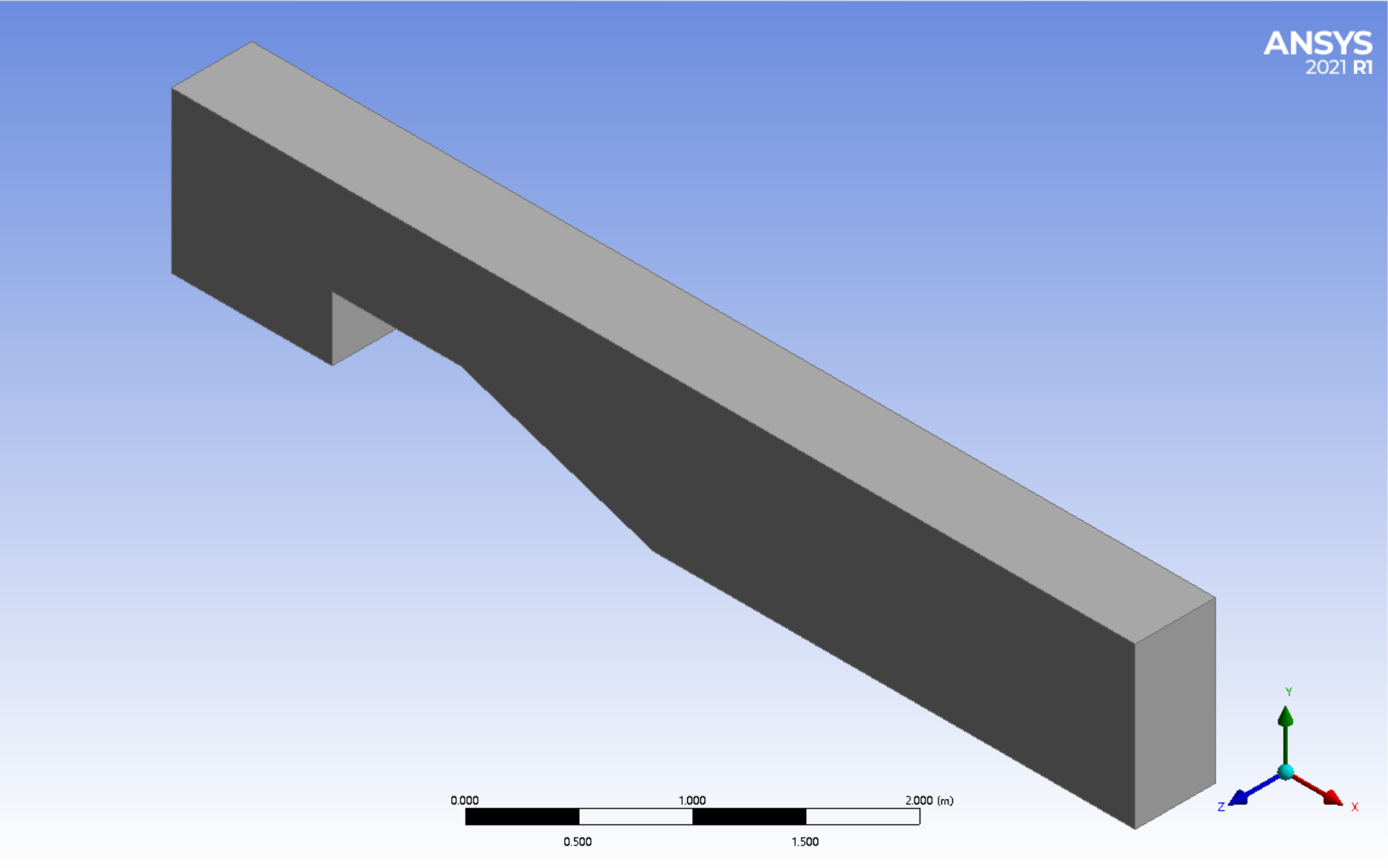
21.3Meshing划分网格
边界条件命名:
- 创建流体入口、流出口和壁面
- 分别命名为“inlet-air”,“outlet”和”side“
设置边界层网格:
- 添加边界层网格设置
- Geometry选择整个模型计算域
- Boundary选择模型底部五个面和出口平面
- 在Maximum Layers中输入5
设置区域网格类型:
- 依次选择Insert→Method,弹出Method面板
- 在Geometry中选择计算域中的几何体区域
- Method选择MultiZone
- Mapped Mesh Type选择Hexa
设置网格信息生成网格:
- 点击左侧结构树中的”网格“
- 在Element Size中设置网格尺寸为15mm
- 在Quality中,Smoothing选择High
- 右击左侧结构树的”网格“,点击”生成网格“
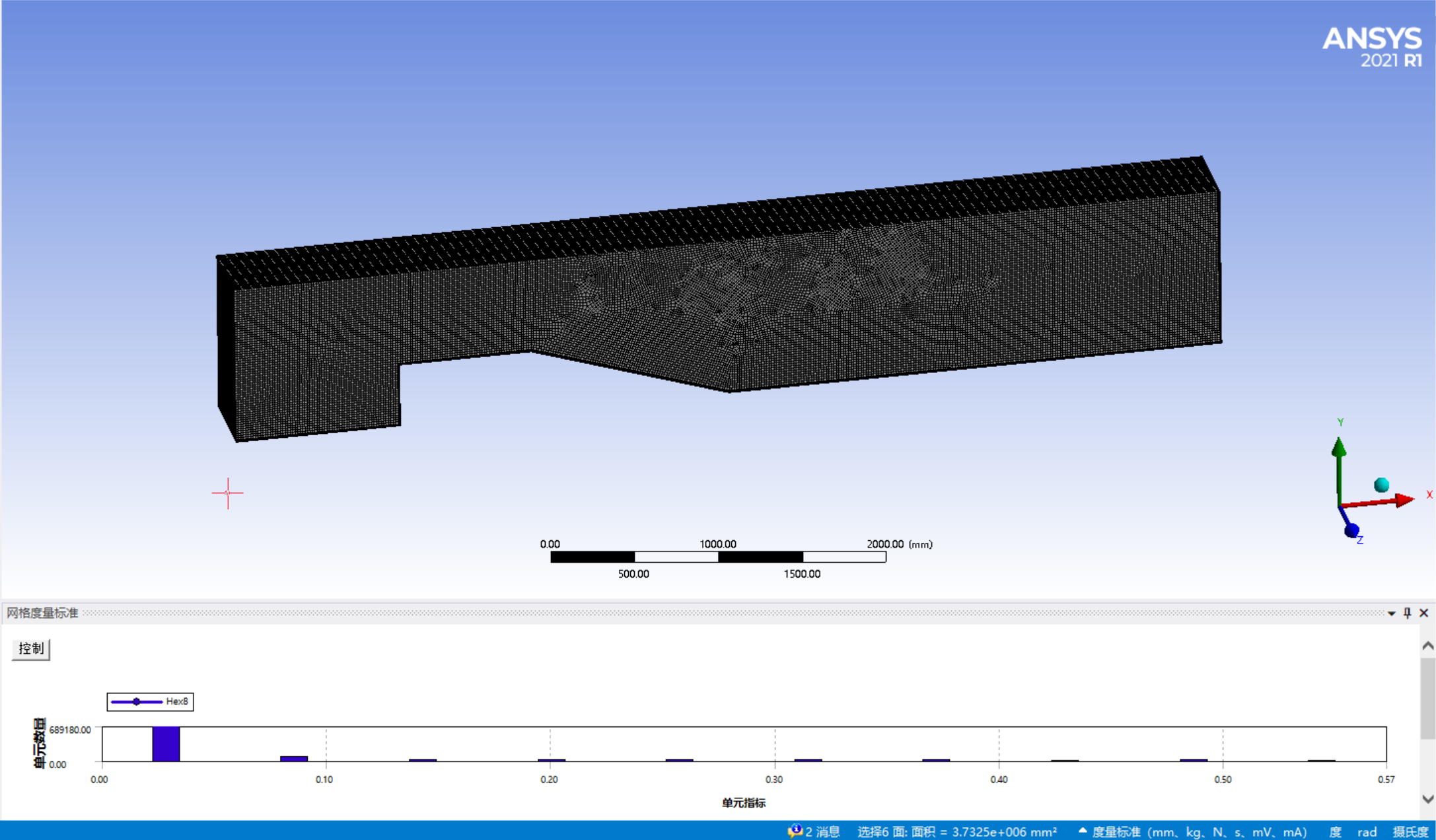
检查与同步网格结果:
- 查看网格质量,左侧结构树网格的详细信息栏,
- 点击质量模块中的网格度量标准,选择”偏度“
- 查看网格数量,点击统计模块进行显示
- 查验无误,右键”网格“,点击”更新“
- 点击”文件“,选择最下方的”关闭 Meshing“
21.4Fluent流体求解
设置双精度打开软件

通用设置:
- ”比例“界面,检查计算域大小以及尺寸
- ”检查“,检查网格划分情况
- “显示”,展示合适的求解模型演示
- 选中密度基,绝对速度,瞬态求解
- 设置操作条件
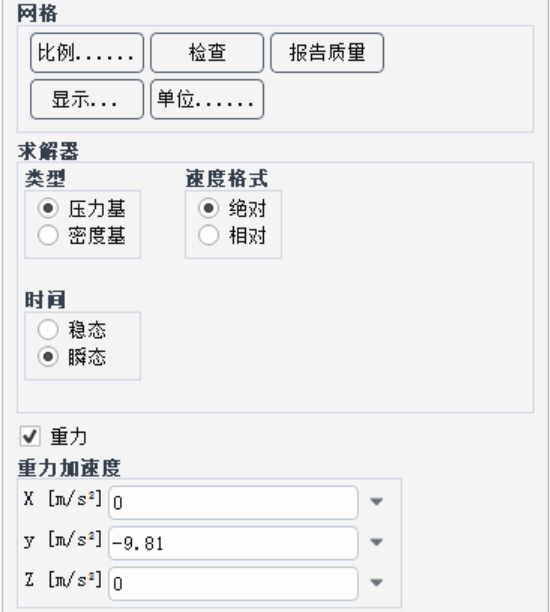
模型设置:
-
开启”湍流“模型
-
选择"DES(分离涡模拟)—SST k-omega”,勾选”DDES“
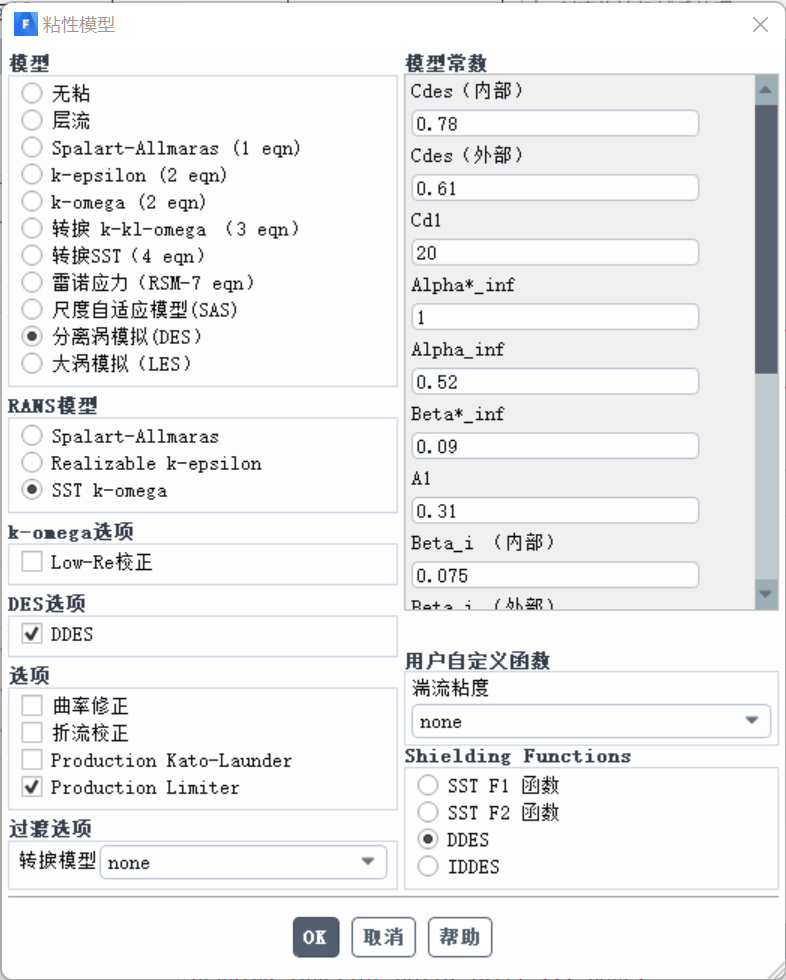
- 开启多相流模型
- 在Model中选择Volume of Fluid,
- 在Number of Eulerian Phases中输入2,
- 在Body ForceFormulation中勾选Implicit Body Force
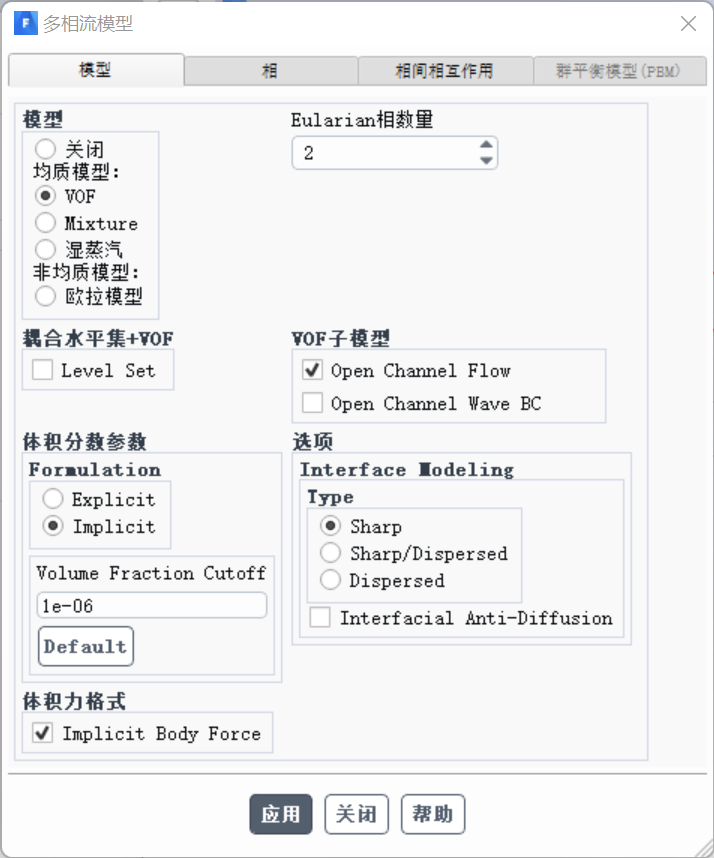
- 转向设置多相流的相,phase-1的材料设置为air,phase-1的材料设置为water-liquid
- 转向设置相互间作用,勾选“表面张力模型”
- 表面张力系数选择“constant(常数)”,输入“0.072”

材料设置:
- 增加“water-liquid”的材料属性
单元区域条件设置保持默认
边界条件设置:
- 空气速度入口设置速度为“0.1m/s“,
- 切换到液态相体积分数设置为“0”
- 同样,设置液态水速度入口设置速度为“0.15m/s“,
- 切换到液态相体积分数设置为“1”
- 压力出口设置,Phase选择water,双击outlet弹出Pressure Outlet对话框
- Backflow Volume Fraction中输入”0“



求解方法设置:
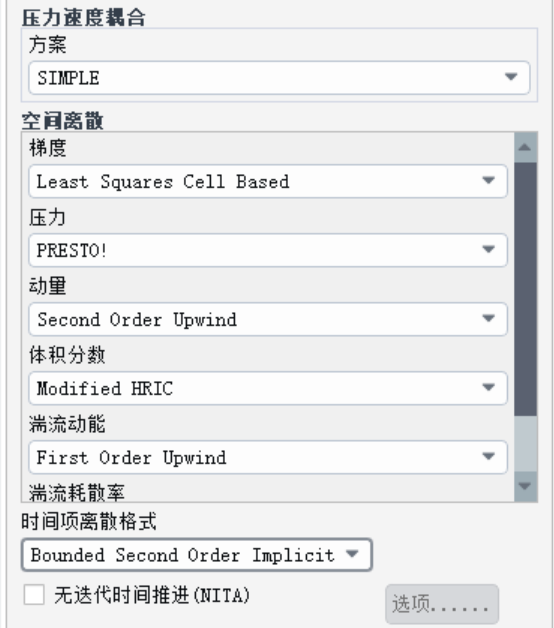
解决方案控制保持默认设置
初始化设置:
- 选择,”混合初始化”
- 点击”初始化“
求解过程监视:
残差监视保持默认
数据保存设置:
- 设置数据自动保存,保存间隔设置为“510个时间步”
- 或点击上方工具栏“求解”,点击创建,选中“求解方案数据导出”
- 文件格式,“CDAT for CFD-Post EnSight”;
- 全选表面,数据选择Static Pressure、Velocity Magnitude和VolumeFriction(water)
- 点击”OK“进行确认
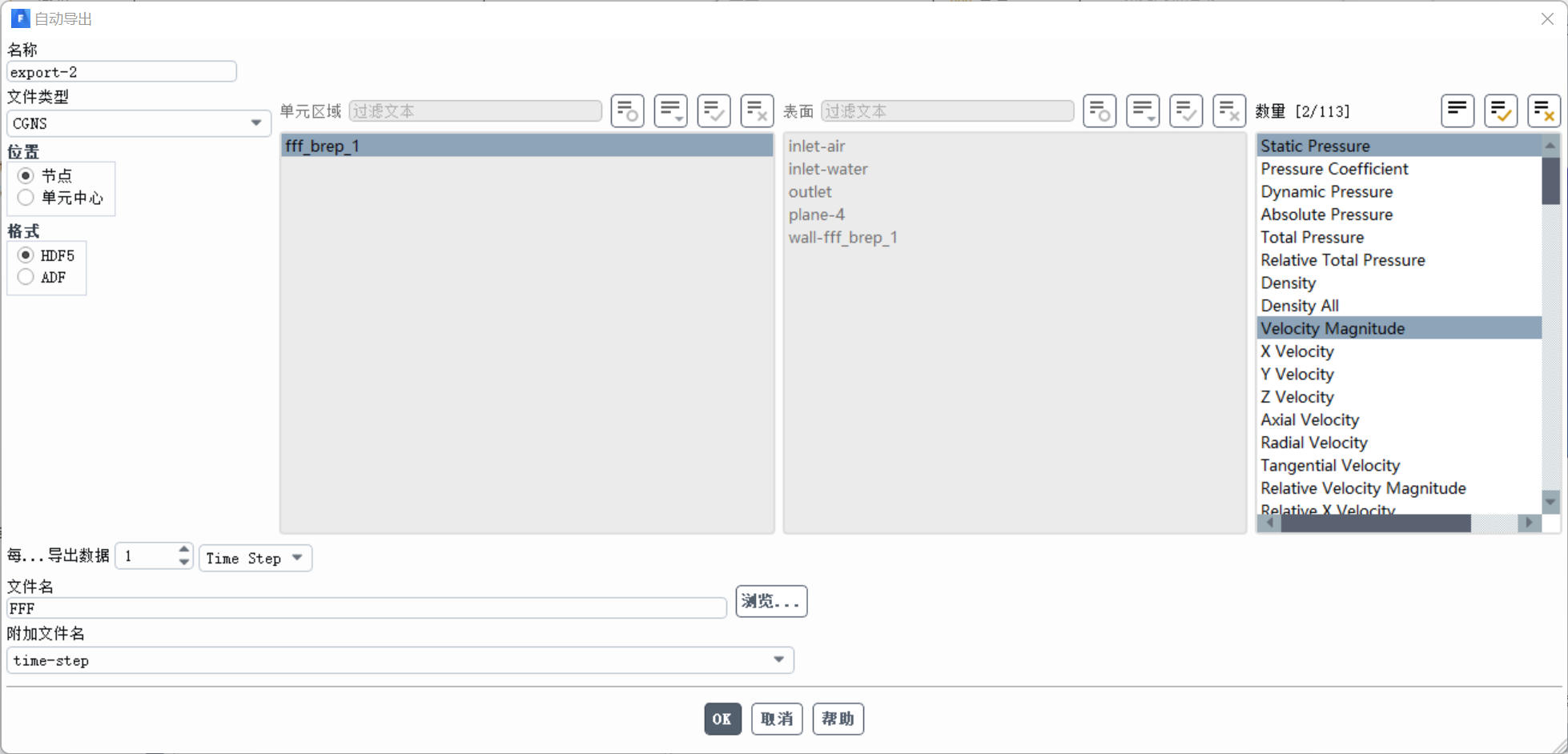
运行计算:
- 设置时间步数,”1000“
- 时间步长,”1e-6“
- 最大迭代数,”50“
检查模型收敛情况:
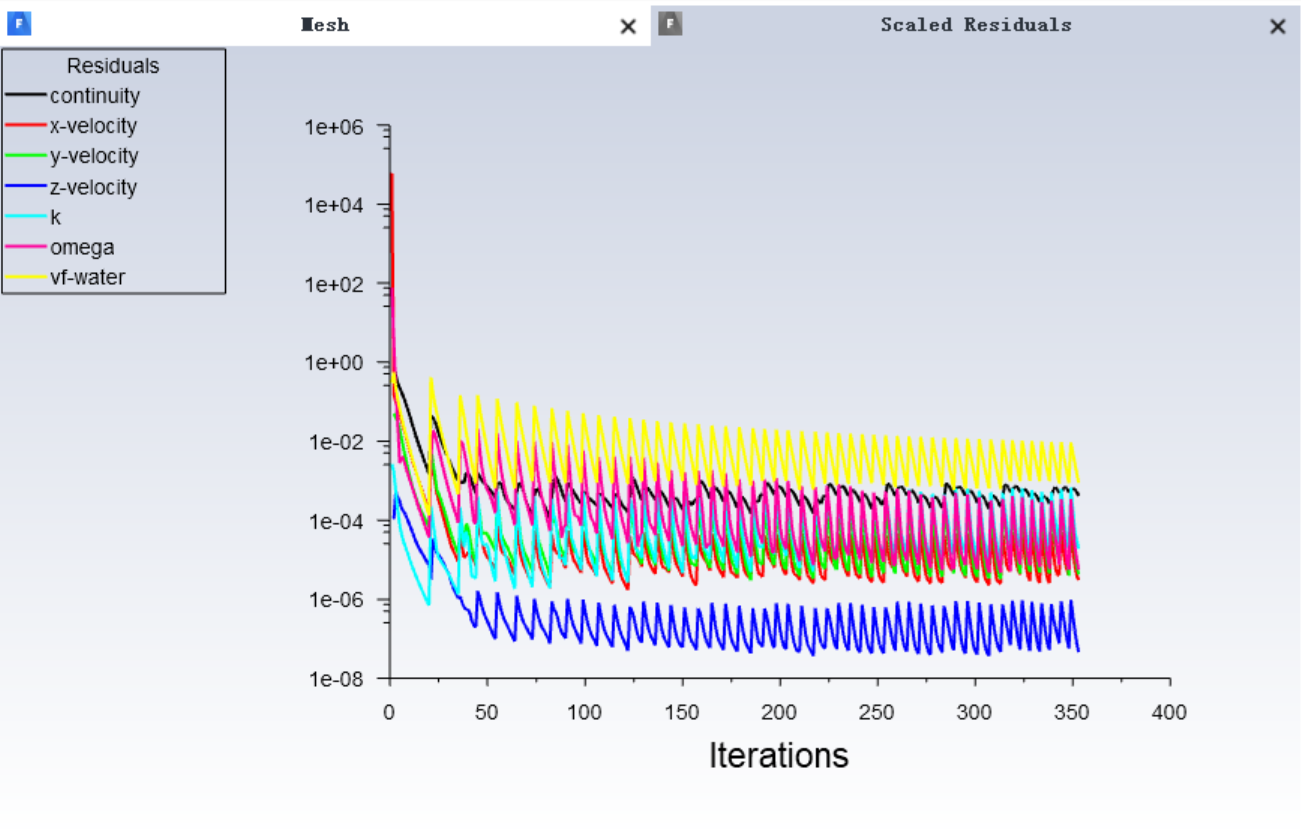
21.5直接在Fluent中进行后处理
速度云图的三维流动:
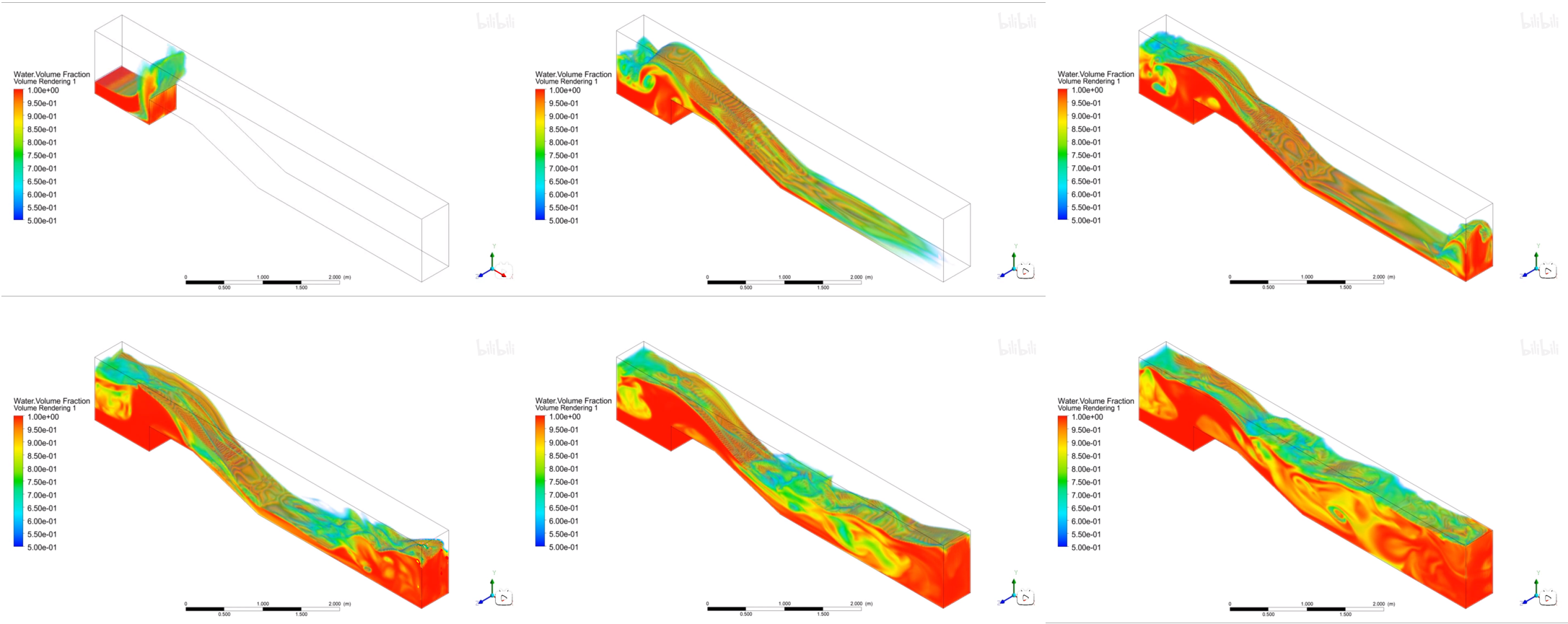
速度云图在明渠对称面上的流动:
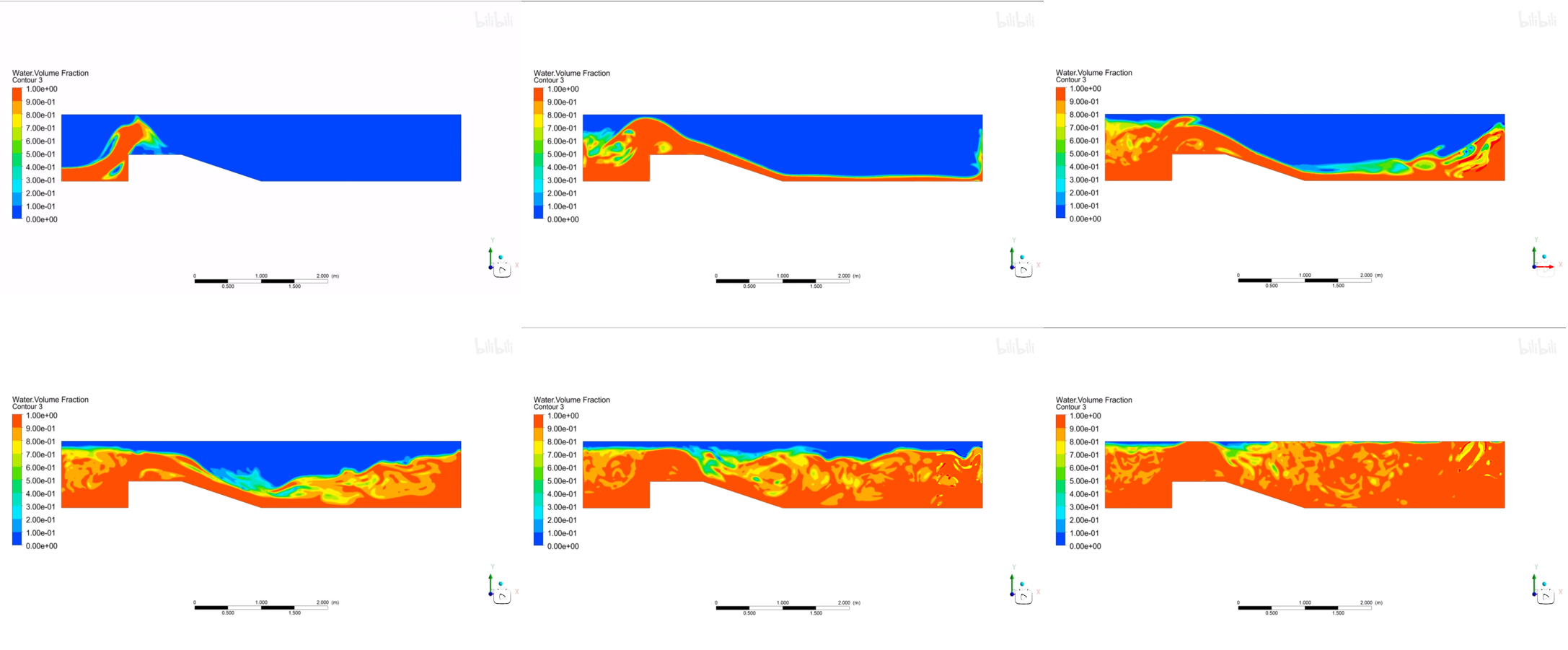
压力云图在明渠对称面: